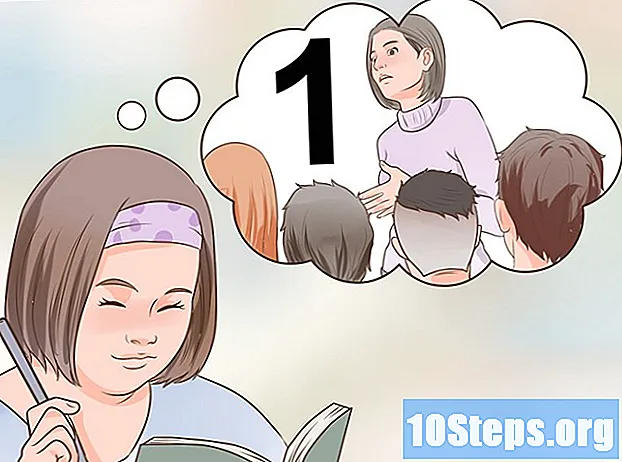Inhoud
- stadia
- Methode 1 Wijzig de naam van het ondertitelingsbestand
- Methode 2 Software van derden installeren
Windows Media is de standaard video- en audiospeler die alle apparaten integreert die werken onder het Windows-besturingssysteem. Hoewel dit programma meer compatibel is met alle standaard video- en audioformaten, kan het toevoegen van externe ondertitels een complexe taak zijn. U moet het ondertitelingsbestand bewerken of software van derden gebruiken om het toe te voegen aan Windows Media Player.
stadia
Methode 1 Wijzig de naam van het ondertitelingsbestand
-
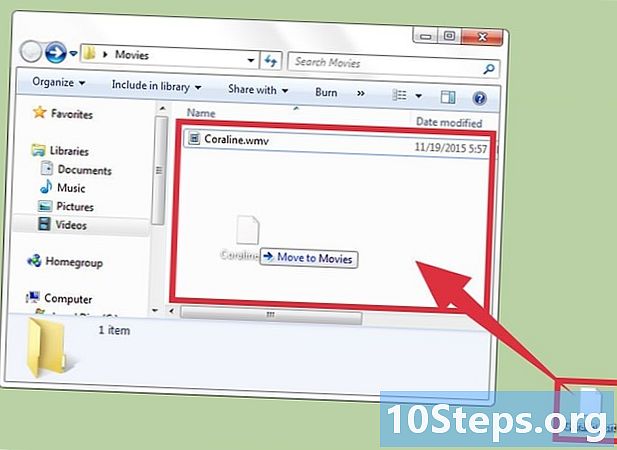
Verplaats het ondertitelingsbestand. Plaats dit in de map waar de video staat. Verplaats of kopieer het externe ondertitelingsbestand naar de map waar de video is waaraan u het wilt toevoegen. -
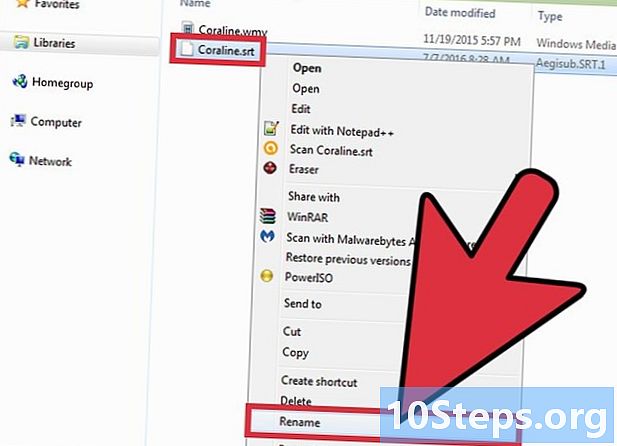
Hernoem het ondertitelingsbestand met de naam van de video. Klik met de rechtermuisknop op de ondertiteling en klik herbenoemen. Typ de naam van uw video en druk op binnenkomst. -
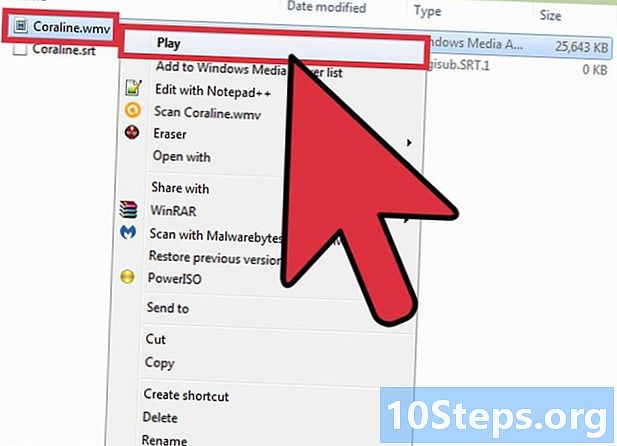
Open de video met Windows Media Player. Klik met de rechtermuisknop op de video en klik Speel met Windows Media Player. U kunt ook dubbelklikken op de video als uw standaardspeler Windows Media is. -
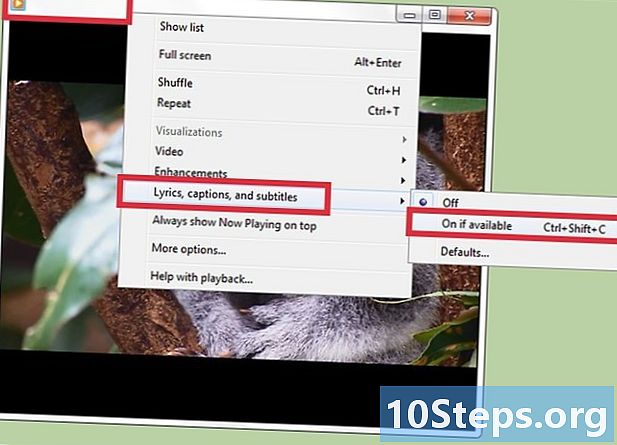
Configureer Windows Media om ondertitels weer te geven. Ga hiervoor naar het menu Lectuur bovenaan het spelersvenster en verplaats de cursor naar Teksten, bijschriften en ondertitels. Klik dan op Activeren indien beschikbaar. Sluit het Windows Media Player-venster en start het programma opnieuw om de ondertitels in de video te zien verschijnen.
Methode 2 Software van derden installeren
-
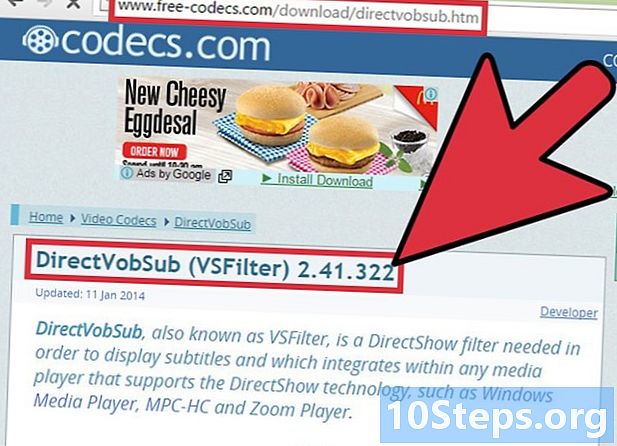
DirectVobSub downloaden. Dit is software open source populaire Microsoft Windows die het probleem van niet-weergave van ondertitels in Windows Media Player oplost.- Download DirectVobSub van de officiële software-downloadpagina. Het programma is beschikbaar voor 32- en 64-bits versies van Windows. Selecteer dus degene die compatibel is met uw besturingssysteem.
- Wanneer u de software naar een online platform downloadt, moet u een beveiligde scan uitvoeren. Hiermee weet je zeker dat het bestand niet is beschadigd door malware of virussen.
-
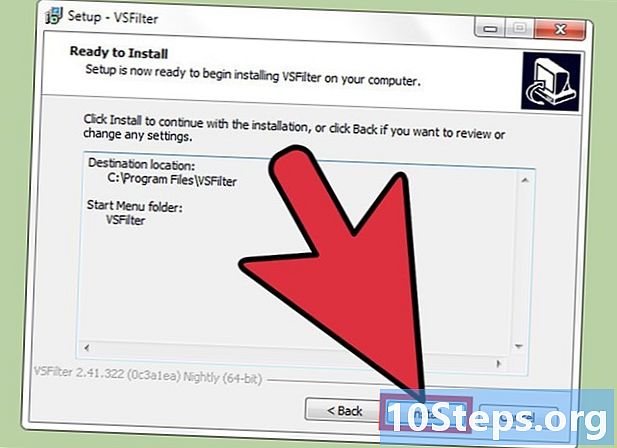
Installeer DirectVobSub. Na het downloaden van het installatiebestand, dubbelklik erop en laat het proces starten. Zodra de installatie is voltooid, zou Windows Media Player de ondertitels zonder enig probleem moeten weergeven. -
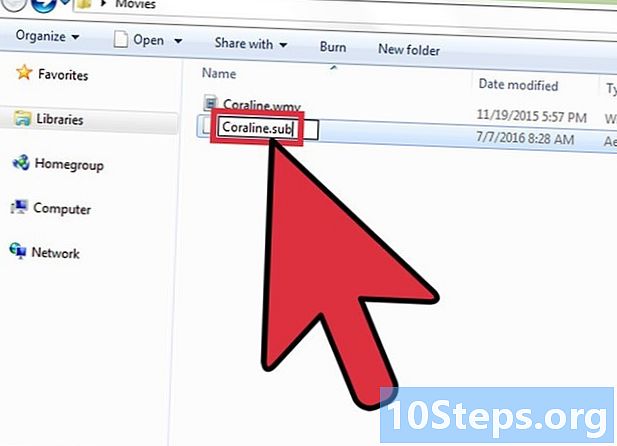
Hernoem de extensie van het ondertitelingsbestand naar .sub. Als Windows Media Player geen ondertitels ondersteunt, zelfs niet nadat DirectVobSub is geïnstalleerd, moet u mogelijk de extensie van het bestand wijzigen. Klik met de rechtermuisknop op het ondertitelingsbestand en klik op herbenoemen en wijzig de extensie .srt dat er aan het einde van de naam in staat .sub.