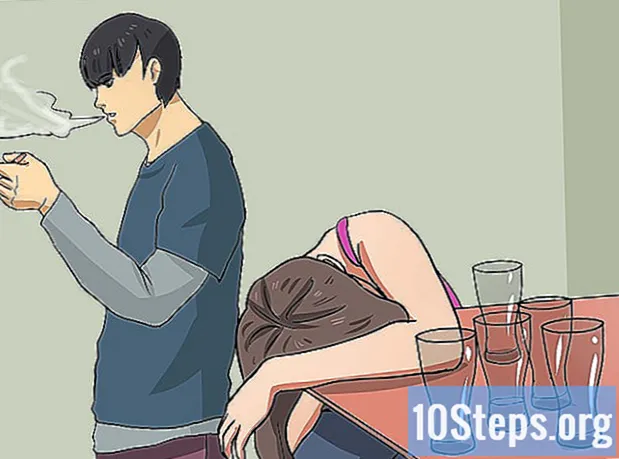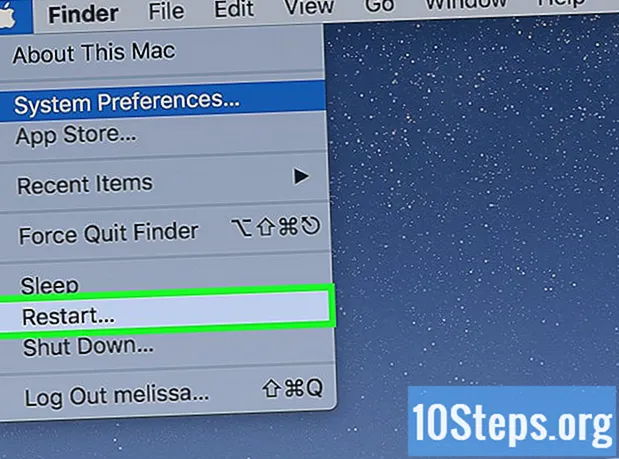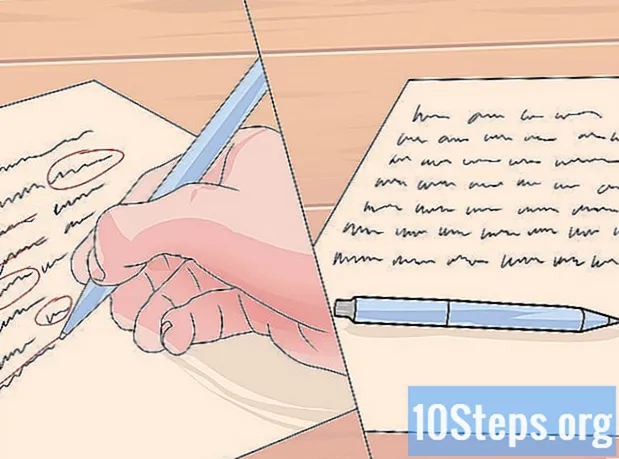Inhoud
Er zijn verschillende efficiënte manieren om tussen tabbladen in de Google Chrome-browser te schakelen, ongeacht of u deze op een computer of mobiel apparaat gebruikt. Voor gebruikers die graag meerdere tabbladen op de computer openen, is het altijd een goed idee om "trucs" te leren om ze gemakkelijker te gebruiken, zoals het repareren ervan of het heropenen van een tabblad dat u zojuist hebt gesloten.
Stappen
Methode 1 van 3: schakelen tussen tabbladen in Google Chrome voor computers
Ga naar het volgende tabblad. Druk op de Ctrl + Tab-toetsen om het volgende tabblad in het venster te bekijken (rechts van het huidige; als het al in het laatste staat, keert u van links naar rechts terug naar het eerste). Dit werkt op Windows, Mac, Chromebook of Linux, maar sommige besturingssystemen hebben extra opties:
- Gebruik desgewenst de sneltoets Ctrl + PgDn; op MacBooks drukt u op Fn + Control + pijl-omlaag.
- Op de Mac kun je de sneltoets Command + Option + pijl-rechts gebruiken. Vervang in de bovenstaande universele snelkoppelingen "CTRL" door "Control" (zoals het gewoonlijk op Macs wordt geschreven).

Ga terug naar het vorige tabblad. Druk op Ctrl + Shift + Tab om terug te keren naar het vorige tabblad (links van het huidige). Als het al op de eerste staat (van links naar rechts), wordt de meest rechtse weergegeven.- Een andere optie is om de Ctrl + PgUp-toetsen te gebruiken; op MacBooks: druk op Fn + Control + pijl-omhoog.
- Op Mac kun je Command + Option + linkerpijl gebruiken.

Schakel over naar een specifiek tabblad. De snelkoppeling verandert afhankelijk van uw besturingssysteem:- Gebruik op Windows, Chromebook en Linux Ctrl + 1 om naar het eerste tabblad (helemaal links) van het venster te gaan. Ctrl + 2 geeft het tweede tabblad weer, enzovoort, tot Ctrl + 8.
- Op Mac typ je gewoon Command + 1 (geldig tot Command + 8).

Schakel over naar het laatste tabblad. Om het te bereiken, dat zich uiterst rechts bevindt (ongeacht hoeveel er geopend zijn), gebruikt u de sneltoets Ctrl + 9. Vervang het op de Mac door Command + 9.
Methode 2 van 3: schakelen tussen tabbladen in Chrome voor mobiel
Schakel tussen tabbladen in Chrome voor uw smartphone. Volg de onderstaande stappen op elk Android- of iOS-apparaat:
- Raak het pictogram voor het tabbladoverzicht aan. Het is een vierkant met een nummer op Android-versies 5 en hoger en twee overlappende vierkanten op de iPhone. In Android-versie 4 of eerder is het pictogram een vierkant of twee overlappende rechthoeken.
- Navigeer verticaal door de tabbladen.
- Raak degene aan die u wilt bekijken.
Als u wilt, kunt u uw vinger over het scherm schuiven. Chrome, op de meeste Android- en iOS-smartphonemodellen, schakelt tussen tabbladen met gebaren:
- Op Android: schuif uw vinger horizontaal over de werkbalk boven aan het scherm om snel van hulplijn te wisselen. Sleep het desgewenst verticaal om de tabweergave te openen.
- Op iOS plaats je je vinger op de linker- of rechterrand van het scherm en schuif je je vinger naar het midden van het scherm.
Het is ook mogelijk om dit op tablets en iPads te doen. De browser moet op tablets alle geopende tabbladen boven aan het scherm weergeven, evenals op de computer. Raak gewoon het tabblad aan dat u wilt bekijken.
- Om de hulplijnen opnieuw te ordenen, houdt u uw vinger op de naam van een van de hulplijnen en sleept u naar links of rechts.
Methode 3 van 3: Andere sneltoetsen en trucs leren
Open gesloten hulplijnen opnieuw. Op Windows, Chromebook of Linux drukt u op Ctrl + Shift + T om een recent gesloten tabblad te openen. Gebruik op de Mac de sneltoets Command + Shift + T.
- U kunt deze opdracht gebruiken om de laatste tien gesloten tabbladen opnieuw te openen.
Open links op een nieuw tabblad op de achtergrond. Houd Ctrl ingedrukt wanneer u op een link klikt om deze op een ander tabblad te openen zonder deze te bekijken. Houd Command ingedrukt op de Mac.
- Als je wilt, houd je Shift ingedrukt om het in een nieuw venster te openen.
- Gebruik Ctrl + Shift of Command + Shift (Mac) om de link op een nieuw tabblad te openen en deze al te bekijken.
Voeg handleidingen toe om ruimte te besparen. Klik met de rechtermuisknop op de naam van een tabblad en kies "Tabblad vastzetten"; het wordt verkleind tot het formaat van het pictogram en bevindt zich aan de linkerkant van alle tabbladen totdat u het selecteert met de rechterknop en kiest voor “Tabblad losmaken”.
- Degenen die geen muis met twee knoppen hebben, kunnen Ctrl ingedrukt houden tijdens het klikken, of klikken met twee vingers op het trackpad inschakelen.
Sluit meerdere tabbladen tegelijk door met de rechtermuisknop op de naam te klikken en "Andere tabbladen sluiten" te kiezen. Alles wordt verwijderd, behalve degene die u bekijkt. Selecteer "Tabbladen aan de rechterkant sluiten" om ze alleen rechts van de huidige te verwijderen. Als u hiervan een gewoonte maakt, kan dit veel tijd besparen voor gebruikers die meerdere tabbladen openen, wat de navigatie belemmert.
Tips
- Om met de muis tussen tabbladen te wisselen, klikt u eenvoudig op het gewenste tabblad bovenaan het browservenster.
Waarschuwingen
- Als je op een tabblad klikt, doe het dan niet over de "X", anders sluit je het.
- Op veel smartphones en tablets is er een limiet op geopende tabbladen. U moet enkele sluiten om toegang te krijgen tot nieuwe wanneer u de limiet bereikt.