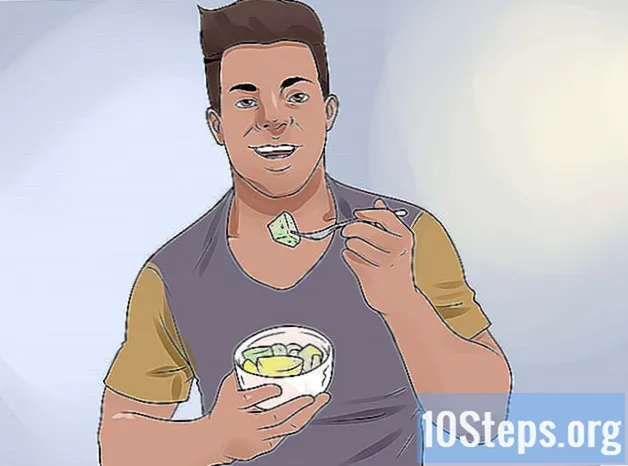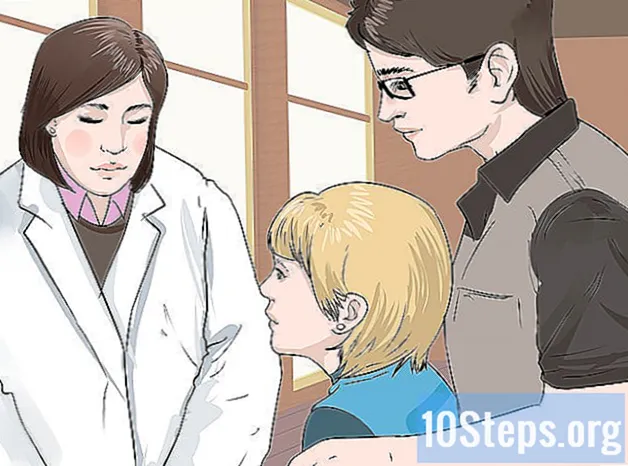Inhoud
- stadia
- Methode 1 van 2:
Gebruik een volume-animatieprogramma - Methode 2 van 2:
Gebruik gratis video-editors - advies
- waarschuwingen
- Noodzakelijke elementen
Als je je altijd al hebt afgevraagd hoe films zoals "Wallace en Gromit" of korte films gemaakt met Lego-beeldjes zijn gemaakt, kijk dan niet verder. Zelfs als het niet erg ingewikkeld is om een volume-animatie (of stop-motion) te maken, kost het veel tijd en vereist het veel herhaalde acties. Zolang je geduldig bent, is het een fantastische hobby die zelfs een carrière zou kunnen worden. Het is een leuke leermethode voor iedereen.
stadia
Methode 1 van 2:
Gebruik een volume-animatieprogramma
- 1 Kies je camera Je kunt een kwaliteitscamera gebruiken als je die hebt, maar je zult verbaasd zijn over de goede resultaten die je met een webcam kunt behalen. Koop er een met handmatige scherpstelling voor scherpe, close-upbeelden. U kunt online kopen.
- Zorg ervoor dat u de webcam op de camera kunt bevestigen. Op mobiele apparaten moet u waarschijnlijk een kabel kopen en een toepassing installeren waarmee u de webcam kunt gebruiken.
- Sommige van de aanbevolen programma's hieronder werken alleen voor webcams, andere alleen voor camera's. Controleer de compatibiliteit van uw apparatuur voordat u uw geld uitgeeft.
- 2 Volume-animatiesoftware installeren. Je kunt ze voor elk apparaat vinden, hoewel laptops en mobiele apparaten gemakkelijker op de set kunnen worden vervoerd. Veel van deze programma's bieden een gratis proefperiode om ze te proberen voordat ze worden gekocht. Lees eerst de gebruiksvoorwaarden, omdat de proefperiode vergezeld kan gaan van functiebeperkingen of een watermerk op de foto's die u maakt. Hier zijn enkele suggesties.
- Voor Mac: iStopMotion, Boinx, Dragon Frame.
- Voor Windows: I Can Animate 2 (aanbevolen voor kinderen), iKITMovie of Stop Motion Pro. Het is ook mogelijk om Windows Movie Maker te gebruiken, hoewel het minder opties heeft, maar u waarschijnlijk al op uw computer wast.
- Voor iPhone of iPad: Frameograaf, Stopmotion Cafe.
- Voor Android-apparaten: Clayframes, Stopmotion Studio.
- 3 Zoek de te gebruiken objecten. Onder de meest geschikte keuzes, kunt u proberen met klei, draad, Lego-personages of andere beeldjes in hetzelfde genre. Wees fantasierijk, je kunt bijna alles gebruiken voor je film.
- Begin met een klein project, zoals alleen een sinaasappelschil. Het kost je tussen de 18 en 24 foto's voor een seconde film, het zal een goede training zijn.
- Je kunt ook op een whiteboard of op papier tekenen door de tekening bij elke take licht te veranderen. Als u deze optie kiest, zoek dan een tabel om de tekeningen te plaatsen om ze niet te verplaatsen.
- 4 Vind een constante lichtbron. Je kunt de lichten gebruiken die je wilt, zolang ze maar niet knipperen en hun intensiteit niet verandert. Waarschijnlijk moet u het buitenlicht blokkeren met luiken of gordijnen, omdat wolken en schaduwen de helderheid kunnen veranderen.
- Sommige bollen duren even voordat ze het meeste uit hun glans halen. Laat ze opwarmen terwijl je je voorbereidt.
- 5 Maak het decor klaar. Installeer uw eerste plug op een plaats waar er geen wind of beweging is. Zorg ervoor dat alle onderdelen zonder hulp rechtop staan. Als een van hen tijdens de take valt, kan het enige tijd duren voordat u hem weer in dezelfde positie kunt plaatsen.
- Als u er een ziet die hapert of dreigt te vallen, bevestigt u deze met een punaise aan het oppervlak.
- 6 Installeer de camera. Neem je camera en breng hem waar je naartoe gaat. Sluit de webcam of camera aan op uw apparaat. Open de software en bevestig dat de afbeelding duidelijk wordt weergegeven. Nadat u de instellingen hebt gemaakt, installeert u de camera op een statief of houdt u deze op een standaard vast om te voorkomen dat deze beweegt. Als het beweegt terwijl u de foto's maakt, ziet de film er chaotisch uit en heeft het geen continuïteit.
- 7 Begin met het maken van foto's. Neem een van de objecten of figuren in de startpositie. Verplaats ze beetje bij beetje, telkens een korte afstand en maak na elke beweging een foto. Je kunt een stuk tegelijk verplaatsen (bijvoorbeeld een arm die achteruit zit) of je kunt er meerdere tegelijk verplaatsen (bijvoorbeeld om een soepele beweging van armen en benen te krijgen of om meerdere bewegende objecten te tonen in een hectische omgeving). Probeer de objecten elke keer op dezelfde afstand te verplaatsen.
- Voordat u elke foto maakt, moet u zorgen voor de focus. U kunt autofocus van de camera uitschakelen. Als u een webcam gebruikt, draait u de scherpstelring met de hand.
- 8 Controleer uw software. Elke keer dat u een foto maakt, verschijnt er een afbeelding in uw volume-animatiesoftware. Deze afbeeldingen zijn in lijn gerangschikt om de filmstrip te vormen, meestal naar de onderkant van het scherm. Je zou in staat moeten zijn om de afbeeldingen te animeren of een video af te spelen om een idee te krijgen van wat je gaat krijgen. Maak je geen zorgen, het eindresultaat zal beter zijn.
- Als u een fout maakt, verwijdert u gewoon de foto en maakt u een nieuwe.
- 9 Zoek de optie voor het schillen van uien. Deze zeer nuttige parameter is een van de belangrijkste redenen om volume-animatiesoftware te gebruiken in plaats van een gratis filmeditor. Nadat u deze hebt ingeschakeld, verschijnt de vorige afbeelding boven de huidige afbeelding, maar met een transparante tint om door te zien. Hiermee kunt u de objecten precies rangschikken om precies te zien hoe ze zullen bewegen tijdens de volgende afbeelding. Als je een karakter laat vallen, of als je een fout maakt en je moet meerdere afbeeldingen herhalen, kun je met lonion skinning gemakkelijk terugkeren naar een vorige afbeelding en de tekens uitlijnen op de afbeelding die op het scherm verschijnt.
- Als u het niet kunt vinden, bekijk dan de helpsectie of zelfstudie. U kunt ook naar de website gaan van het programma dat u hebt gedownload.
- 10 Maak de vangst af. Blijf de figuren bewegen en foto's maken totdat de scène voorbij is. Bewaar je werk zo vaak mogelijk. Laat de scène op zijn plaats nadat u klaar bent voor het geval u foto's moet maken.
- Het is niet nodig om in één keer te eindigen. Als je regelmatig pauzes neemt, maak je deze ervaring iets positiefs in plaats van een karwei te doen.
- 11 Dupliceer de afbeeldingen. Als je elk van de jacks dupliceert, zullen ze de wens hebben om niet iets langer te bewegen. Over het algemeen beperkt u zich tot één of twee exemplaren van dezelfde afbeelding. Soms kunt u tot zes of acht frames tussen elke beweging vertragen om een pauze te maken voor een verandering van richting of een nieuwe beweging. Dit geeft een meer natuurlijke uitstraling en maakt de animatie minder schokkerig en zachter voor de ogen.
- Als u niet weet hoe u dit moet doen, lees dan de instructies van de software die u gebruikt.
- 12 Maak de film af. U kunt nu een videobestand maken en dit aan uw vrienden laten zien. Als je wilt, kun je de video openen in bewerkingssoftware en muziek, geluidseffecten en speciale effecten toevoegen. reclame
Methode 2 van 2:
Gebruik gratis video-editors
- 1 Meer informatie over voor- en nadelen. Mogelijk is er al een standaardvideo-editor op uw computer, op uw camera of op de telefoon die u voor de opnamen hebt gebruikt. Zo ja, dan kunt u meteen aan de slag. Het filmen en bewerken van de video kan echter enige tijd duren. Als u een film langer dan een minuut wilt opnemen, probeer dan de methode met de animatiesoftware hierboven.
- Het enige dat u nodig hebt voor deze methode is gratis software en een goedkope webcam.
- 2 Kies de software. De meeste videobewerkingsprogramma's zouden moeten werken. Hier zijn verschillende opties besproken in dit artikel die u online kunt downloaden.
- Voor Mac: iMovie (het is vooraf geïnstalleerd op de meeste Macs).
- Voor Windows: Virtual Dub, Windows Movie Maker (het is niet officieel ontworpen voor dit doel, maar het werkt soms, het wordt verkocht met Windows).
- 3 Installeer de scène. Zoek een gebied zonder bewegende objecten, knipperende lichten of bewegingen op de achtergrond. Installeer de gewenste objecten en blijf trillen met dubbelzijdige tape of punaises.
- Het kost veel tijd om volume-animaties te maken. Begin met een eenvoudig idee, bijvoorbeeld een vel papier dat zichzelf verfrommelt en in de prullenbak springt.
- 4 Houd de camera stil. U kunt elke camera, telefoon of tablet gebruiken om foto's te maken. Zet de camera op een statief of plak deze vast. Het moet volledig onbeweeglijk zijn, anders ziet de film er vervormd uit.
- 5 Neem foto's. Het basisidee is eenvoudig: maak een foto, verplaats een klein object om te verplaatsen en maak een foto. Controleer de foto die u zojuist hebt gemaakt en maak er nog een als u een fout hebt gemaakt. U moet voor elke situatie twee of drie foto's van elke scène maken.
- Zorg ervoor dat de focus duidelijk is. Als de camera niet stopt met het aanpassen van de focus, moet u deze waarschijnlijk uitschakelen als dit automatisch gebeurt en in plaats daarvan handmatig aanpassen.
- Verplaats de objecten elke keer op dezelfde afstand.
- 6 Breng de afbeeldingen over naar de computer. Bewaar ze op uw computer in een map die u gemakkelijk kunt onthouden. Raak de bestandsnamen niet aan, deze moeten worden genummerd om in de juiste volgorde te blijven.
- Als u een fototoepassing zoals iPhoto gebruikt, opent u eerst een nieuw album om uw nieuwe afbeeldingen gescheiden van anderen te houden.
- 7 Importeer de afbeeldingen in de video-editor. Open de software en importeer de map die alle afbeeldingen bevat. Over het algemeen kunt u dit doen via de optie "Bestand" of door de onderstaande instructies te volgen.
- Voor iMovie: zorg ervoor dat u op de tijdlijn bent. Om de afbeeldingen te importeren, klikt u op Foto's en kiest u het betreffende album.
- Voor Virtual Dub: Bestand → Openen → Afbeeldingsreeks. Kies de eerste afbeelding uit uw album en de software moet alle andere afbeeldingen importeren die volgen in volgorde (bijv. DCM1000, DCM1001, DCM1002).
- Voor Windows Movie Maker: importeer de afbeeldingen pas nadat u de duur hebt ingesteld zoals hieronder wordt uitgelegd.
- 8 Wijzig de beeldduur. Deze instelling bepaalt hoe lang elke afbeelding op het scherm wordt weergegeven. Het werkt op een iets andere manier voor elk programma.
- Voor iMovie: wanneer u foto's selecteert, wordt u gevraagd een waarde voor de duur in te voeren. Probeer 0: 03 (driehonderdste van een seconde) voor vloeiende, snelle video of 0: 10 voor langzamere, langzamere video.
- Voor Virtual Dub: Video → Frames per seconde. 25 frames per seconde geeft je vloeiende, snelle video, terwijl 5 tot 10 frames per seconde je langzamere, schokkerige video geeft.
- Voor Windows Movie Maker: Extra → Opties → Geavanceerd → Afbeeldingsopties. Voer een duur in (probeer 0,03 of 0,10). U kunt nu de afbeeldingen op het storyboard laden.
- 9 Speel met de andere instellingen. Met de meeste videobewerkingssoftware kunt u geluid, titel, credits en speciale effecten toevoegen. U kunt de gewenste parameters aanraken of deze stap overslaan als u geen geluid wilt. Bewaar je werk zo vaak mogelijk.
- Voor iMovie: voeg dialogen toe door de cursor met de pijl naar beneden te verplaatsen naar de afbeelding van uw keuze en te klikken op Audio → Opslaan. Om muziek af te spelen, kunt u een nummer of geluidsbestand uit iTunes kiezen voordat u het naar de software sleept.
- Virtual Dub biedt deze instellingen niet. Na het exporteren van de video, kunt u deze openen met een ander programma om de gewenste wijzigingen aan te brengen.
- 10 Neem je film op. Open het videobestand om het te bekijken. Geniet van je eerste volume-animatieproject!
- Voor Virtual Dub: Bestand → Opslaan als AVI. Uw afbeeldingen worden nu omgezet in een reeks die kan worden bewerkt in een ander programma, bijvoorbeeld Windows Movie Maker, Sony Vegas of Adobe Premiere.
advies

- Hoe meer foto's je hebt, hoe vloeiender de uiteindelijke video zal zijn.
- Wanneer je begint, maak je gewoon foto's van de gezichten van de personages om ze te laten zien terwijl ze spreken. Dit versnelt het proces met behoud van een kwalitatief eindresultaat.
- Als de personages hun ledematen verplaatsen, moet je ervoor zorgen dat ze in positie kunnen blijven zonder ze te hoeven vasthouden. U kunt punaises of dubbelzijdige tape gebruiken.
- Bevestig een voorwerp (bijvoorbeeld een plastic pterodactyl of een vogel) aan een transparante draad. Houd het in de lucht bij elke foto die u maakt. Zorg dat er twee mensen aan dit deel van de film werken.
- Controleer of de camera die u hebt compatibel is met de software die u gebruikt. Als de software uw bestanden niet kan openen, moet u een andere downloaden.
- Om verschillen in helderheid te verminderen en vloeiendere animaties te maken, past u de witbalans en belichting handmatig aan om ervoor te zorgen dat ze niet tussen opnamen wisselen.
- Neem voor een groter project met meerdere scènes elk van hen op als een andere film. Zodra de shoot is afgelopen, kunt u alle scènes importeren om de uiteindelijke film te maken.
- Als je kleibeeldjes gebruikt, probeer dan een frame met draad te maken. Dit helpt je ze gemakkelijker te verplaatsen.
- Als uw computer een beetje traag is en u probeert de video af te spelen terwijl u deze afspeelt, kan de film afbeeldingen overslaan of vastlopen op een van hen. Als je het eenmaal hebt opgeslagen, zou het vloeibaar moeten zijn.
- Als je teleurgesteld bent over de animatiesnelheid van de film, kun je proberen de uiteindelijke video te exporteren voordat je deze opnieuw uploadt om een parameter voor snelheidsinstelling te gebruiken, zoals het verdubbelen. Doe dit voordat u het geluid toevoegt.
waarschuwingen
- Plaats jezelf niet tussen de lichtbron en het podium, of installeer het om geen dingen te maken die bij elke opname kunnen veranderen.
- Het is een project dat tijd kost. Neem pauzes om gefrustreerd of verveeld te raken. Schrijf alles op wat je moet doen om terug te keren naar waar je de volgende keer was gebleven.
- Hoge resolutie camera's maken grote bestanden die uw computer mogelijk niet goed kan beheren. Als je al in hoge resolutie hebt geschoten, kun je de grootte van bestanden op Photoshop of met compressiesoftware verkleinen. Het zou het beste zijn als elke afbeelding niet groter is dan 500 KB, tenzij u professionele software gebruikt.
Noodzakelijke elementen
- Een digitale camera
- Een monopod, een statief of andere middelen om de camera stil te houden
- Een animatiesoftware in volume of videobewerking
- Beeldjes en een decoratie
- Een lamp of twee om goede verlichting te krijgen