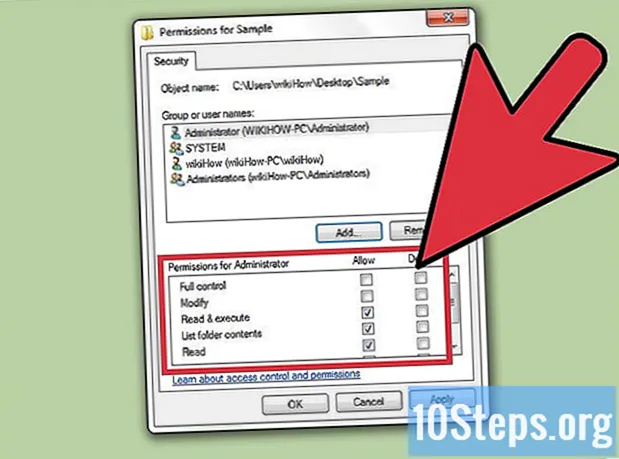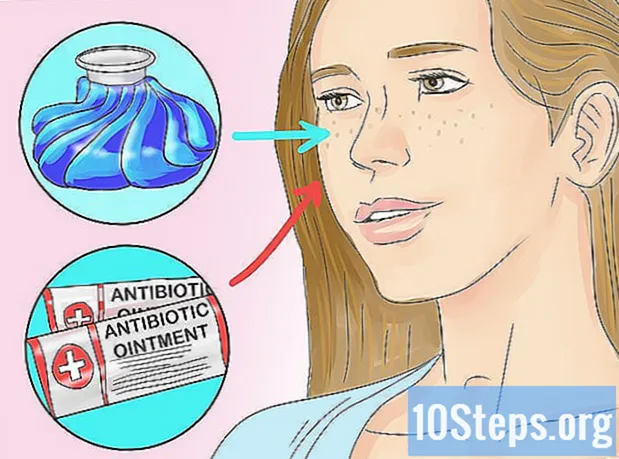Inhoud
Als u een mobiele telefoon of computer herstelt, wordt het apparaat teruggezet naar de oorspronkelijke fabrieksinstellingen en worden eventuele problemen met programma's meestal opgelost. In de meeste gevallen beschikt het apparaat over een functie waarmee u op elk moment een fabrieksherstel kunt uitvoeren.
Stappen
Methode 1 van 7: Herstel een iOS-apparaat
Maak een back-up van al uw bestanden in iTunes of iCloud, want als u uw iOS-apparaat herstelt, worden alle persoonlijke gegevens gewist.

Gebruik de USB-kabel om het iOS-apparaat op de computer aan te sluiten. ITunes wordt automatisch op uw computer geopend nadat het apparaat is herkend.
Klik op de naam van uw iOS-apparaat wanneer deze in iTunes verschijnt.

Klik op "iPhone herstellen".
Klik nogmaals op "Herstellen" om te bevestigen dat u alle persoonlijke gegevens wilt formatteren en door te gaan met het terugzetten naar de fabrieksinstellingen.

Wacht terwijl iTunes het fabrieksherstel uitvoert. Wanneer het proces is voltooid, wordt het apparaat hersteld en wordt het welkomstscherm weergegeven.
Methode 2 van 7: een Android-apparaat herstellen
Maak een back-up van alle persoonlijke gegevens op Google-servers, een geheugenkaart of een service van derden voor cloudopslag. Bij een fabrieksreset worden alle persoonlijke gegevens op Android geformatteerd.
Tik op "Menu" en selecteer "Configureren".
Navigeer naar "Back-up en reset" en tik op deze optie.
- Als de optie "Back-up en reset" niet beschikbaar is in het menu Instellingen, tik je op "Privacy" of "Opslag". De menu-opties zijn afhankelijk van het merk en model van het Android-apparaat.
Raak "Fabrieksgegevens herstellen" aan.
Tik op "Herstel telefoon" of "Herstel apparaat". Zodra dit is gebeurd, voert Android het fabrieksherstel uit en wordt het welkomstscherm weergegeven wanneer u klaar bent.
Methode 3 van 7: een Windows Phone herstellen
Maak een back-up van alle persoonlijke gegevens en sla ze op een computer, geheugenkaart of programma van derden op voor opslag in de cloud. Als u Windows Phone herstelt, wordt alle inhoud gewist, inclusief apps, games, sms-berichten, foto's en alles daartussenin.
Tik op "Instellingen" en vervolgens op "Over".
Tik op "Uw telefoon herstellen".
Tik op "Ja" en vervolgens opnieuw op "Ja" wanneer u wordt gevraagd om te bevestigen dat u de telefoon wilt herstellen. Zodra dit is gebeurd, zal Windows Phone de fabrieksinstellingen herstellen en opnieuw opstarten wanneer het klaar is voor gebruik.
Methode 4 van 7: Herstel een BlackBerry
Maak een back-up van alle persoonlijke gegevens en sla ze op een computer, geheugenkaart of programma van derden op voor opslag in de cloud. Als u de Blackberry terugzet naar de fabrieksinstellingen, worden alle gegevens gewist.
Druk op de menuknop.
Navigeer naar "Opties" en selecteer.
Selecteer vervolgens "Beveiligingsopties".
Navigeer naar "Security Clean" en selecteer deze optie.
Zorg ervoor dat alle items in de lijst zijn geselecteerd en druk op het "trackpad".
Typ "Blackberry" in het tekstveld en selecteer vervolgens "Wissen" onder aan het scherm.
Druk op het trackpad om de fabrieksinstellingen te herstellen. De Blackberry wordt hersteld en herstart als hij klaar is.
Methode 5 van 7: Een Windows 8-computer herstellen
Maak een back-up van alle persoonlijke gegevens en sla ze op een extern opslagapparaat of cloudopslagsysteem op, aangezien het herstellen van uw computer alle bestanden zal formatteren.
Plaats de muispijl rechtsboven op het computerscherm, scrol omlaag en selecteer "Instellingen".
- Als het scherm van het apparaat een "touchscreen" (aanraakgevoelig) is, veeg je vanaf de rand naar de rechterkant van het scherm en selecteer je "Instellingen".
Klik op "PC-instellingen wijzigen".
Klik op "Update en herstel" en selecteer vervolgens "Herstellen".
Klik op "Start" onder het gedeelte met de titel "Alles verwijderen en Windows opnieuw installeren".
Volg de instructies op het scherm om de fabrieksreset te voltooien. De computer wordt opnieuw opgestart wanneer het herstel is voltooid.
Methode 6 van 7: Een Windows 7-computer herstellen
Maak een back-up van alle persoonlijke gegevens en sla ze op een extern opslagapparaat of cloudopslagsysteem op, aangezien het herstellen van uw computer alle bestanden zal formatteren.
Schakel de computer uit en koppel externe apparaten los, zoals een printer of een USB-station.
Zet de computer aan en druk herhaaldelijk op "F8" om het menu "Geavanceerde opstartopties" te openen.
Selecteer "Repair your computer" met de pijltjestoetsen en druk op "Enter".
Selecteer de gewenste toetsenbordindeling op het scherm "Opties voor systeemherstel" en klik op "Doorgaan".
Toegang als beheerder of lokale gebruiker.
Selecteer de optie "Fabriekstools". De naam van deze optie kan variëren, afhankelijk van het merk en model van de computer. Het kan bijvoorbeeld "Dell Factory Tools" zijn op alle computers die door Dell zijn vervaardigd.
- Selecteer de optie "Herstel fabrieksimage" en klik op "Doorgaan".
- Plaats een vinkje naast "Ja, harde schijf formatteren en systeem herstellen naar fabrieksinstellingen" en klik op "Doorgaan". Windows 7 heeft minimaal 5 minuten nodig om de fabrieksinstellingen te herstellen en het zal u vragen om uw computer opnieuw op te starten als u klaar bent.
Methode 7 van 7: Een Mac OS X-computer herstellen
Maak een back-up van alle persoonlijke gegevens en sla ze op een extern opslagapparaat of een cloudopslagtoepassing op, aangezien het terugzetten naar de fabrieksinstellingen alle persoonlijke gegevens van de computer zal wissen.
Zet de computer uit.
Zet de computer aan en druk op de "Command" en "R" toetsen.
Blijf de toetsen "Command" en "R" ingedrukt houden totdat het Apple-logo op het scherm verschijnt.
Klik op "Schijfhulpprogramma" in het venster "OS X-hulpprogramma's".
Klik op "Doorgaan" en selecteer de opstartschijf die u wilt herstellen in de linkerzijbalk.
Klik op het tabblad "Verwijderen" en controleer of er een vinkje staat naast "Mac OS uitgebreid (tijdlijn)".
Klik op "Wissen" en selecteer vervolgens "Afsluiten" om het menu Schijfhulpprogramma af te sluiten en terug te keren naar het venster OS X Utilities.
Klik op "OS X opnieuw installeren" en selecteer "Doorgaan".
Volg de instructies op het scherm om de installatie van Mac OS X te voltooien. De computer moet nu opnieuw worden opgestart.
Tips
- Voer een fabrieksreset uit op het apparaat als u van plan bent het te verkopen of te doneren. Met deze procedure worden alle sporen van persoonlijke gegevens van het apparaat gewist en kunnen anderen geen toegang krijgen tot vertrouwelijke gegevens.