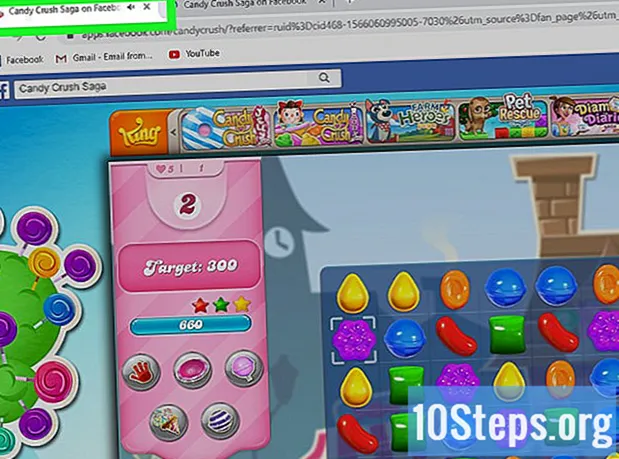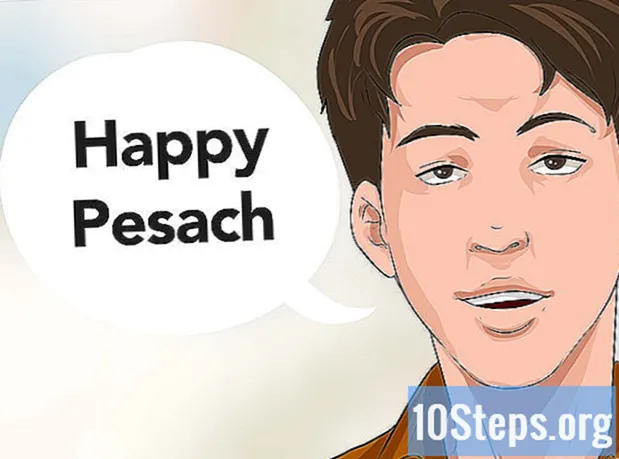Inhoud
Vind je het vermoeiend om je programmeercode opnieuw te moeten formatteren? Wanneer u op Control + Shift + F drukt, zal Eclipse het volledige document voor u opmaken. Volg de onderstaande stappen om de manier te wijzigen waarop Eclipse uw document opmaakt volgens uw voorkeuren.
Stappen
Open het Eclipse-programma. Klik op de optie "Venster" in de bovenste werkbalk en klik vervolgens op "Voorkeuren".

Vouw aan de linkerkant van het venster de optie "Java" uit, vervolgens de optie "Code Style" en klik vervolgens op "Formatter".
Het actieve profiel moet worden geconfigureerd in "Eclipse"; u kunt deze instelling niet bewerken. Daarom zullen we een nieuwe maken door onderaan op de knop "Nieuw ..." te klikken.

Kies onder "profielnaam" een naam die u kunt onthouden. De optie "Configuratie initialiseren met het volgende profiel" moet de optie "Eclipse" hebben geselecteerd. En de optie "Open het bewerkingsvenster nu" moet ook worden geselecteerd. Klik nu op "OK" om uw nieuwe opmaakinstellingen te maken.
U ziet nu het venster Profielnaam dat u hebt geselecteerd. Er komen 8 tabbladen met de volgende namen:- Inspringing
- Een beugel
- witte ruimte
- Lege regels
- Nieuwe lijnen
- Controle verklaringen
- Lijnomwikkeling
- Opmerkingen
Er is een knop met het label "Toepassen" en een andere met het label "OK" onderaan. Zorg ervoor dat u de knop "Toepassen" selecteert wanneer u wijzigingen aanbrengt, zodat ze worden opgeslagen en toegepast op uw opmaakinstellingen.
Zie de afbeelding hierboven om het tabblad "Inspringing" te zien. Dit tabblad is erg belangrijk, omdat het een programma beter leesbaar maakt, mits correct uitgevoerd. In het gebied Algemene informatie kunt u de grootte van het tabblad wijzigen, dat u kunt configureren afhankelijk van of u ruimte wilt besparen of secties gemakkelijker wilt onderscheiden. Volgens de coderingsregels moet u alle opties in de sectie "Inspringen" aanvinken (lege regels doen er niet toe). Vergeet niet op "Toepassen" te klikken.
Klik op het tabblad "Accolades" en bekijk indien nodig de afbeelding hierboven. De instellingen van beugels zijn heel eenvoudig en zijn gebaseerd op uw persoonlijke voorkeur. De meeste mensen gebruiken de "Same Line" -positie of "Next Line". U moet voor elke optie dezelfde positie gebruiken. Vergeet niet op Toepassen te klikken.
Klik op het tabblad "Witruimte". Gebruik de afbeelding hierboven als referentie. Nogmaals, dit tabblad is geconfigureerd volgens uw voorkeuren en leesgemak. Er zijn veel opties die kunnen worden uitgebreid - lees en selecteer ze, of deselecteer ze, afhankelijk van uw voorkeuren en waar u een spatie (een tik op de spatiebalk) wilt toevoegen en verwijderen. Vergeet niet in het venster met het voorbeeld te kijken om de wijzigingen te zien, door altijd op "Toepassen" te klikken, aangezien er op dit tabblad verschillende opties zijn.
Klik op het tabblad "Lege regels" en gebruik de afbeelding als referentie. Op dit tabblad kunt u het aantal blanco regels voor of na verschillende aangiften specificeren. De standaardwaarde is meestal 0 of 1, afhankelijk van de optie. Als u meer dan één lege regel gebruikt, wordt er gewoon ruimte verspild. Kies de optie volgens uw voorkeuren. Vergeet niet op "Toepassen" te klikken.
Bekijk de afbeelding hierboven en klik vervolgens op het tabblad "Nieuwe regels". Dit tabblad wordt alleen gebruikt volgens de voorkeuren van de gebruiker, dus kies de gewenste opties. Vergeet de knop "Toepassen" niet.
Nogmaals, het tabblad "Controleverklaringen" moet worden geconfigureerd volgens uw voorkeuren. Zie de afbeelding hierboven voor referentie bij het selecteren van opties. Het document zal gemakkelijk te lezen zijn met of zonder spaties toegevoegd na een controleverklaring. Schakel de opties niet in om de lengte van uw document te beperken. Klik op de knop "Toepassen".
Klik op het tabblad "Line Wrapping" en zie de afbeelding hierboven. Selecteer in het gedeelte "Lijndikte en inspringingsniveaus" de breedte van uw document, in verhouding tot de tekens, en hoe breed u wilt dat de inspringing de regels "omsluit". Klik hieronder op elke optie en selecteer "Regelterugloopbeleid" en "Inspringingsbeleid" volgens uw voorkeuren. Idealiter zou het document zo min mogelijk inspringen moeten hebben die het "omwikkelen", zodat het gemakkelijk te lezen is. Vergeet niet elke keer op "Toepassen" te klikken, aangezien er verschillende opties zijn.
Het tabblad "Opmerkingen" is de laatste die is geconfigureerd - zie de foto hierboven voor referentie. De opties die beginnen met "Inschakelen ..." moeten worden geselecteerd. De andere opties kunnen worden geselecteerd op basis van uw voorkeuren. Ik raad ook aan om alle opties te selecteren die "lege regels verwijderen". Klik op "Toepassen".
Om u bijvoorbeeld te laten zien hoe het formaat werkt, is er een voorbeeldprogramma (klik op de foto hierboven) met de vervormde opmaak (bijvoorbeeld inspringing, extra spaties, enz.).).
Om het momenteel geselecteerde document op te maken, klik op "Lettertype" in de bovenste werkbalk en klik op "Formaat", of gebruik de sneltoets "Control + Shift + F".
Klik nogmaals op de afbeelding hierboven. Hierin kunt u zien dat de inspringing is hersteld, overtollige ruimte is verwijderd en de toetsen zijn geplaatst volgens mijn voorkeur. Uw document zal er niet noodzakelijk hetzelfde uitzien als het mijne, aangezien het gebaseerd is op uw coderingsvoorkeuren.
Tips
- Wanneer u een configuratie selecteert of deselecteert, toont het voorbeeldscherm aan de rechterkant de wijzigingen die de opmaakconfiguratie zal ondergaan.
- Gebruik geen flappen die kleiner zijn dan twee.
- Wees niet bang om wijzigingen aan te brengen, want u kunt altijd de standaardinstellingen herstellen.
Waarschuwingen
- Als u de optie "Toepassen" niet selecteert voordat u het profielvenster sluit, gaan alle wijzigingen verloren.
Benodigde materialen
- Computer
- Broncode die door jou is geschreven
- Eclipse (versie gebruikt in dit artikel: Eclipse SDK 3.4.1)