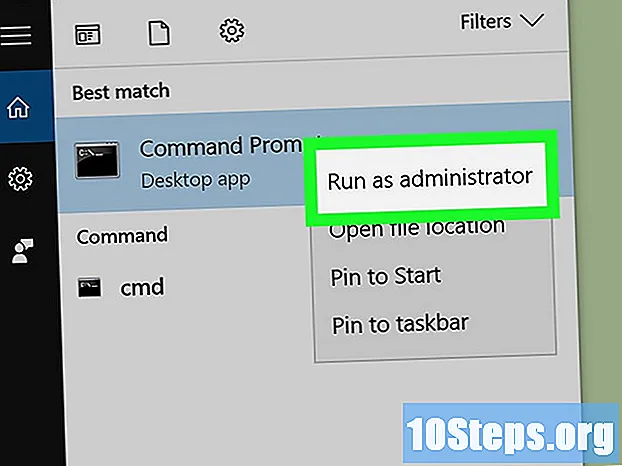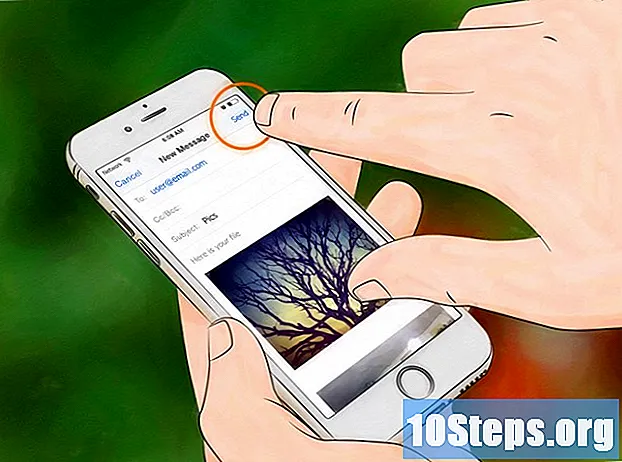
Inhoud
Foto's e-mailen op een smartphone is eenvoudig genoeg. Over het algemeen heeft u twee applicaties nodig: een e-mailclient en de fotogalerij. Als u een Android-telefoon gebruikt, kunt u de apps "Gmail" en "Foto's" gebruiken (of een andere app voor afbeeldingengalerij die u gebruikt). Op de iPhone gebruik je de "Mail" en "Foto's" applicaties.
Stappen
Methode 1 van 2: E-mail verzenden op Android
Zorg ervoor dat de foto die u wilt verzenden, op uw telefoon is opgeslagen. Open alle bedieningselementen door de witte pijl linksonder op het scherm aan te raken. Raak "Galerij" aan en open de foto.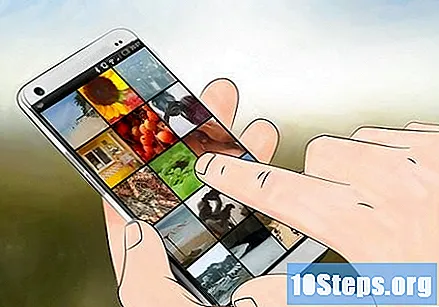

Raak de optie voor delen aan en kies de gewenste e-mailclient. Deze functie heeft een pictogram van twee kleine pijlen met een cirkel ertussen. Als u erop tikt, ziet u verschillende opties, afhankelijk van het aantal digitale accounts dat op de telefoon is aangemaakt.- Digitale accounts omvatten e-mailaccounts en sociale netwerken.

Selecteer de foto's die u wilt uploaden. Nadat u een e-mailoptie hebt gekozen, wordt u omgeleid naar het navigatiescherm tussen foto's op de telefoon. Selecteer de afbeeldingen door de afbeeldingen die u wilt verzenden voorzichtig aan te raken.- Afbeeldingen die niet zijn gemaakt met de camera van de telefoon, zoals die zijn gedownload van internet of ontvangen via bluetooth, kunnen worden opgeslagen in een map met de naam DCIM. Tenzij u de configuratie heeft gewijzigd, worden de foto's gemaakt door het apparaat zelf rechtstreeks opgeslagen in de "Foto's" -applicatie.
- U kunt meerdere afbeeldingen uploaden door ze allemaal achter elkaar te selecteren.
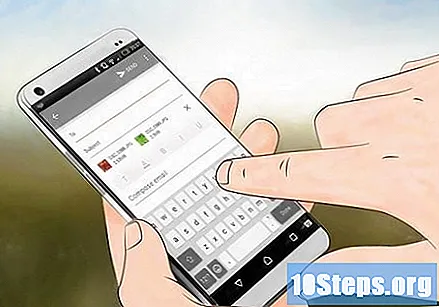
Tik op de knop "Volgende" nadat u de gewenste foto's hebt gekozen. Hierdoor worden de foto's op een nieuw scherm geladen, waar ze aan een e-mailbericht worden toegevoegd.
Stel het bericht op en verstuur de e-mail. Wanneer u op de juiste velden tikt, voert u het e-mailadres van de ontvanger in en schrijft u desgewenst een bericht. Het is ook mogelijk om een onderwerp toe te voegen.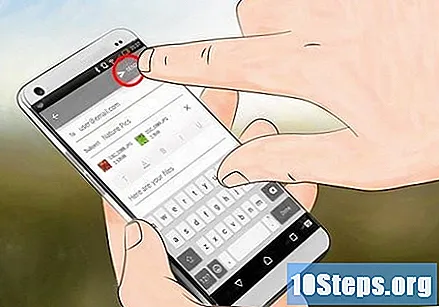
- Bespaar tijd bij het invoeren van het e-mailadres door op de knop ".com" te klikken.
Methode 2 van 2: E-mail verzenden op iOS
Open de applicatie "Foto's" en zoek de afbeeldingen die u per e-mail wilt verzenden. Deze applicatie heeft een bloempictogram met verschillende kleuren. Blader door foto's door uw vinger op en neer over het scherm te schuiven.
Selecteer de foto's. Klik op "Selecteren" in de rechterbovenhoek van het scherm en klik op de foto's die je wilt uploaden.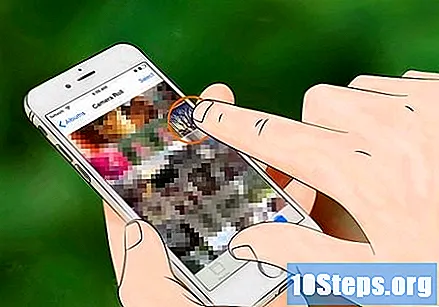
- Als je de optie "Selecteren" niet ziet, tik je eenmaal op de foto. Hierdoor worden alle opties weergegeven.
Klik op het deelpictogram en voeg de foto toe aan de e-mail. Dit pictogram bevindt zich in de linker benedenhoek van het scherm en ziet eruit als een vierkant met twee pijlen die naar boven wijzen. Nadat je het hebt aangeraakt, selecteer je "E-mail foto's".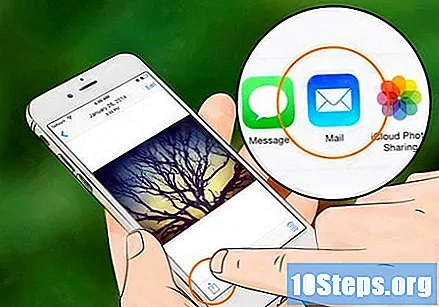
- Sommige versies van iOS vereisen dat u op "Volgende" en "E-mail" tikt.
- Herhaal deze stappen totdat alle foto's zijn bijgevoegd.
Stel de e-mail op. Nadat u op het e-mailpictogram heeft geklikt, verschijnt een nieuw bericht. Schrijf de hoofdtekst van de e-mail en vul het veld "Onderwerp" in.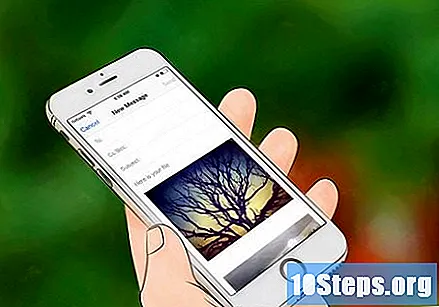
- Als u iOS 8 of hoger gebruikt, verplaatst u de cursor naar de hoofdtekst van de e-mail, waar u normaal gesproken een herinnering, informatie of een ander type tekst zou schrijven. Houd uw vinger in dat gebied totdat er een vergrootglas verschijnt. Laat uw vinger van het scherm los en er zou een zwart menu moeten verschijnen met de opties "Selecteren" en "Alles selecteren".
- Druk rechts van de zwarte balk op de pijl die naar rechts wijst. De opties "Citaatniveau" en "Foto of video invoegen" zouden moeten verschijnen als u op de pijl drukt. Raak 'Foto of video invoegen' aan.
Voeg de contacten toe. Klik in het veld "Aan:" als de cursor er nog niet op staat. Voer de naam of het e-mailadres van de ontvanger in.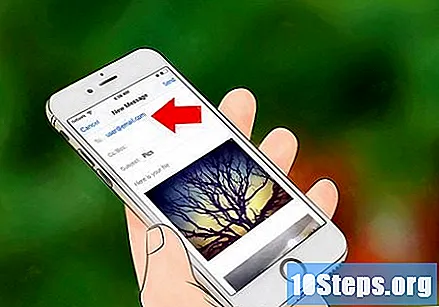
- Raak het contactenpictogram aan de rechterkant aan om een ontvanger rechtstreeks uit uw contactenlijst toe te voegen. Deze optie heeft een blauw cirkelpictogram met een blauw plusteken.
- Ga indien nodig verder met het toevoegen van contacten in de "CC / CCO" -velden.
Stuur de e-mail. Selecteer na het bijvoegen van de foto's de optie "Verzenden" in de rechterbovenhoek van het scherm.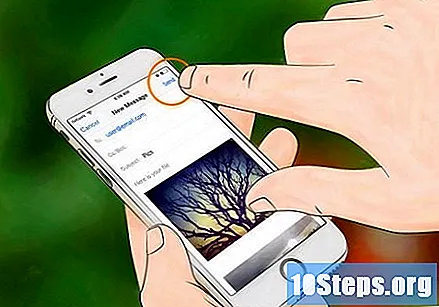
- Bewerk de e-mail voordat u deze verzendt om ervoor te zorgen dat de foto's, ontvangers en bericht correct zijn.
Tips
- Als je een beperkt dataplan hebt, probeer dan je foto's te uploaden wanneer je bent verbonden met een Wi-Fi-netwerk om extra kosten te vermijden.
- Als u geen smartphone gebruikt, gebruikt u de overeenkomstige toetsen op het toetsenbord om de e-mailtoepassing te openen en het bericht te schrijven.
- Als u een Windows Phone gebruikt, opent u de lijst met applicaties en opent u de applicatie "Foto's". Het heeft een blauw vierkant pictogram met een wit vierkant met daarin een rechthoek en een blauwe stip. Raak de foto of video aan die u wilt uploaden en klik op de optie voor delen. Deze functie heeft een cirkelpictogram met een recycle-teken. Kies de e-mailoptie en stel het bericht op.
Waarschuwingen
- Beperk het aantal verzonden foto's op basis van de capaciteit van de telefoon.
- Controleer de ontvangers voordat u het bericht verzendt om geen ongepaste inhoud naar collega's te sturen.