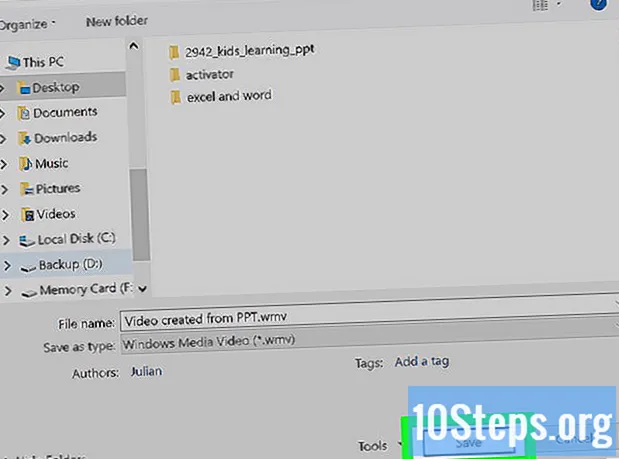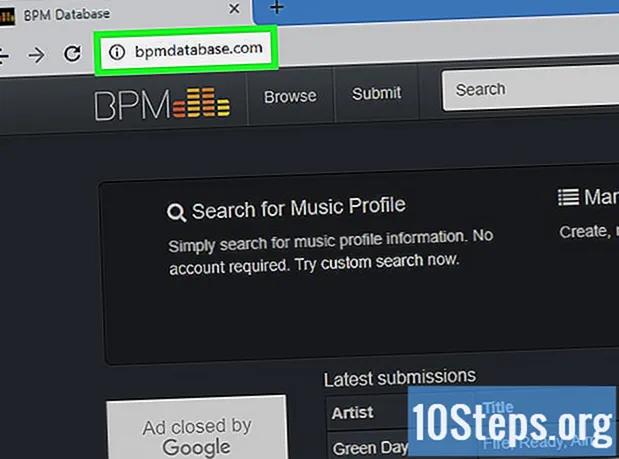Inhoud
In dit artikel leert u hoe u mobiele gegevens van een Android- of iPhone-apparaat gebruikt om verbinding te maken met internet op een computer. Het proces wordt "tethering" genoemd; niet alle apparaten ondersteunen deze functie en onthoud dat mobiele data zal worden verbruikt tijdens het gebruik ervan.
Stappen
Methode 1 van 4: Tethering op iPhone (wifi)
Open de app "Instellingen", weergegeven door een pictogram met verschillende versnellingen en aanwezig op het startscherm.

Keuze Persoonlijke toegang, bovenaan het scherm, onder de optie "Mobiel" of "Mobiele data".
Schakel de optie in Persoonlijke toegang. De knop verandert van "Uit" in "Aan", waardoor het iPhone-toegangspunt wordt ingeschakeld.- Selecteer "Wi-Fi-wachtwoord" om het wachtwoord voor het iPhone-toegangspunt te wijzigen.

Klik op het Wi-Fi-pictogram van uw computer, weergegeven door gebogen lijnen in de rechterbenedenhoek van het scherm, op Windows of de rechterbovenhoek op de Mac.- In Windows moet u mogelijk op "^" klikken om het Wi-Fi-pictogram te vinden.
Selecteer de naam van de iPhone, die zal verschijnen in het Wi-Fi-venster.
- Kies op Windows-computers "Verbinden" in de rechter benedenhoek van het Wi-Fi-venster.
Voer het wachtwoord voor het iPhone-toegangspunt in. Het wordt weergegeven in het gedeelte "Wi-Fi-wachtwoord" op de pagina "Persoonlijke toegang".
Klik in De volgende (Windows) of Stap in (Mac). Zolang het wachtwoord correct is, maakt de computer verbinding met het iPhone-toegangspunt.
Methode 2 van 4: Tethering op iPhone (USB)
Verbind de iPhone met uw computer met behulp van de kabel die bij het apparaat is geleverd.
Open de "Instellingen" -app, die wordt weergegeven door een pictogram met versnellingen en aanwezig is op het startscherm.
Raak aan Toegangspunt, boven aan het scherm en onder de optie "Mobiel" (of "Mobiele data").
Schakel de optie in Persoonlijke toegang. De knop verandert van "Uit" in "Aan". Na een paar seconden herkent de computer de bekabelde internetverbinding die door de iPhone is gemaakt.
Methode 3 van 4: Tethering op Android (Wi-Fi)
Open Android-instellingen. De app wordt weergegeven door een tandwielpictogram in de app-lade.
Raak aan Meest, in het gedeelte 'Draadloos en andere netwerken' bovenaan de pagina.
- Selecteer op Samsung-apparaten "Verbindingen".
Keuze Tethering en draagbare toegang, in het midden van het scherm.
- Tik op Samsung-apparaten op "Mobiele hotspot en tethering".
Raak aan Configureer het Wi-Fi-toegangspunt bovenaan de pagina.
- Kies op Samsung-telefoons "Mobiele hotspot", tik op "⋮" in de rechterbovenhoek en vervolgens op "Mobiele hotspot configureren".
Wijzig de voorkeuren van uw Android-toegangspunt door de volgende informatie in te voeren:
- “Netwerknaam: de naam die het toegangspunt zal weergeven wanneer de computer probeert verbinding te maken;
- "Beveiliging": kies de optie "WPA2";
- "Wachtwoord": het wachtwoord om het toegangspunt te beschermen.
Selecteer Opslaan, in de rechter benedenhoek van het Wi-Fi-hotspotvenster.
De knop bovenaan het scherm is 'Uit'; activeer het zodat het toegangspunt is ingeschakeld.
Klik op het Wi-Fi-pictogram van uw computer, weergegeven door gebogen lijnen in de rechterbenedenhoek van het scherm, op Windows of de rechterbovenhoek op de Mac.
- In Windows moet u wellicht "^" selecteren om het Wi-Fi-pictogram te vinden.
Klik op de netwerknaam van het apparaat, deze moet de eerder ingevoerde naam zijn.
Voer het wachtwoord in voor het toegangspunt dat u zojuist hebt bepaald.
Keuze De volgende (Windows) of Stap in (Mac). Zolang het wachtwoord correct is, maakt de computer verbinding met het Android-toegangspunt.
Methode 4 van 4: Tethering op Android (USB)
Sluit het apparaat aan op de computer met behulp van de kabel waarmee het is opgeladen.
Open Android-instellingen door de app aan te raken die wordt weergegeven door een tandwielpictogram in de app-lade.
Raak aan Meest, in het gedeelte 'Draadloos en andere netwerken' bovenaan de pagina.
- Selecteer op Samsung-apparaten "Verbindingen".
Keuze Tethering en draagbare toegang, aan de bovenkant van het scherm.
- Tik op Samsung-apparaten op "Mobiele hotspot en tethering".
Schakel de optie in USB-verbinding. Daarna verschijnt het pictogram voor USB-aansluitingen (drie drietandvormige kabels) in de linkerbovenhoek van de pagina. De computer moet uw smartphone herkennen als een bekabelde internetverbinding.
Tips
- Wanneer u draadloze tethering uitvoert, moet u uw smartphone ten minste 3 m van de pc verwijderd houden.
- Als er geen optie is om de configuratie van uw apparaat te tetheren, neem dan contact op met de fabrikant voor informatie over toegang. Soms moet u de functie ontgrendelen om deze te vinden.
Waarschuwingen
- Let op maandelijks dataverbruik. Bij het passeren moet u extra kosten betalen.