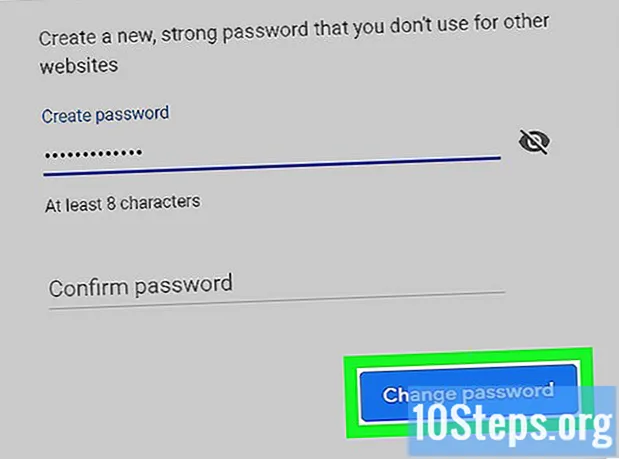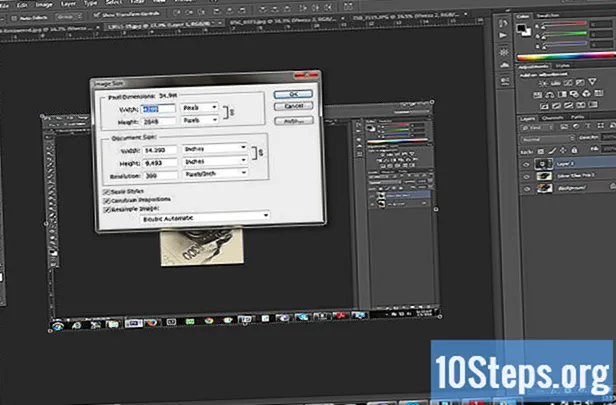Inhoud
- stadia
- Methode 1 Maak een grafiek met Microsoft Excel
- Methode 2 Maak een grafiek met Google Spreadsheets
Als u een grafiek van gegevens wilt maken, kunt u een tabel maken in Google Spreadsheets of Microsoft Excel en vervolgens een grafieksjabloon kiezen om ze te markeren. Merk op dat, afhankelijk van de versies van Excel en als u Windows of Mac gebruikt, het kan zijn dat het pad soms iets anders is om hetzelfde resultaat te bereiken.
stadia
Methode 1 Maak een grafiek met Microsoft Excel
- Open de Excel-software. Dubbelklik op het pictogram met een "X" op een groene en witte achtergrond.
-
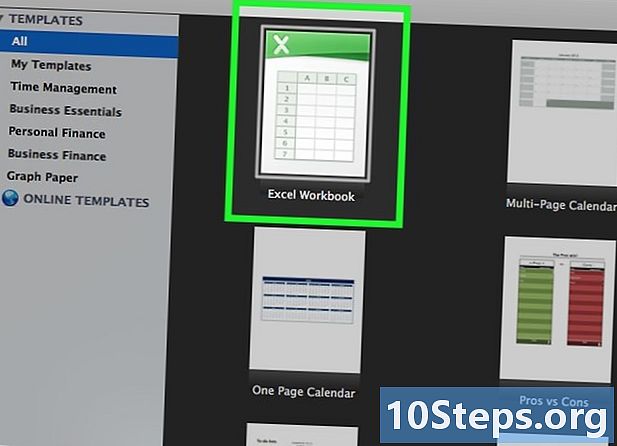
Tik op Nieuw. Klik in Excel op het kleine pictogram linksboven dat een lege pagina voorstelt. Hiermee wordt een nieuwe spreadsheet geopend. -

Voer je gegevens in Schrijf uw gegevens in de spreadsheet. U wilt bijvoorbeeld de uitgaven voor een dag weten. U krijgt een eerste kolom met de uren (waarden op de abscis) en een tweede kolom met de uitgaven (waarden op de y-as).- Kolom "A", opmerking in de cel A1 de titel tijd voor de gegevens in deze kolom.
- In kolom "B" krijgt u de uitgavegegevens, dus schrijf uitgaven in de cel B1.
- In onderstaande cellen A1, schrijf elk uur van een dag, bijvoorbeeld in A2 inschrijven 12:00dan A3 type 13:00Enz.
- In onderstaande cellen B1, voer de uitgaven op elk overeenkomstig uur in de cellen in kolom "A" in. U kunt bijvoorbeeld schrijven 20 € in B2 wat de kosten zijn om 12:00 uur (cel A2), in B3 inschrijven 15 € voor uitgaven om 13.00 uur (cel A3), enz.
-

Klik in de eerste cel van uw tabel. Volg het ontwikkelde voorbeeld en selecteer de eerste cel in uw tabel, de cel A1. -
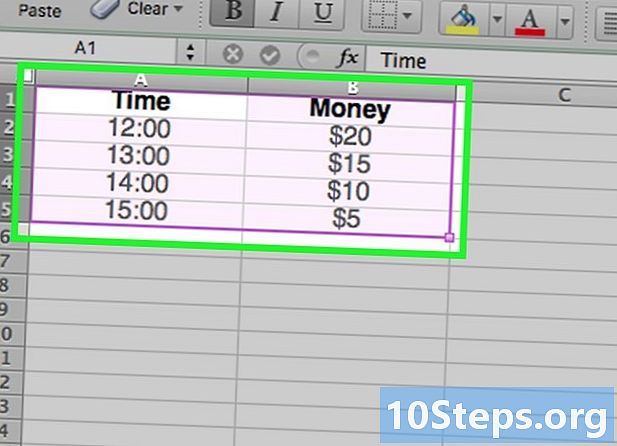
Selecteer al uw gegevens. Druk op de toets ⇧ Shift en houd de toets ingedrukt en klik vervolgens in de laatste cel rechtsonder in uw tabel. U hebt alle gegevens in uw tabel geselecteerd. -
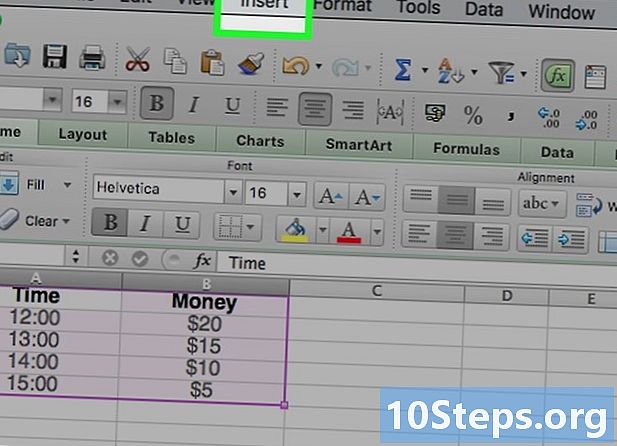
Druk op het tabblad Invoegen. Klik in uw Excel-blad op het tabblad invoeging die in het lint aan de rechterkant van het tabblad staat ontvangst. -

Bewaar een grafiektype in de lijst. Tik in het lint op een van de grafieksjablonen in de sectie grafiek of klik op de kleine pijl rechtsonder in het gedeelte Grafiek maken om een venster te openen waarin alle grafieksjablonen worden weergegeven. -

Kies een grafieksjabloon. Selecteer in de lijst met verschillende grafiekmodellen het model dat volgens u het beste is voor het presenteren van uw gegevens. Neem de tijd om de verschillende modellen te bekijken voordat u beslist. -

Druk op de knop OK. Nadat u een grafiek hebt gekozen en geselecteerd, klikt u op OK die zich rechts onderaan het venster bevindt Voeg een grafiek in. U kunt nu uw grafiek zien.- Volgens de versies van Excel kunt u de titel van het diagram wijzigen door erop te klikken en vervolgens een nieuwe titel in te voeren.
Methode 2 Maak een grafiek met Google Spreadsheets
-

Ga naar de Google Documenten-website. Typ uw zoekmachine Google Documentenen open vervolgens de website van Google Documenten door op de bijbehorende link te klikken. -

Klik boven aan de pagina op het pictogram Spreadsheets. Na het klikken op het pictogram sheetsklik op de blauwe knop Ga naar Google Spreadsheets in het midden van de pagina om toegang te krijgen tot de Google-inlogpagina.- U wordt gevraagd in te loggen met uw Google-account (en wachtwoord) of een account aan te maken om door te gaan.
-

Druk op de rode knop Spreadsheet maken. Op de pagina die verschijnt, ziet u rechtsonder een rode knop met een wit kruis, het is de knop om een nieuw spreadsheet te openen, klik erop. -

Voer je gegevens in De vorm van het werkblad is vergelijkbaar met Excel. U kunt bijvoorbeeld een tabel maken met het aantal katten dat per jaar wordt geadopteerd met "X" -jaren en "Y" het aantal katten.- Kolom "A" zal de jaren weergeven, schrijven in A1 de titel jaar voor de kolom.
- In kolom "B" schrijft u de gegevens over het aantal katten per jaar. Dus in B1, voer de titel in Aantal katten.
- In kolom "A" onder de cel A1, voer de jaren in, bijvoorbeeld in A2 noot 2012dan A3 write 2013Enz.
- In kolom "B" voert u het aantal katten in dat volgt op het jaar dat is ingevoerd in kolom "A". Dus je kunt schrijven B2 het nummer 2 wie zal het aantal katten zijn voor het jaar 2012 (cel A2) en vervolgens in cel B3 inscribe 4 wie wordt het aantal katten voor het jaar 2013 (cel A3), enz.
-
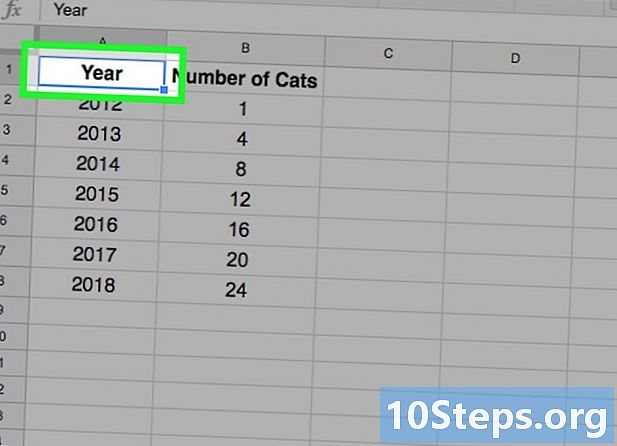
Klik in de eerste gegevenscel. Volg het weergegeven voorbeeld en klik in de cel A1 dat is de eerste gegevenscel in uw werkblad. -
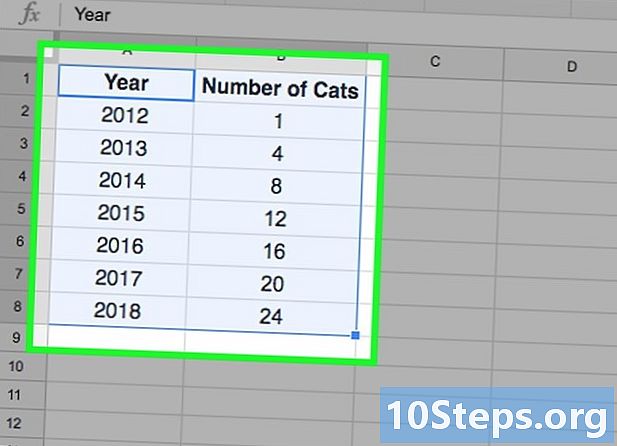
Selecteer al uw gegevenscellen. Druk op de toets ⇧ Shift en houd deze ingedrukt. Klik vervolgens in de laatste gegevenscel rechtsonder. Nu hebt u al uw gegevens geselecteerd. -

Druk op Invoegen. Klik in het bovenste menu van uw spreadsheet invoeging. -

Selecteer grafiek. In het vervolgkeuzemenu vaninvoegingdruk op grafisch. -
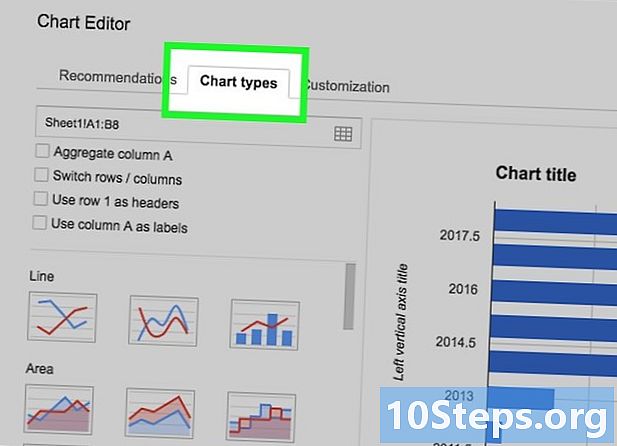
Kies een grafieksjabloon. Klik in het rechterpaneel op de kleine pijl rechts van Grafiek type (standaard is dit Lijndiagram). Klik in het rechterdeelvenster op het tabblad personaliseert, als u uw grafiek gedetailleerder wilt wijzigen. -

Bevestig uw keuze. Nadat u hebt gekozen en vervolgens uw grafiek naar wens heeft aangepast, hoeft u in de nieuwe versie van Google Spreadsheets in een cel van uw spreadsheet te klikken om uw keuze te bevestigen en de sluiter te laten verdwijnen Graph Editor.- Merk op dat u uw grafiek op uw spreadsheet kunt verplaatsen. Klik erop om het te selecteren en sleep het naar de gewenste plek.

- Houd er rekening mee dat uw werk met Google Spreadsheets regelmatig en automatisch wordt opgeslagen.
- Waarschuwing! Vergeet niet uw werk regelmatig in Excel op te slaan.