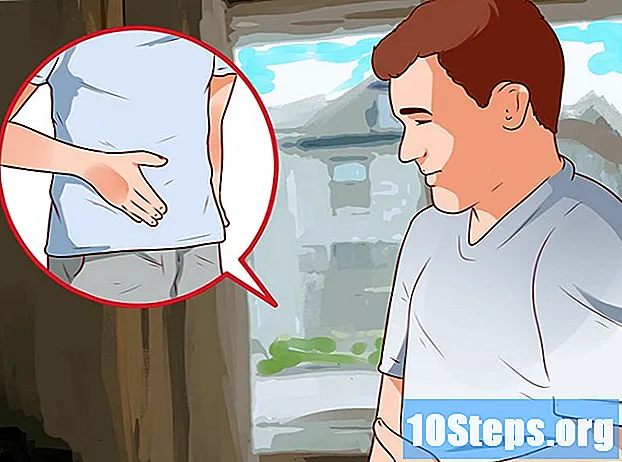Inhoud
- stadia
- Methode 1 Voordat u begint
- Methode 2 Afdrukken met een netwerkprinter
- Methode 3 Een printer delen tussen Windows-computers
- Methode 4 Een printer delen tussen Mac OS-computers
Naarmate printers technologisch evolueren, ondersteunen steeds meer modellen een netwerkverbinding en is het nog eenvoudiger geworden om in draadloze modus af te drukken. Als u de printer rechtstreeks op uw netwerk kunt aansluiten, kunt u er gemakkelijk vanaf afdrukken, of het nu vanaf een laptop op Windows of Mac OS is. Als u geen netwerkprinter hebt, kunt u deze toch op een computer installeren en deze vervolgens heel gemakkelijk met uw laptop delen.
stadia
Methode 1 Voordat u begint
-
Inspecteer uw printer. Als u draadloos vanaf uw laptop wilt afdrukken, zijn er twee basismanieren om uw printer te installeren. U kunt een netwerkprinter installeren die rechtstreeks verbinding maakt met uw thuisnetwerk, of u kunt een printer op uw netwerk delen die op een andere computer wordt aangesloten. De optie die u kiest, wordt waarschijnlijk ingegeven door de verbindingen die door uw printer worden ondersteund, evenals de kenmerken van uw thuisnetwerk.- De meeste moderne printers maken verbinding met het draadloze netwerk van uw huis. Sommige netwerkprinters kunnen alleen verbinding maken via een Ethernet-kabel. Oudere printers of zuiniger modellen moeten via een USB-verbinding op een computer worden aangesloten en vervolgens via het netwerk worden gedeeld.
-
Onderzoek uw netwerk en uw behoeften. Het is heel gemakkelijk om toegang te krijgen tot printers die rechtstreeks op het netwerk zijn aangesloten, hetzij vanaf een Windows-laptop of Mac OS. Printers die op een computer zijn aangesloten en vervolgens op het netwerk worden gedeeld, zijn gemakkelijker toegankelijk voor computers die op hetzelfde besturingssysteem draaien (Windows met Windows, Mac OS met Mac OS), maar de situatie wordt ingewikkelder als u het wilt delen tussen twee besturingssystemen. Omdat dit moeilijker is, klik hier om te leren hoe u een printer kunt delen tussen verschillende besturingssystemen.- De printer rechtstreeks op het netwerk installeren is bijna altijd de beste oplossing, als dit mogelijk is. Niet alleen zal het een betere connectiviteit hebben, maar ook zal de printer op elk moment beschikbaar zijn. Als u een printer deelt die op een andere computer is aangesloten, moet deze computer ingeschakeld blijven als u toegang wilt tot de printer.
Methode 2 Afdrukken met een netwerkprinter
-
Verbind uw printer met uw thuisnetwerk. De procedure voor deze manipulatie verschilt van printer tot printer.- Als u uw printer via een Ethernet-kabel gaat aansluiten, sluit u de Ethernet-poort van uw printer aan op een open poort op uw router of netwerkswitch. U hoeft niets meer te doen in het geval van een Ethernet-netwerkprinter.
- Als u uw printer via een draadloze verbinding gaat verbinden, moet u het display op uw printer gebruiken om verbinding te maken met het draadloze netwerk. U moet de SSID van uw netwerk selecteren (de naam van uw netwerk) en indien nodig het wachtwoord opgeven. De exacte procedure is afhankelijk van uw printermodel, raadpleeg uw printerhandleiding voor meer informatie.
-
Maak verbinding met de netwerkprinter (Windows). Nadat de printer op het netwerk is geïnstalleerd, kunt u verbinding maken vanaf uw laptop. Deze instructies zijn geldig voor alle versies van Windows.- Open het configuratiescherm. Het staat in het Start-menu. In Windows 8 kunt u op de toets drukken ⊞ Win typ vervolgens "configuratiescherm".
- kiezen Printers en andere randapparatuur of Bekijk printers en andere apparaten.
- Klik op Voeg een printer toe.
- kiezen Voeg een netwerk-, draadloze of Bluetooth-printer toe. In Windows 8 is deze stap niet nodig.
- Selecteer uw netwerkprinter in de lijst met beschikbare printers. Volg de instructies om de stuurprogramma's automatisch te installeren. Als Windows de bijbehorende stuurprogramma's niet kan vinden, moet u deze mogelijk downloaden van de website van de fabrikant.
-
Maak verbinding met de netwerkprinter (Mac). Nadat de printer op het netwerk is geïnstalleerd, kunt u verbinding maken vanaf uw laptop. Deze instructies zijn geldig voor alle versies van Mac OS X. Merk op dat de netwerkprinter Air of Bonjour moet ondersteunen (dit is het geval voor bijna alle moderne netwerkprinters).- Klik op het Apple-menu en vervolgens op Systeemvoorkeuren.
- Klik op de optie Printer en scanner in het menu Systeemvoorkeuren.
- Klik op de knop + onderaan de lijst met geïnstalleerde printers en blijf ondersteund.
- Kies uw netwerkprinter uit de lijst met geïnstalleerde printers. Als uw printer niet in de lijst staat, moet u de software mogelijk downloaden van de website van de fabrikant.
- Klik op de knop Downloaden en installeren als het verschijnt. Hoewel de stuurprogramma's voor de meeste printers al in OS X zijn opgenomen, heeft uw printer mogelijk het aanvullende programma van Apple nodig. Als dit het geval is, wordt u aangeboden deze te downloaden nadat u de printer hebt toegevoegd.
-
Afdrukken vanaf uw nieuw geïnstalleerde printer. Nadat de netwerkprinter is toegevoegd aan uw besturingssysteem, kunt u documenten verzenden om af te drukken alsof deze rechtstreeks op de laptop zijn aangesloten. Open het menu printen in een willekeurig programma en selecteer de netwerkprinter in de lijst om af te drukken.
Methode 3 Een printer delen tussen Windows-computers
-
Installeer de printer op de computer die deze deelt. Aangezien de computer moet zijn ingeschakeld wanneer u wilt afdrukken, moet u deze installeren op een desktopcomputer die vaak is ingeschakeld.- De meeste printers kunnen eenvoudig worden geïnstalleerd door ze via USB aan te sluiten. Raadpleeg de instructiehandleiding van uw printer als u problemen ondervindt bij het installeren van de printer op de computer die deze zal delen.
-
Maak een werkgroep (Windows 7 en hoger). Als op alle computers in uw netwerk Windows 7 wordt uitgevoerd, kunt u de Workgroup-functie gebruiken om uw printer snel en gemakkelijk te delen. Als u Windows Vista of Windows XP gebruikt, gaat u naar stap 5 van deze sectie.- Maak een werkgroep op de computer die de printer deelt. U hebt toegang tot het menu Werkgroep via het Configuratiescherm. Klik op de knop Creëer een werkgroep om een nieuwe werkgroep te creëren.
- Volg de instructies op het scherm om de werkgroep te maken. Wanneer u wordt gevraagd wat u wilt delen, controleert u of de optie "Printers en andere apparaten" is ingesteld op "Delen".
- Noteer het wachtwoord dat verschijnt.
-
Meld u vanaf uw laptop aan bij de werkgroep. Nu de Workgroup is geactiveerd, kunt u er vanaf uw laptop verbinding mee maken.- Open het menu Werkgroep in het Configuratiescherm op de draagbare computer.
- Klik op de knop Doe nu mee en voer het wachtwoord in.
- Volg de instructies om het configureren van de verbinding met de werkgroep te voltooien. U krijgt de optie om te kiezen wat u wilt delen, maar deze optie is niet vereist om de gedeelde printer aan te sluiten.
-
Afdrukken vanaf de gedeelde printer. Nu uw laptop is aangesloten op de werkgroep, kunt u de gedeelde printer selecteren alsof deze rechtstreeks op de laptop is aangesloten. Zorg ervoor dat de computer die de printer deelt is ingeschakeld.- Open het menu printen in een willekeurig programma en selecteer de gedeelde printer in de lijst met beschikbare printers.
- Als u een werkgroep gebruikt, is uw werk gedaan. De volgende stappen zijn voor gebruikers die de functie Werkgroep niet kunnen gebruiken.
-
Schakel bestands- en printerdeling in en deel de printer vervolgens handmatig als u geen werkgroepen kunt gebruiken. Als de laptop of computer die de printer deelt Windows Vista gebruikt, moet u de printer handmatig delen.- Open het Configuratiescherm en klik Netwerkcentrum of Netwerk en internet op de computer die de printer deelt.
- Klik op de link Wijzig geavanceerde instellingen voor delenen open vervolgens het gedeelte 'Privé' van de netwerkinstellingen.
- Selecteer de optie "Bestandsdeling en printer inschakelen" en klik op de knop Wijzigingen opslaan.
- Open het Configuratiescherm opnieuw en klik vervolgens op Randapparatuur en printers of op Bekijk apparaten en printers.
- Klik met de rechtermuisknop op de printer die u deelt en klik op Printereigenschappen.
- Klik op het tabblad sharing en vink het vakje "Deze printer delen" aan.
-
Installeer de gedeelde printer op uw laptop. Nu de printer is gedeeld, moet u de printer op uw mobiele telefoon installeren om deze te selecteren.- Open het Configuratiescherm opnieuw en klik vervolgens op Randapparatuur en printers of Bekijk apparaten en printers.
- Klik op Voeg een printer toe.
- kiezen Voeg een netwerk-, draadloze of Bluetooth-printer toe. In Windows 8 is deze stap niet nodig.
- Selecteer uw netwerkprinter in de lijst met beschikbare printers. Volg de instructies om de stuurprogramma's automatisch te installeren. Als Windows de bijbehorende stuurprogramma's niet kan vinden, moet u deze mogelijk downloaden van de website van de fabrikant.
Methode 4 Een printer delen tussen Mac OS-computers
-
Installeer de printer op de computer die deze deelt. Aangezien de computer moet zijn ingeschakeld wanneer u wilt afdrukken, moet u deze installeren op een desktopcomputer die vaak is ingeschakeld.- Om een printer op een Mac te installeren, kunt u deze meestal via USB aansluiten en OS X installeert alles automatisch.
-
Schakel de printershare in op de Mac waarop de printer is geïnstalleerd. Nadat de printer is geïnstalleerd, moet u het delen van printers inschakelen voor uw laptop om verbinding mee te maken.- Klik op het Apple-menu en vervolgens op Systeemvoorkeuren.
- Klik op de optie sharing.
- Klik op de optie Printer delen om het delen van printers in te schakelen.
-
Deel de printer. Nadat u het delen van printers hebt ingeschakeld, moet u de printer vanuit hetzelfde venster delen. Vink het vakje naast de geïnstalleerde printer aan om deze te delen. -
Meld u aan bij de gedeelde printer vanaf uw Mac-laptop. Nu de printer is gedeeld, kunt u er vanaf uw Mac verbinding mee maken.- Klik op het Apple-menu en vervolgens op Systeemvoorkeuren.
- Klik op de optie Printer en scanner .
- Klik op de knop + en houd ingedrukt en kies vervolgens uw recent geïnstalleerde printer.
- Klik op de knop Downloaden en installeren als het verschijnt. Hoewel de stuurprogramma's voor de meeste printers al OS X gebruiken, heeft uw printer mogelijk het aanvullende programma van Apple nodig. Als dit het geval is, wordt u aangeboden deze te downloaden nadat u de printer hebt toegevoegd.
-
Afdrukken vanaf uw gedeelde printer. Nadat de gedeelde printer op uw laptop is geïnstalleerd, kunt u documenten verzenden om af te drukken alsof deze rechtstreeks op de laptop zijn aangesloten. Zorg ervoor dat de computer die de printer deelt is ingeschakeld.- Open het menu printen in een willekeurig programma en selecteer de gedeelde printer in de lijst met beschikbare printers.