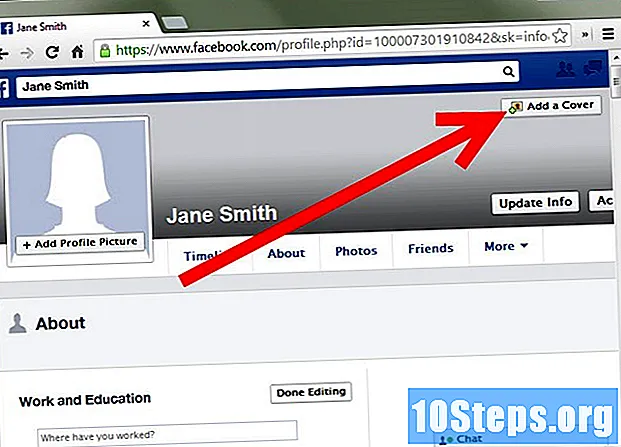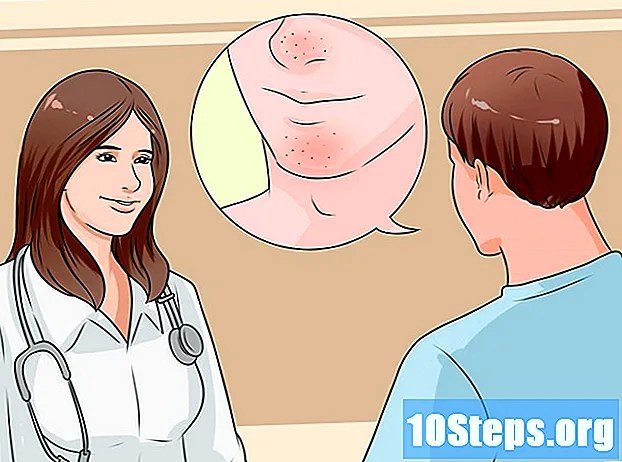Inhoud
Wilt u leren hoe u Chromium OS installeert? Chromium OS is een uitgebrachte versie van Chrome OS van Google, die beperkt is en alleen beschikbaar is op Chromebooks. U kunt Chromium OS op elke computer downloaden, maar het is mogelijk niet compatibel met alle bestaande computers en kan softwareproblemen veroorzaken. Deze handleiding is bedoeld voor mensen die al bekend zijn met het installeren van besturingssystemen en over vaardigheden beschikken die verder gaan dan de basis.
Stappen
Methode 1 van 2: Chromium OS installeren op een computer met CloudReady
Download en installeer CloudReady door naar https://www.neverware.com/freedownload/ (de site is in het Engels). CloudReady is de gemakkelijkste methode om Chromium OS op uw computer te installeren en de downloadlinks staan onder stap 2. U moet de juiste versie downloaden voor het besturingssysteem dat u momenteel gebruikt.
- Als uw computer bijvoorbeeld Windows 10 gebruikt, moet u op de knop klikken Download USB Maker.
- Als u een Mac gebruikt, klikt u op de 32-bits of 64-bits downloadknop, afhankelijk van uw configuratie, en gaat u naar https://guide.neverware.com/build-installer/working-mac-os/#download -cloudready (de site is in het Engels) en volg de instructies om CloudReady te installeren.
- Als u problemen ondervindt bij het downloaden van CloudReady, moet u mogelijk uw BIOS bijwerken, uw harde schijf wissen of snel opstarten en veilig opstarten op uw Linux uitschakelen.

Download Etcher van de website https://www.balena.io/etcher/ (de site is in het Engels). U moet op de groene downloadknop klikken om de downloadversie te wijzigen als dat nodig is.- Etcher helpt bij het weergeven van afbeeldingen van het besturingssysteem voor SD-kaarten en flashstations.
- Installeer Etcher zodra het wordt gedownload door de installatiewizard uit te voeren en de aanwijzingen op het scherm te volgen (Windows) of door het programmapictogram naar de map Toepassingen (Mac) te slepen en neer te zetten.

Kopieer CloudReady naar een flashstation. U vindt Etcher in uw Startmenu of in de map Toepassingen.- Selecteer Selecteer afbeelding en kies het gedownloade CloudReady-bestand.
- Klik in Selecteer Drive en kies de geformatteerde USB-stick.
- Selecteer Kopiëren en het proces zal beginnen. Het kan ongeveer 10 minuten duren om CloudReady naar de USB-stick te verplaatsen, maar kijk of Etcher heeft aangegeven dat het 100% voltooid is voordat u het programma sluit.

Start uw computer opnieuw op en gebruik de USB-stick. Dit kan meestal worden gedaan met een toetsenbordopdracht, zoals F12 (Windows) of Opt (Mac) terwijl de computer opnieuw opstart.- Als u Windows gebruikt en niet kunt opstarten vanaf de USB-stick, raadpleeg dan dit artikel om te zien hoe u de opstartvolgorde kunt controleren (en wijzigen).
Log in als gast. Zelfs als u wordt gevraagd om in te loggen met uw Google-account, vindt u de gastlogin in de linkerbenedenhoek van het scherm.
druk op Ctrl+Alt+F2 (Windows) of Ctrl+⌘ Cmd+F2 (Mac). Een terminal / opdrachtregelprompt wordt geopend.
typ het sudo / usr / sbin / chromeos-install -dst / dev / sda. Met deze opdracht wordt Chrome OS op de opslagschijf van je computer geïnstalleerd.
- Met deze opdracht wordt alles op uw harde schijf gewist en wordt Chromium OS geïnstalleerd.
- Als u om een gebruikersnaam en wachtwoord wordt gevraagd, gebruikt u "chronos" als de naam en "chrome" als het wachtwoord.
Schakel Proprietary Services voor Netflix in. CloudReady biedt per definitie geen ondersteuning voor Flash- of DRM-beveiligingsschema's, zoals Wildvine. Om deze dingen te installeren, opent u Instellingen en navigeert u naar Plug-ins. druk op Installeren naast "Wildvine Content Decryption Module, Adobe Flash en Proprietary Media Components".
- Als u problemen ondervindt, gaat u naar de CloudReady-pagina voor probleemoplossing om de antwoorden te zien.
Methode 2 van 2: Het Chromium OS uitvoeren vanaf een USB-stick in de Live-modus
Download het Chromium OS door naar https://chromium.br.uptodown.com/windows. Download liever de laatste versie. Zorg ervoor dat dit de nieuwste versie is voordat u doorgaat met snel zoeken in uw favoriete zoekmachine.
Pak de gezipte afbeelding uit. Het bestand is gedownload als ".img.7z", dus u zult een uitpakprogramma voor bestanden moeten downloaden, zoals 7-Zip (Windows) of Keka (Mac). Beiden zijn gratis.
Formaat de flashdrive voor FAT32. Als u "MS-DOS FAT" ziet, is dit hetzelfde als FAT32.
- In Windows kunt u uw schijf formatteren door naar de locatie van de USB-stick in de Verkenner te gaan en op te klikken Aankunnen en selecteren Formaat. Selecteer in het venster dat wordt geopend Vet32 via de vervolgkeuzelijst onder "Bestandssysteem" en klik op Begin en OK. Alle bestanden die op de flashdrive stonden, worden verwijderd en geformatteerd.
- Op Macs heeft u toegang tot "Schijfhulpprogramma's" vanuit de map Hulpprogramma's in de Finder, selecteert u uw USB-stick en klikt u op het tabblad Verwijderen. Kijk of in het venster naast "Formaat" "MS-DOS (FAT)" staat voordat u klikt Verwijderen.
Download Etcher van de website https://www.balena.io/etcher/ (in Engels). Klik op de groene downloadknop om indien nodig de versie te wijzigen.
- Etcher helpt u afbeeldingen van besturingssystemen naar SD-kaarten en flashstations over te brengen.
- Installeer Etcher zodra het wordt gedownload door de installatiewizard uit te voeren en de aanwijzingen op het scherm te volgen (Windows) of door het pictogram van het programma naar de map Toepassingen (Mac) te slepen en neer te zetten.
Geef de geïnstalleerde afbeeldingen van de computer door naar de USB-stick. U vindt Etcher in het menu Start of in de map Toepassingen.
- Klik in Selecteer afbeelding en selecteer het Chromium OS-afbeeldingsbestand.
- Klik in Selecteer Drive en kies de USB-stick die je hebt geformatteerd.
- Klik in Kopiëren om het proces van het kopiëren van de afbeelding naar uw USB-stick te starten. Als het klaar is, begint Etcher met het valideren van het eindproduct.
- Sluit het programma pas als u ziet dat het 100% voltooid is.
Start uw computer opnieuw op en start op vanaf de USB-stick. Dit kan meestal worden gedaan met een toetsenbordopdracht, zoals de F12 (Windows) of Keuze (Mac) terwijl de computer opnieuw opstart.
- Als u Windows gebruikt en niet kunt opstarten vanaf de USB-stick, raadpleeg dan dit artikel om te zien hoe u de opstartvolgorde kunt bekijken (en wijzigen).
- Start de computer op vanaf de USB-stick zodat deze opstart met het Chromium OS.
- Zorg ervoor dat u verbinding maakt met een Wi-Fi-netwerk zodra het Chromium OS is opgestart, zodat u als gast of via uw Google-account kunt inloggen en toegang krijgt tot alle functies die beschikbaar zijn voor dit webgebaseerde besturingssysteem.
Tips
- Als je Chromium OS vanaf de USB-stick zelf wilt draaien, is dit mogelijk en heet dit "live mode". In de live-modus worden eventuele wijzigingen die u aanbrengt niet opgeslagen.
Waarschuwingen
- Alles wat u op de harde schijf van uw computer heeft, wordt gewist (documenten, afbeeldingen, bestanden, video's, enz.) Als u besluit Chromium OS op uw computer te installeren. Als u uw bestanden wilt behouden, is het raadzaam om een reservecomputer te gebruiken die beschikbaar is om te testen.
Benodigde materialen
- USB-stick van 4 GB of meer.
- Steppecomputer (optioneel).
- Computer.
- Internetverbinding (CloudReady werkt niet zonder internet).