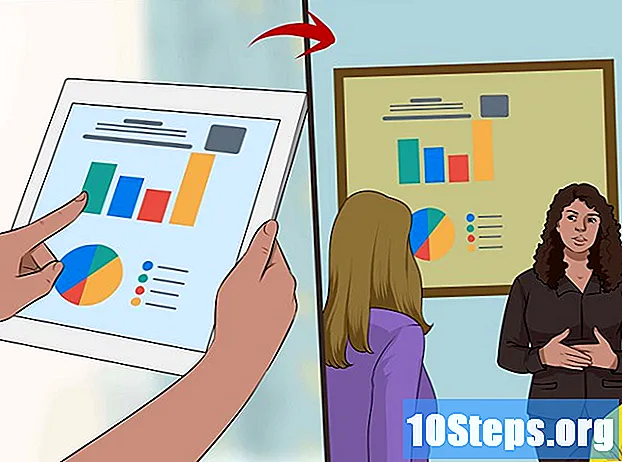Schrijver:
Robert White
Datum Van Creatie:
28 Augustus 2021
Updatedatum:
8 Kunnen 2024

Inhoud
In dit artikel leert u hoe u een document kunt afdrukken op een Windows-computer of op een Mac. Hiervoor heeft u een printer nodig die is geconfigureerd en aangesloten op de computer.
Stappen
Methode 1 van 2: Afdrukken vanuit Windows
door op het Windows-logo in de linker benedenhoek van het scherm te klikken.
het selecteren van een mappictogram aan de linkerkant van het menu Start.

Open het document dat u wilt afdrukken door de map in te voeren waarin het zich bevindt (zoek het in het linkerzijpaneel van Windows Verkenner). Over het algemeen worden de volgende bestanden het meest afgedrukt:- Word-, Excel- of PowerPoint-documenten;
- Pdf-bestanden;
- Foto's.
Kies het document door erop te klikken.

Klik op het tabblad Delenin de linkerbovenhoek van het scherm. Een werkbalk zal verschijnen onder "Delen".
Selecteer Uitprinten, in het gedeelte "Verzenden" van de werkbalk. Het afdrukvenster wordt geopend.
- Als de optie "Afdrukken" is uitgeschakeld, kan het geselecteerde document niet worden afgedrukt (omdat het bijvoorbeeld een Kladblok-bestand is).

Kies de printer door op "Printer" te klikken en vervolgens op de naam.
Stel het aantal af te drukken exemplaren in. Typ in het veld "Exemplaren" het aantal dat overeenkomt met het aantal exemplaren dat u van het bestand wilt afdrukken.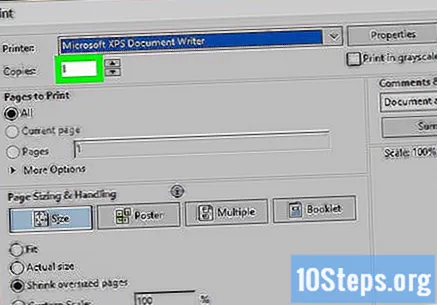
- Onthoud dat dit niet hetzelfde is als het aantal pagina's.
Bewerk indien nodig andere afdrukinstellingen. Het menu voor elk type document is anders, maar de volgende opties zouden moeten worden weergegeven:
- De begeleiding: bepaalt of het document verticaal (staand) of horizontaal (liggend) zal zijn.
- Kleur: afdrukken kan in zwart-wit of in kleur. Een kleureninktpatroon is vereist om het document kleur te geven.
- Bedrukking aan één of beide zijden: Als u wilt dat de afdruk op beide zijden van het papier komt, moet u de pagina handmatig terug in de invoerlade plaatsen.
Klik in Uitprintenaan het einde of bovenaan het venster. Het document wordt afgedrukt.
Methode 2 van 2: Afdrukken vanaf Mac
Zorg ervoor dat de printer is aangesloten en ingeschakeld. Als het apparaat is verbonden via Wi-Fi, moet het zich op hetzelfde netwerk bevinden als de Mac; anders kunt u alleen afdrukken door de USB-kabel erin te steken.
Open de Finder, die wordt weergegeven door een blauw gezichtspictogram, in het Dock. Het programmavenster wordt geopend.
Klik op de map waar het document zich bevindt aan de linkerkant van het Finder-venster en zoek het bestand.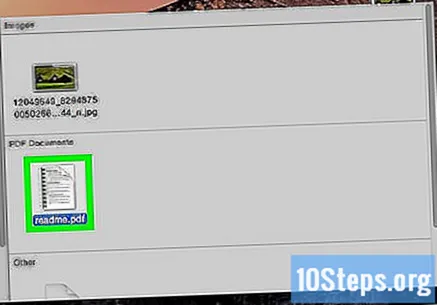
Selecteer het document dat u wilt afdrukken.
Klik in het dossier, optie in de linkerbovenhoek van het scherm. Er verschijnt een vervolgkeuzemenu.
Selecteer Uitprinten… aan het einde van het vervolgkeuzemenu. Het afdrukvenster wordt geopend.
Klik op "Printer" en kies de juiste printer uit het drop-down menu.

Stel het aantal exemplaren in. Voer in het veld "Exemplaren" een nummer in zodat dat aantal exemplaren wordt afgedrukt.
Bewerk indien nodig andere printerinstellingen. Klik op "Details tonen" als u een andere voorkeur dan "Pagina's" wilt wijzigen:
- Pagina's: kies welke pagina's van het document worden afgedrukt. Als u "All" verlaat, wordt het volledige bestand afgedrukt.
- Papiergrootte: via deze optie is het mogelijk om de schaal van de printer aan te passen aan de papierformaten.
- De begeleiding: Bepaal of de oriëntatie van het document verticaal (portret) of horizontaal (landschap) zal zijn.
- Bedrukking aan één of beide zijden: Als u wilt dat de afdruk op beide zijden van het papier komt, moet u de pagina handmatig terug in de invoerlade plaatsen.
- Klik in Uitprintenin de rechter benedenhoek van het venster. De taak zal beginnen.
Tips
- U kunt het afdrukmenu voor elk ondersteund document snel openen door op te drukken Ctrl+VOOR (Windows) of ⌘ Commando+VOOR (Mac).
- Als u niet zeker weet wat de afdrukinstellingen zijn of hoe het document eruit zal zien, drukt u eerst de eerste pagina af. U krijgt een idee van hoe de bedrukking eruit zal zien nadat deze is voltooid.
- Het is ook mogelijk om af te drukken vanaf de iPhone als u een gespecialiseerde app heeft, een printer met AirPrint of zelfs vanaf een Android-apparaat via CloudPrint.
- Laat altijd reservecartridges achter voor de printer. Als de niveaus laag zijn, zal de indruk niet goed zijn.
Waarschuwingen
- Als uw computer, printer of programma verouderd is, kunt u mogelijk niet correct afdrukken.