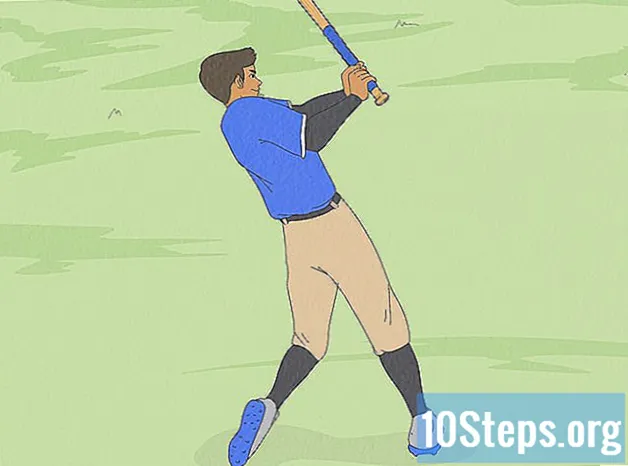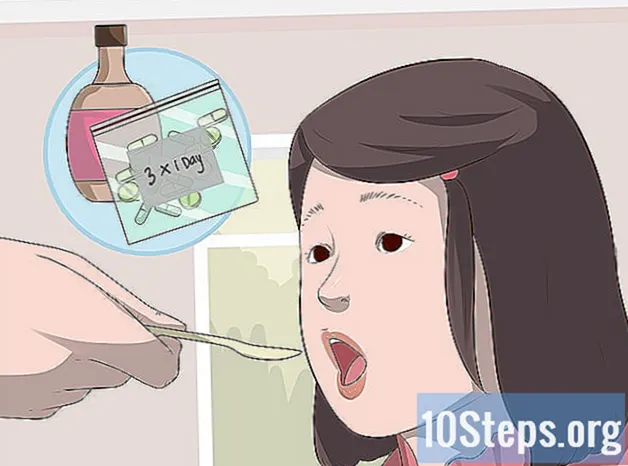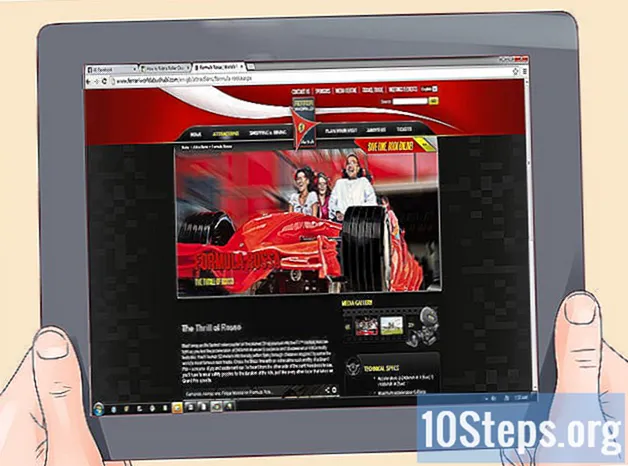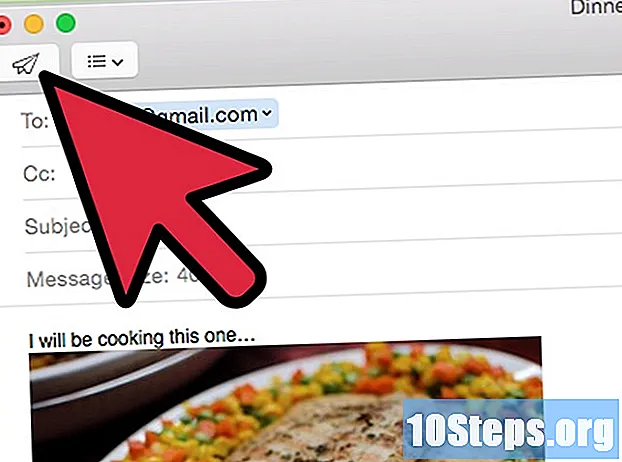
Inhoud
Wilt u foto's die u hebt gemaakt naar vrienden, familie of uzelf sturen? Diensten van e-mail kunt u afbeeldingsbestanden aan berichten toevoegen. Wanneer u de bestanden bijvoegt, kunt u ze naar wie u maar wilt sturen. U kunt dit doen met bijna elk apparaat dat u gebruikt e-mail.
Stappen
Methode 1 van 4: iPhone of iPad
Zoek de afbeelding die u wilt verzenden e-mail. U kunt elke afbeelding in de toepassing "Foto's" selecteren om via te verzenden e-mail. Open de applicatie "Foto's" en selecteer het album met de gewenste afbeelding. Als je de foto hebt gemaakt met je iDevice, zal het verschijnen in het "Filmrol" -album. Raak de afbeelding aan om deze te openen.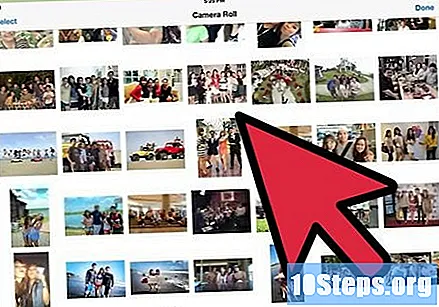
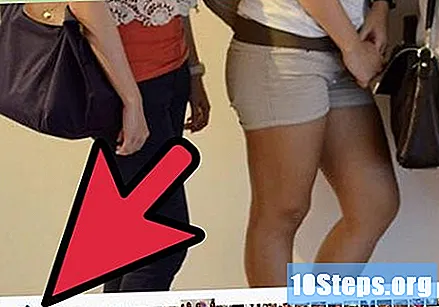
Raak de knop "Delen" aan. Dit pictogram ziet eruit als een doos met een pijl die uit de bovenkant komt. Het menu "Delen" wordt geopend en u kunt door uw albums bladeren om meer foto's toe te voegen.
Selecteer meer afbeeldingen. U kunt door uw verzameling bladeren en meer afbeeldingen bijvoegen. U kunt maximaal vijf afbeeldingen tegelijk selecteren en uploaden.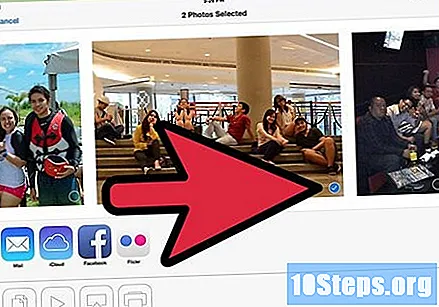
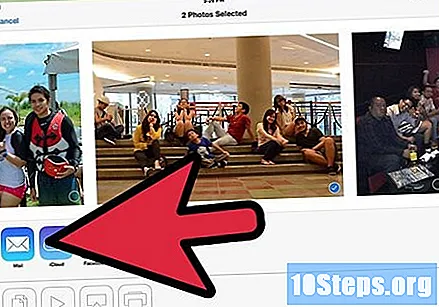
Raak de "E-mail’. Hiermee wordt een nieuw bericht gemaakt van e-mail met de geselecteerde afbeeldingen. Vul de nodige informatie in en voer desgewenst een bericht in.- U moet een e-mailaccount hebben verbonden met de "Mail’.
Verander de grootte van de afbeeldingen. Als u veel afbeeldingen tegelijk probeert te uploaden, is er mogelijk niet genoeg ruimte voor dat in één e-mail (de maximale grootte van een bericht is tussen 20 en 25 MB, afhankelijk van de e-mail).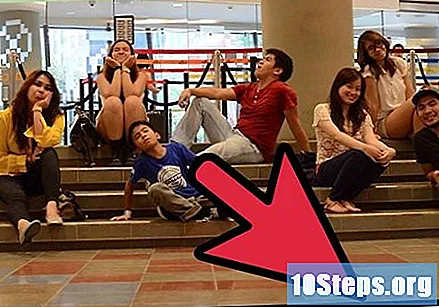
- Raak de balk aan die de grootte van de afbeeldingen aangeeft.
- Selecteer "Klein", "Normaal", "Groot" of "Origineel formaat". De gecombineerde grootte van alle bestanden wordt voor elke optie weergegeven. Het verkleinen van de afbeeldingsgrootte zal ook de kwaliteit ervan verminderen. Als de ontvanger van het bericht de afbeeldingen wil afdrukken, stuur ze dan in hun oorspronkelijke grootte.
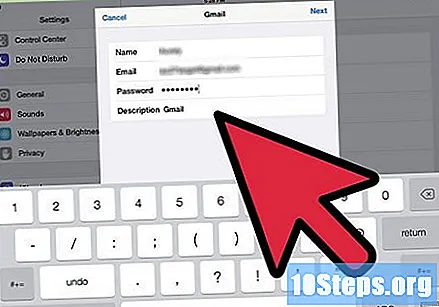
Verstuur het bericht. Raak de knop "Verzenden" aan om het bericht te verzenden. Dit kan even duren vanwege het aantal afbeeldingen, maar het uploadproces wordt op de achtergrond voortgezet.
Methode 2 van 4: Android
Zoek de afbeelding die u wilt verzenden e-mail. U kunt elke afbeelding in de "Foto's" of "Galerij" -toepassing selecteren om een e-mail. Open de applicatie en selecteer het album met de gewenste afbeeldingen. Raak een afbeelding aan om deze te openen.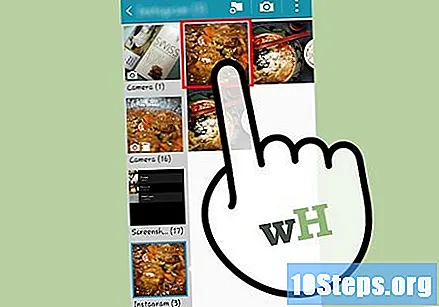
- Als u meer dan één afbeelding wilt selecteren, raakt u de eerste afbeelding die u wilt aan en houdt u deze vast en raakt u vervolgens elke afbeelding aan die u wilt toevoegen.
- Vanwege het grote aantal versies van Android, komen de hier getoonde instructies mogelijk niet overeen met de stappen op uw apparaat. Het indieningsproces is echter vrij gelijkaardig, ongeacht de versie.
Raak de knop "Delen" aan. Het lijken drie verbonden punten. Vervolgens verschijnt een lijst met beschikbare opties voor delen.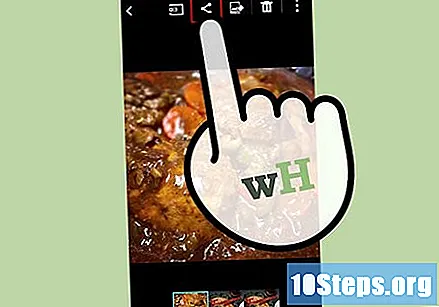
Selecteer uw toepassing e-mail. U kunt de standaard-app gebruiken "E-mail'of uw aanvraag Gmail. Raak de app aan om een nieuw bericht te maken. De geselecteerde foto's verschijnen als bijlage bij het e-mail.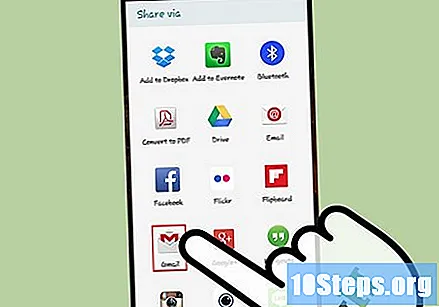
- U kunt het formaat van de afbeeldingen niet wijzigen nadat u ze aan uw bericht hebt toegevoegd. Elke afbeelding toont de grootte. Meest e-mail staat berichten toe tot 25 MB.
- Vul de vereiste gegevens in. typ de e-mail ontvanger, het onderwerp en, indien u dat wenst, een bericht toevoegen aan de hoofdtekst van de ontvanger e-mail.
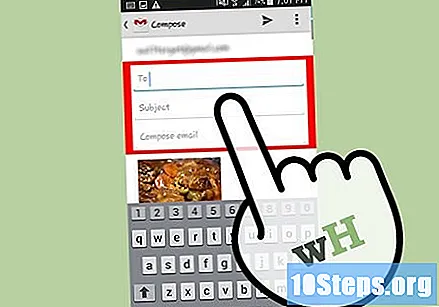
Verstuur het bericht. Raak de knop "Verzenden" aan om het bericht te verzenden. Dit kan even duren vanwege het aantal afbeeldingen, maar het uploadproces wordt op de achtergrond voortgezet.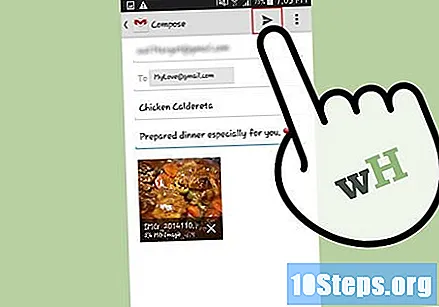
Methode 3 van 4: Webmail
Kopieer de afbeelding naar uw computer. Om een foto bij een bericht te voegen e-mail verzonden door Gmail, Yahoo of andere service webmail, u zult moeten doen Uploaden afbeelding van uw computer. Dat wil zeggen dat u het afbeeldingsbestand eerst naar uw computer moet kopiëren als het zich op een ander apparaat bevindt.
- Zie hoe u [[Afbeeldingen overbrengen van een digitale camera naar een computer | afbeeldingen van een digitale camera naar een computer kunt overbrengen.
- Hier leest u hoe u afbeeldingen van een iPhone kunt overbrengen, iPod of iPad naar een computer.
- Bekijk hoe u afbeeldingen van een apparaat kunt overbrengen Android naar een computer.
- Er zijn uitzonderingen. U kunt bestanden toevoegen aan het Gmail via Google Drive. Outlook.com en Een schijf werk op een vergelijkbare manier.
Converteer en verklein uw afbeeldingen, indien nodig. Als de foto's die u wilt verzenden met een digitale camera zijn gemaakt, zijn ze waarschijnlijk te groot om op een e-mail. U moet het formaat van deze afbeeldingen wijzigen en ze converteren naar formaten die geschikter zijn om te delen, zoals PNG en JPEG.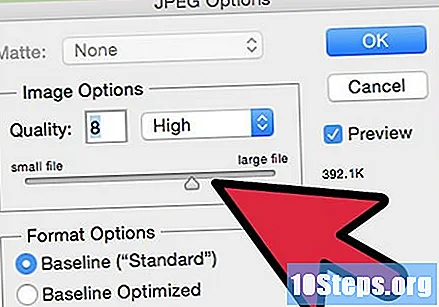
- Formaten zoals BMP en RAUW zijn te groot om langs te sturen e-mail en kan problemen veroorzaken voor uw ontvanger.
- Als de ontvanger van plan is om deze afbeeldingen in een afdruk te gebruiken, hoeft het formaat ervan niet te worden aangepast.
Maak een nieuw bericht. Mes Log in in uw dienst e-mail en maak een nieuw bericht.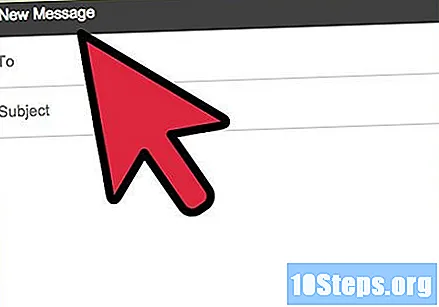
Voeg de afbeeldingen toe. Hoewel het proces varieert afhankelijk van het e-mail, moet u in principe op het pictogram "Bijvoegen" klikken en de bestanden zoeken die op uw computer moeten worden toegevoegd. U kunt ook op de afbeeldingen klikken en deze naar het bericht in het browservenster slepen.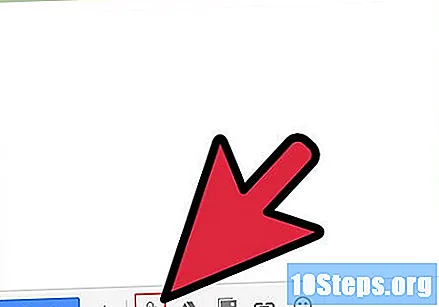
- De knop "Bijlagen" ziet er meestal uit als een paperclip.
- U moet wachten tot de beeldoverdracht is voltooid voordat u doorgaat. Dit kan enkele minuten duren als u veel afbeeldingen bijvoegt via een videoverbinding. Internet langzaam.
Verstuur het bericht. Nadat u alle benodigde informatie heeft getypt en alle afbeeldingen heeft bijgevoegd, klikt u op de knop "Verzenden" om het bericht te verzenden.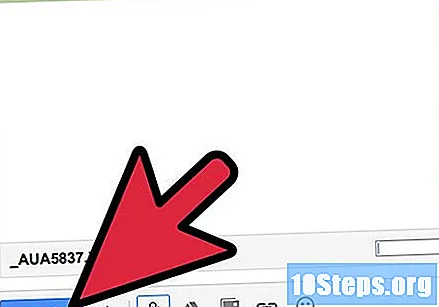
Methode 4 van 4: Client e-mail
Kopieer de afbeelding naar uw computer. Om een foto bij een bericht te voegen e-mail verzonden via een klant als Outlook of Thunderbird, u zult moeten doen Uploaden afbeelding van uw computer. Dat wil zeggen dat u het afbeeldingsbestand eerst naar uw computer moet kopiëren als het zich op een ander apparaat bevindt.
- Zie hoe u afbeeldingen van een digitale camera naar een computer kunt overbrengen.
- Zie hoe u afbeeldingen overzet van een iPhone, iPod of iPad naar een computer.
- Bekijk hoe u afbeeldingen van een apparaat kunt overbrengen Android naar een computer.
Converteer en verklein uw afbeeldingen, indien nodig. Als de foto's die u wilt verzenden met een digitale camera zijn gemaakt, zijn ze waarschijnlijk te groot om op een e-mail. U moet het formaat van deze afbeeldingen wijzigen en ze converteren naar formaten die geschikter zijn om te delen, zoals PNG en Jpeg.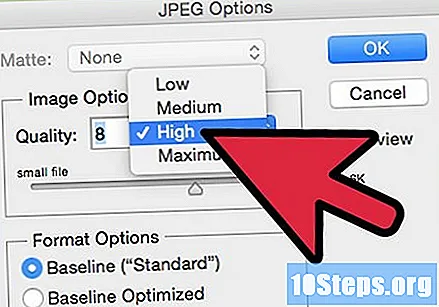
- Formaten zoals BMP en RAUW zijn te groot om langs te sturen e-mail en kan problemen veroorzaken voor uw ontvanger.
- Als de ontvanger van plan is om deze afbeeldingen in een afdruk te gebruiken, hoeft het formaat ervan niet te worden aangepast.
Maak een nieuw bericht in uw e-mailprogramma e-mail. Maak een nieuw bericht of beantwoord een eerder bericht in uw inbox. Vul alle benodigde informatie in, zoals het e-mail ontvanger, onderwerp en berichttekst.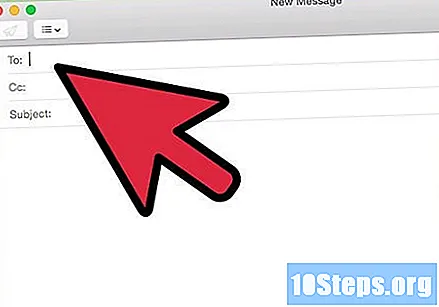
Bepaal of u de afbeeldingen in de hoofdtekst van het bericht wilt invoegen of met een bijlage wilt verzenden. Als afbeeldingen worden ingevoegd in de hoofdtekst van het e-mail, verschijnen ze in het bericht zodra de ontvanger het opent. Als ze waren bijgevoegd, moet de ontvanger de afbeeldingen downloaden om ze te kunnen bekijken.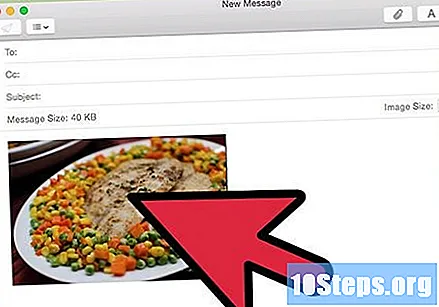
- Stuur ze als bijlage om het de ontvanger gemakkelijker te maken om de afbeeldingen op te slaan.
Voeg de afbeeldingen toe. Klik op de knop "Bijvoegen" (het ziet er meestal uit als een paperclip). Hierdoor wordt de bestandsbrowser geopend, zodat u de afbeelding kunt selecteren die u wilt toevoegen. Houd de sleutel vast Ctrl om meerdere afbeeldingen tegelijk te selecteren.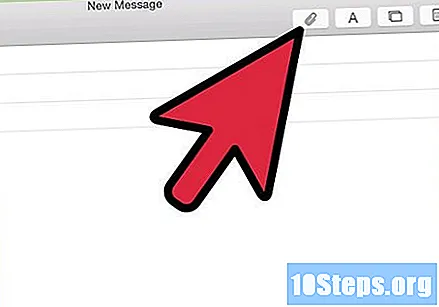
Plaats de afbeeldingen in de body van het e-mail. Als u de afbeeldingen liever in het e-mail, klik op het menu of tabblad "Invoegen" en selecteer "Afbeelding". Zoek het bestand op uw computer. Wanneer u het toevoegt, wordt het ingevoegd waar de cursor zich in de berichttekst bevond.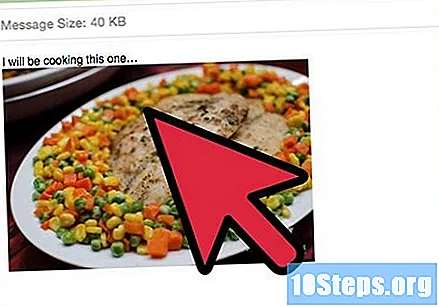
Verstuur het bericht. Verzend uw bericht nadat u alle gewenste afbeeldingen hebt bijgevoegd of ingevoegd. De afbeeldingsbestanden worden overgebracht naar de server e-mail, dus het verzendproces duurt langer dan normaal.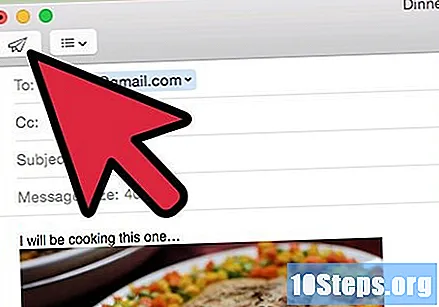
- Uw dienst e-mail kan een maximale berichtgrootte hebben, meestal tussen 20 en 25 MB. Als u te veel afbeeldingen toevoegt, wordt uw bericht mogelijk niet verzonden.
Tips
- Het maakt deel uit van het label online voeg geen groot aantal afbeeldingen toe aan een bericht e-mail. Voeg één tot vijf foto's per bericht toe en verstuur niet te veel berichten tegelijk. Als u veel afbeeldingen wilt uploaden, comprimeer deze dan tot een bestand ZIP.
- Stuur berichten van e-mail met foto's die aan uw eigen account zijn gekoppeld, is een snelle manier om afbeeldingen over te zetten van draagbare apparaten naar uw computer of vice versa.