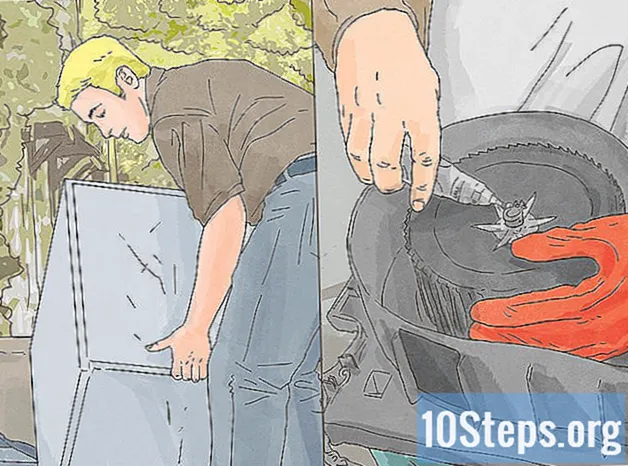Inhoud
Dit artikel is gemaakt voor degenen die moeten leren hoe ze teksten in gescande documenten kunnen bewerken. De technologie achter dit proces wordt genoemd Optische karakter erkenning (of OCR, van Engels Optische karakter erkenningU kunt de "Nieuwe OCR" -website gebruiken om deze conversie uit te voeren zonder de opmaak te verliezen, of u kunt een account aanmaken op de "Online OCR" -pagina als u iets geavanceerder nodig heeft. Let op: beide pagina's zijn overwegend in het Engels.
Stappen
Methode 1 van 2: Toegang tot "Nieuwe OCR"
Scan het document als een pdf-bestand. Dit is essentieel, aangezien veel programma's die tekst converteren, tekens in afbeeldingen niet herkennen (bijvoorbeeld in pdf-indeling).
- Scan het document indien mogelijk in zwart-wit, niet in kleur, om tekenherkenning te vergemakkelijken.

Open de nieuwe OCR-website. Typ http://www.newocr.com/ in uw browser. U kunt de pagina gebruiken om gescande documenten om te zetten in bewerkbare bestanden.
Klik in Kies bestand .... De optie staat bovenaan de pagina en wordt weergegeven door een grijze knop. Klik erop om File Explorer (op Windows) of Finder (op Mac) te openen.

Selecteer het gescande PDF-bestand. Klik hiervoor op het document.- Mogelijk moet u aan de linkerkant van het venster op de locatie klikken waar het pdf-bestand is opgeslagen.
Klik in Open. De optie staat in de rechter benedenhoek van het scherm en stuurt de pdf naar de site.

Klik in Uploaden + OCR. De knop staat onderaan de pagina en begint met het converteren van het pdf-bestand.
Scroll naar beneden op de pagina en klik op Downloaden. De optie staat aan de linkerkant van de pagina en leidt naar een vervolgkeuzemenu.
Klik in Microsoft Word (DOC). De optie staat in het vervolgkeuzemenu en downloadt een DOC-versie van het pdf-bestand dat je naar de site hebt geüpload.
- U kunt het.txt-formaat kiezen op Platte tekst (TXT) in hetzelfde vervolgkeuzemenu als u Word niet op uw computer heeft geïnstalleerd. Bewerk het vervolgens in Kladblok (op Windows) of TextEdit (op Mac).
Bewerk de documentversie in Word. Dubbelklik op het DOC-bestand om het in Word te openen en bewerk de delen die de site met tekens heeft herkend.
- De site kan bepaalde delen van de pdf mogelijk niet converteren vanwege vertaalfouten.
- Mogelijk moet u klikken Bewerken inschakelenbovenaan Word om de tekst te bewerken.
Sla het Word-document op in pdf-indeling. Om dit te doen, doet u het volgende:
- Bij de ramen: Klik in het dossier, Opslaan als, Word document (in het vervolgkeuzemenu), Pdf en Opslaan.
- Bij de Mac: Klik in Opslaan, Opslaan als, voer een naam in, klik op "Formaat", Pdf en Opslaan.
Methode 2 van 2: Toegang tot "Online OCR"
Scan het document als een pdf-bestand. Dit is essentieel, aangezien veel programma's die tekst converteren, tekens in afbeeldingen niet herkennen (bijvoorbeeld in pdf-indeling).
- Scan het document indien mogelijk in zwart-wit, niet in kleur, om de individuele tekens gemakkelijker te kunnen herkennen.
Open de online OCR-website. Typ https://www.onlineocr.net/ in de browser. Met de pagina kunt u de tekst van de PDF bewerken zonder de opmaak te verliezen - hoewel er een limiet van 50 pagina's is in de gratis versie.
Klik in AANMELDEN. De optie bevindt zich rechtsboven in het venster en brengt de gebruiker naar de pagina voor het maken van profielen.
Account aanmaken. U kunt een gratis account aanmaken om meerdere pdf-pagina's tegelijk te bewerken. Voer hiervoor de volgende gegevens in:
- Vul je gebruikersnaam in: voer de naam in die u wilt gebruiken.
- Voer wachtwoord in: voer het wachtwoord in dat u wilt gebruiken en bevestig het met Bevestig wachtwoord.
- Voer email in: voer het e-mailadres in dat u wilt gebruiken.
- Voer de captcha-code in: Voer de code in die op het scherm wordt weergegeven.
Klik in Aanmelden. De knop is groen, staat onderaan het scherm en beëindigt het aanmaken van een account.
Toegang tot uw account. Klik in LOG INVoer in de rechterbovenhoek van het scherm uw gebruikersnaam en wachtwoord in en klik nogmaals op Log in om de conversiepagina te openen.
Kies je taal. Klik op de taal van het pdf-bestand aan de linkerkant van de pagina.
- Bijvoorbeeld: als het bestand in het Portugees is, klik dan op BRAZILIAANS.
Controleer de optie "Microsoft Word". Het staat in het midden van de pagina.
Vink de optie "Alle pagina's" aan. Het richt zich rechts van het gedeelte "Microsoft Word".
Klik in Selecteer bestand .... De knop is blauw, staat in het midden van de pagina en leidt naar een nieuw venster.
Selecteer het gescande PDF-bestand. Klik hiervoor op het document.
- Mogelijk moet u aan de linkerkant van het venster op de locatie klikken waar het pdf-bestand is opgeslagen.

Klik in Open. De optie staat in de rechter benedenhoek van het scherm en begint het document naar de website te verzenden. U kunt doorgaan als de voortgangsbalk rechts van Selecteer bestand ... 100% bereiken.
Klik in CONVERTEREN. De optie staat onder aan het scherm en brengt u naar de geconverteerde documentpagina wanneer Online OCR klaar is met het transformeren van het PDF-bestand naar DOC.

Klik op de naam van het document. De documentnaam verschijnt als een blauwe link onder aan de pagina. Klik erop om te downloaden.
Bewerk de documentversie in Word. Dubbelklik op het DOC-bestand om het in Word te openen en bewerk de delen die de site met tekens heeft herkend.
- De site kan bepaalde delen van de pdf mogelijk niet converteren vanwege vertaalfouten.
- Mogelijk moet u klikken Bewerken inschakelenbovenaan Word om de tekst te bewerken.

Sla het Word-document op in pdf-indeling. Om dit te doen, doet u het volgende:- Bij de ramen: Klik in het dossier, Opslaan als, Word document (in het vervolgkeuzemenu), Pdf en Opslaan.
- Bij de Mac: Klik in Opslaan, Opslaan als, voer een naam in, klik op "Formaat", Pdf en Opslaan.
Tips
- Gescande documenten worden meestal als pdf op uw computer opgeslagen. Als het bestand in TIFF-indeling is, kunt u het naar PDF converteren.
Waarschuwingen
- Optische herkenningstechnologie is niet perfect. Alle documenten die ermee worden bewerkt, bevatten meestal fouten.