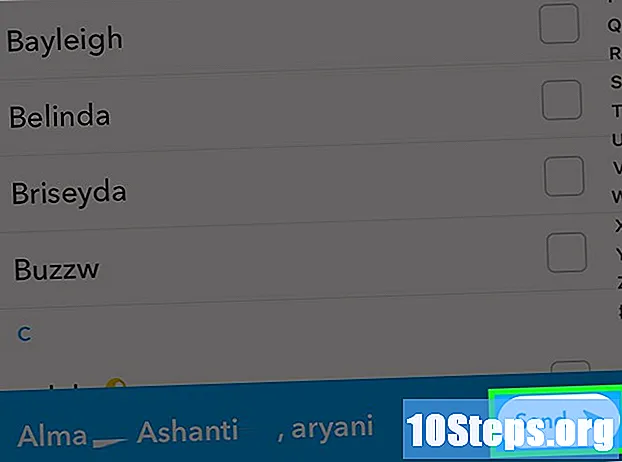Schrijver:
Eric Farmer
Datum Van Creatie:
6 Maart 2021
Updatedatum:
16 Kunnen 2024
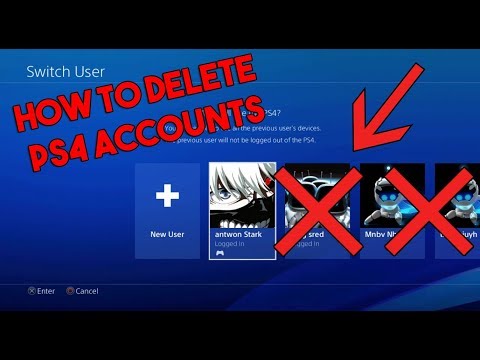
Inhoud
De PlayStation 4 is een videogame waarmee je meerdere gebruikers op je systeem kunt configureren. Als u er een moet verwijderen, weet dan dat het proces vrij eenvoudig is.
Stappen
Methode 1 van 3: andere gebruikers verwijderen uit het primaire account
Toegang tot uw primaire account. Schakel je PS4 in en voer je aanmeldingsgegevens in zoals je normaal zou doen. U moet toegang hebben tot het account van de primaire gebruiker om de andere accounts te kunnen verwijderen.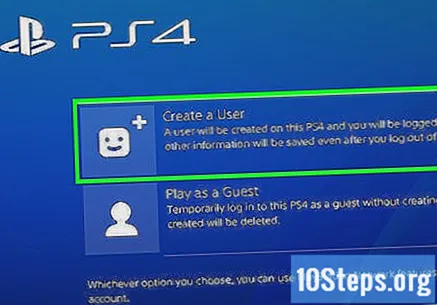
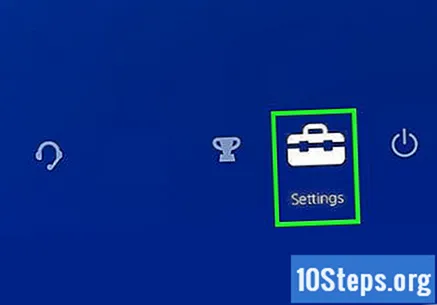
Open de optie "Instellingen". Druk vanuit het startscherm op de pijl omhoog op het hoofdbedieningspaneel om het optiemenu te openen. Blijf de hoofdbesturing gebruiken om door de opties te navigeren totdat u een toolboxpictogram vindt met de naam "Instellingen". Druk op de "X" -knop om deze te selecteren.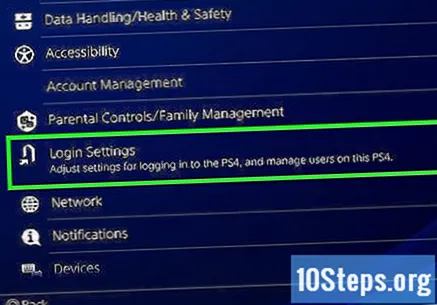
Open het scherm "Gebruiker verwijderen". Scrol in het menu "Instellingen" naar beneden totdat u de optie "Gebruikers" vindt. Klik vervolgens op "Gebruiker verwijderen".
Verwijder de gewenste gebruiker. Navigeer naar de gebruiker die u wilt verwijderen. Druk op de "X" -knop om de verwijdering te bevestigen. Volg dan gewoon de instructies op het scherm.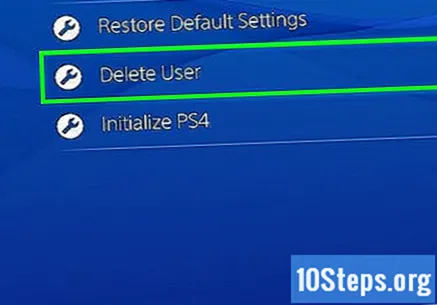
- Als je je primaire account probeert te verwijderen, moet de PS4 worden hersteld. Als u op "Verwijderen" klikt, moet u deze actie bevestigen. Dit zal de console naar de fabrieksinstellingen herstellen. Alle niet-opgeslagen gegevens gaan permanent verloren.
- Om uw gegevens op te slaan, gaat u naar "Instellingen"> "Beheer van opgeslagen toepassingsgegevens"> "Gegevens opgeslagen in het opslagsysteem". Selecteer "Cloud" om uw gegevens op te slaan in een cloudservice voor bestandsopslag, of "USB-opslag" om ze op een USB-apparaat op te slaan, zoals een externe harde schijf. Selecteer het spel of de applicatie die je wilt opslaan en klik op "Kopiëren".
- Schakel de PS4 tijdens dit proces niet uit, anders kan deze ernstig worden beschadigd.
- Als je je primaire account probeert te verwijderen, moet de PS4 worden hersteld. Als u op "Verwijderen" klikt, moet u deze actie bevestigen. Dit zal de console naar de fabrieksinstellingen herstellen. Alle niet-opgeslagen gegevens gaan permanent verloren.
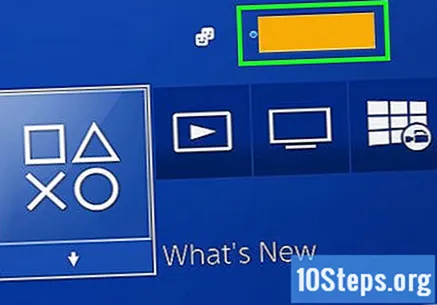
Controleer of het verwijderen is gelukt. Meld u af bij uw account en meld u opnieuw aan. Als de gebruiker niet langer zichtbaar is op het optiescherm, heeft u deze met succes uit het systeem verwijderd.
Methode 2 van 3: Fabrieksherstel uitvoeren vanaf het masteraccount
Toegang tot uw primaire account. Schakel je PS4 in en voer je aanmeldingsgegevens in zoals je normaal zou doen. U moet toegang hebben tot het primaire gebruikersaccount.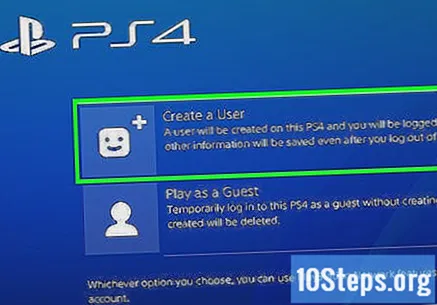
Open de optie "Instellingen". Druk vanuit het startscherm op de pijl omhoog op het hoofdbedieningspaneel om het optiemenu te openen. Blijf de hoofdbesturing gebruiken om door de opties te navigeren totdat u een toolboxpictogram vindt met de naam "Instellingen". Druk op de "X" -knop om deze te selecteren.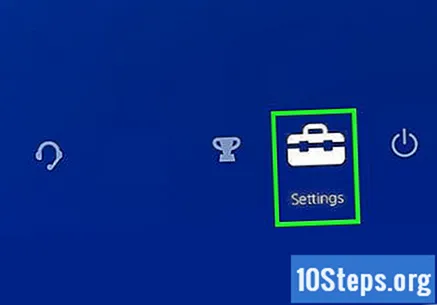
Open het scherm "Opstarten". Scrol in het menu "Instellingen" naar beneden totdat u de optie "Opstarten" vindt. Klik vervolgens op "PS4 opstarten". Selecteer "Voltooid" en volg de instructies op het scherm. Hiermee wordt de PS4 teruggezet naar de fabrieksinstellingen, waarbij alle niet-opgeslagen gegevens, zoals trofeeën, schermafbeeldingen, enz.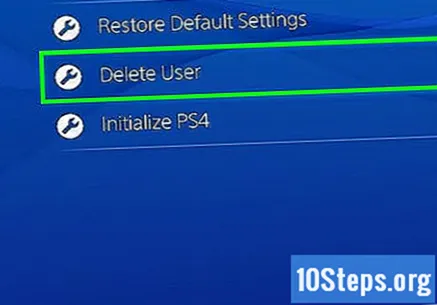
- Om uw gegevens op te slaan, gaat u naar "Instellingen"> "Beheer van opgeslagen toepassingsgegevens"> "Gegevens opgeslagen in het opslagsysteem". Selecteer "Cloud" om uw gegevens op te slaan in een cloudservice voor bestandsopslag, of "USB-opslag" om ze op een USB-apparaat, zoals een externe harde schijf, op te slaan. Selecteer het spel of de applicatie die je wilt opslaan en klik op "Kopiëren".
- Een complete fabrieksrestauratie kan enkele uren duren. Schakel de PS4 tijdens dit proces niet uit, anders kan deze ernstig worden beschadigd.
Methode 3 van 3: gebruikers verwijderen via handmatig fabrieksherstel
Sla alle gegevens op die u niet wilt verliezen. Ga naar "Instellingen"> "Beheer van opgeslagen applicatiegegevens"> "Gegevens opgeslagen in het opslagsysteem". Selecteer "Cloud" om uw gegevens op te slaan in een cloudservice voor bestandsopslag, of "USB-opslag" om ze op een USB-apparaat, zoals een externe harde schijf, op te slaan. Selecteer het spel of de applicatie die je wilt opslaan en klik op "Kopiëren".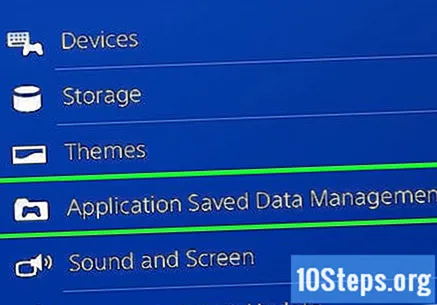
Schakel de console handmatig uit. Houd de aan / uit-knop een paar seconden ingedrukt.Wacht tot je een piep hoort en het lampje rood wordt. Laat vervolgens de knop los.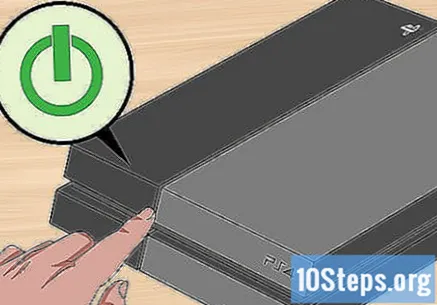
Schakel de console handmatig in. Houd de aan / uit-knop opnieuw een paar seconden ingedrukt. Wacht tot je een piep hoort, gevolgd door een tweede piep na zeven seconden. Laat de knop los.
Selecteer "Standaardinstellingen herstellen". Wanneer de PS4 opnieuw opstart, zou deze in "Veilige modus" moeten staan. Gebruik de besturing om naar de optie "Standaardinstellingen herstellen" te navigeren. Druk op "X" om het te selecteren en volg de instructies op het scherm. Hiermee wordt de PS4 teruggezet naar de fabrieksinstellingen, waarbij alle niet-opgeslagen gegevens, zoals trofeeën, schermafbeeldingen, enz.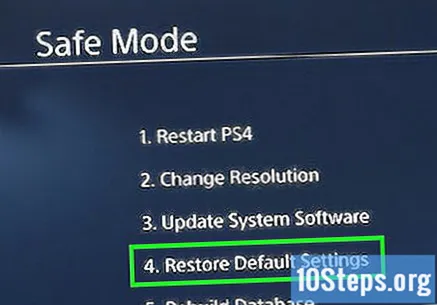
- De controller moet tijdens de "Veilige modus" via USB op de console zijn aangesloten.
- U hoeft deze methode alleen te gebruiken als u het wachtwoord voor de PS4 die moet worden hersteld niet weet.