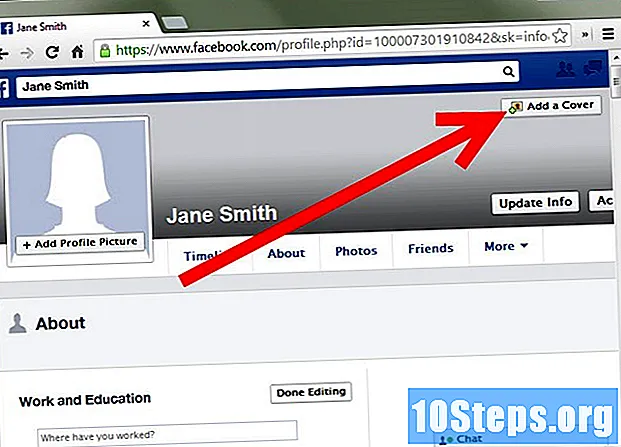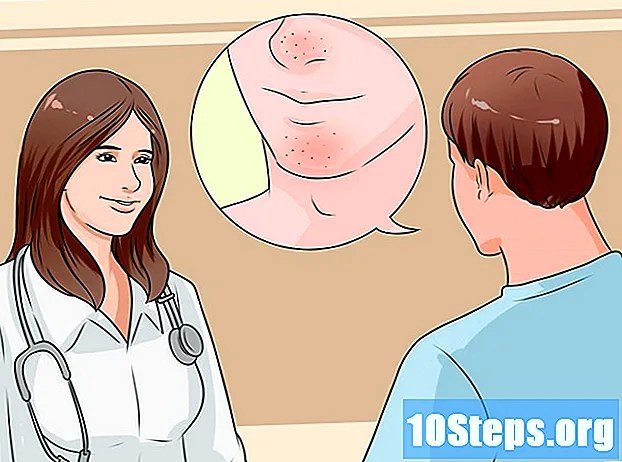Inhoud
Met "Adobe Acrobat 6 Professional" kunt u de openingsweergave voor een PDF-document specificeren. U kunt bijvoorbeeld specificeren dat wanneer een gebruiker het document opent, Acrobat of Reader de derde pagina met een zoomfactor van 50% weergeeft, met vreemde en even genummerde pagina's naast elkaar in een gedrukt boekformaat.
Stappen
Met de PDF geopend in Acrobat, klikt u op "Documenteigenschappen" in het menu "Bestand". Het dialoogvenster met documenteigenschappen wordt weergegeven. Selecteer de “Initial View” tab. De initiële weergave-opties worden getoond.
Om de panelen op te geven die in de openingsweergave moeten worden weergegeven, selecteert u een optie in de vervolgkeuzelijst "Weergeven" in het gedeelte "Documentopties". U kunt ervoor kiezen om geen panelen weer te geven of de opties "Bladwijzers", "Pagina's" of "Lagen" weer te geven.

Om de lay-out van de pagina's in de openingsweergave te specificeren, selecteert u een optie in de vervolgkeuzelijst "Pagina-indeling". De optie “Enkele pagina” geeft een enkele pagina weer, de optie “Geconfronteerd” toont de pagina's in gedrukt boekformaat en de optie “Doorlopend” laat continu scrollen over de pagina's toe.
Selecteer een optie uit de lijst "Vergroting" om de vergroting van de pagina's in de openingsweergave te specificeren. De optie "Aan pagina aanpassen" vergroot het document zodat één pagina (of twee opengewerkte pagina's) het documentvenster vult. De optie "Aan breedte aanpassen" vergroot het document zodat de breedte van een pagina het documentvenster vult. De optie "Zichtbaar passend maken" vergroot het document zodat de breedte van de inhoud op de pagina het documentvenster vult, met de lege ruimtes rond de randen van de weergegeven pagina.
Om een specifieke pagina in de openingsweergave weer te geven, voert u het paginanummer in het tekstvak "Openen voor" in.
U kunt het gedrag van het documentvenster in de openingsweergave specificeren door de vakjes in de sectie "Vensteropties" te selecteren. Het aankruisvak "Formaat venster wijzigen naar beginpagina" past de grootte van het documentvenster aan om de grootte van de startpagina alleen aan te passen als het documentvenster niet gemaximaliseerd is. Het "Center window on screen" centreert het documentvenster op het scherm. Het aankruisvakje "Openen in volledig scherm" opent het document in volledig scherm. Met de opties in de zwevende lijst "Tonen" kunt u de documenttitel of de bestandsnaam van het document weergeven in de titelbalk van het documentvenster.
U kunt de menubalk, werkbalken en vensterbesturingselementen op de statusbalk verbergen door de vakjes in de sectie "Gebruikersinterface-opties" te selecteren.Notitie: Als u de menu-, werkbalk- en vensterbesturingselementen verbergt, zijn de meeste functies van Acrobat of Reader niet beschikbaar voor de documentgebruiker.
Klik op OK om het dialoogvenster met documenteigenschappen te sluiten.
Klik op Opslaan in het menu Bestand om wijzigingen in de documenteigenschappen op te slaan. Wijzigingen in de oorspronkelijke weergave worden toegepast de volgende keer dat het document wordt geopend.