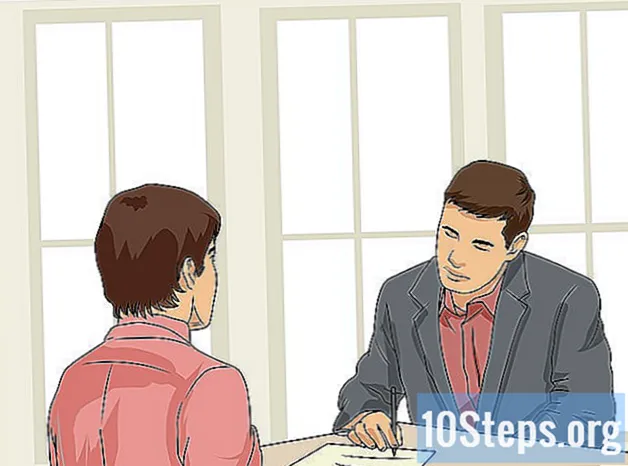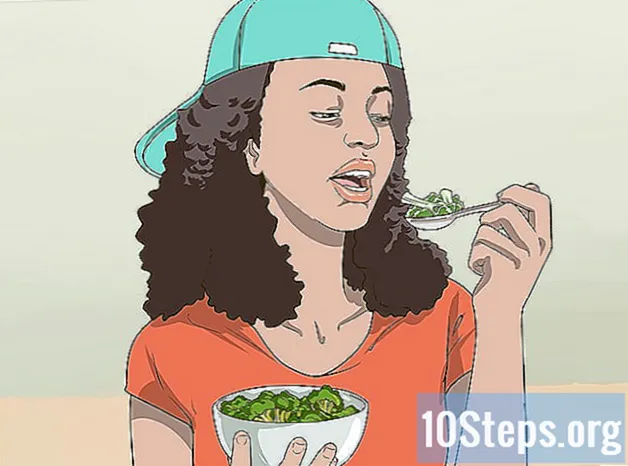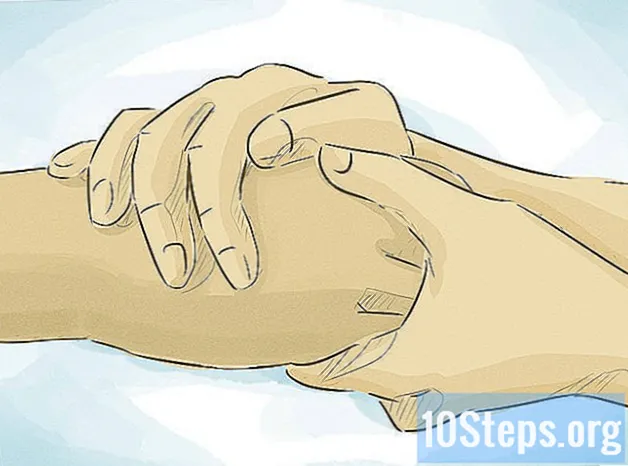Inhoud
Google Docs is een krachtige online tekstverwerker die het gezamenlijk delen en bewerken van bestanden mogelijk maakt. Het biedt verschillende functies voor zijn gebruikers om de gebruiksrechten in te stellen voor elke persoon die toegang heeft tot bepaalde bestanden. Bovendien is het met het programma mogelijk om met iedereen ter wereld een netwerk voor het bewerken van documenten op wereldwijde schaal te creëren.
Stappen
Methode 1 van 2: bestanden delen met andere Google-gebruikers
Open het document dat u wilt delen. Elk Google Docs-bestand is voldoende - via uw website () of via Google Drive (). De documenten zijn beschikbaar in beide; Drive beheert echter alle bestanden die in uw account zijn opgeslagen, terwijl Documenten alleen tekstdocumenten beheert.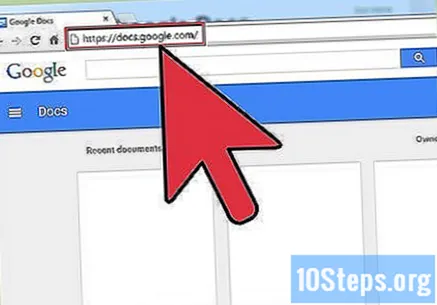
- U moet toegang krijgen tot het Google-account dat de bestanden host.
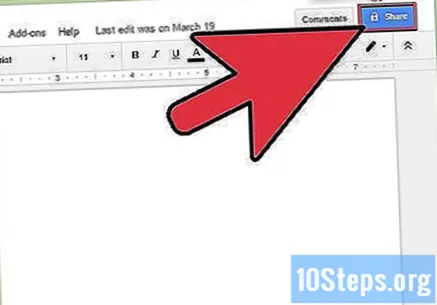
Klik op "Delen" in de rechterbovenhoek van een geopend document. Dit opent het deelvenster.- Als u Google Drive gebruikt, dubbelklik dan op het bestand en kies de optie "Delen". Docs biedt dit alternatief niet.
Voeg de mensen toe met wie u de bestanden wilt delen. U kunt namen uit uw Google-contactenboek of e-mailadressen invoeren om deze toegang te verlenen. Als de ontvanger geen gebruikmaakt van Documenten, ontvangt hij een uitnodiging om een gratis serviceaccount aan te maken voordat hij toegang krijgt tot het document.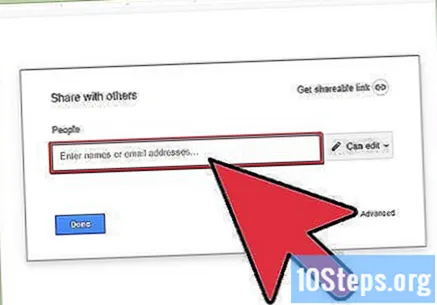
- U kunt notities toevoegen aan de uitnodiging om te bewerken.
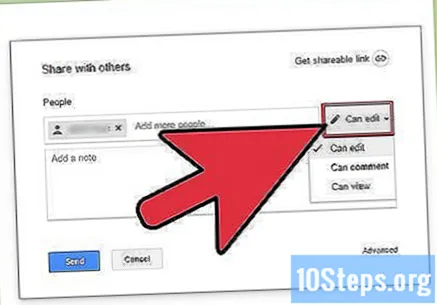
Stel de rechten in voor elke toegevoegde persoon. In de standaardconfiguratie kunnen toegevoegde gebruikers het document wijzigen. U kunt de individuele machtigingen wijzigen in "Mag reageren" of "Mag bekijken".- Als de gebruiker commentaar kan geven, kan hij notities in het document achterlaten (maar geen wijzigingen aanbrengen). Als hij het bestand kan inzien, kan hij het alleen openen (en geen opmerkingen of wijzigingen aanbrengen).
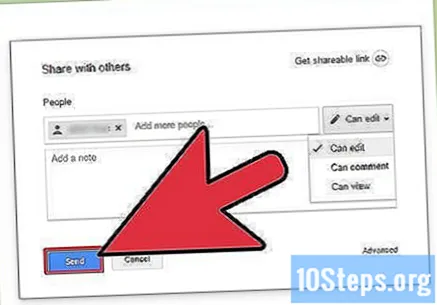
Klik op "Gereed" nadat u iedereen heeft toegevoegd. Deze personen ontvangen e-mailberichten en kunnen op de verzonden link klikken of het document vinden in het gedeelte 'Gedeeld met mij' van Google Drive.
Methode 2 van 2: Maak documenten openbaar
Bepaal of u het document openbaar wilt maken. Mogelijk moet u het bestand toegankelijker maken. Om dit te doen, kunt u de toegangslink van het document aan iedereen doorgeven - of deze volledig openbaar maken.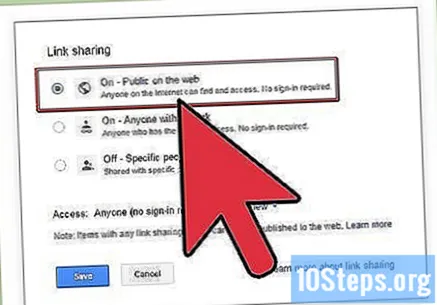
- U kunt de omvang van de "bewerkingsmacht" van anonieme gebruikers over het document beperken.
Open het document dat u wilt delen en klik op "Delen" in de rechterbovenhoek van het scherm. Dit opent het deelvenster.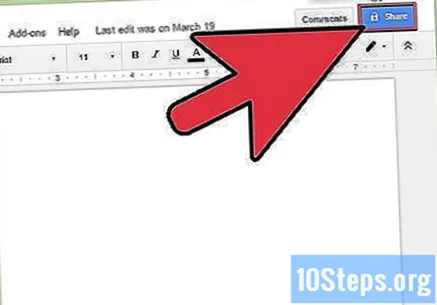
Klik op de optie "Geavanceerd". Hierdoor wordt het venster uitgevouwen en worden meer opties weergegeven. U ziet ook een directe link naar het bestand.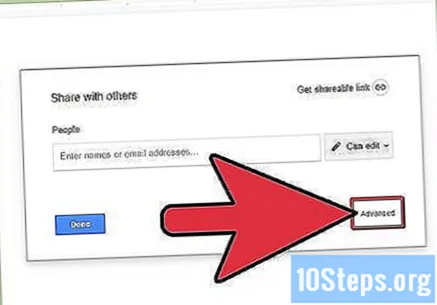
Klik op de link "Wijzigen", naast "Privé", om te configureren wie toegang heeft tot het bestand. U ziet drie opties voor delen: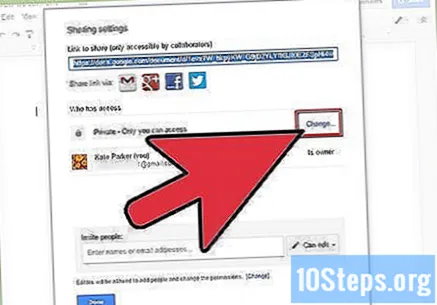
- Ingeschakeld - openbaar op internet: Iedereen heeft toegang tot het document, zelfs als ze de link niet hebben. Bij zoekresultaten die op zoekmachines zijn gemaakt, wordt het bestand weergegeven. U heeft geen Google-account nodig om er toegang toe te krijgen.
- Ingeschakeld - iedereen met de link: Iedereen die de link bezoekt, heeft toegang tot het document, zelfs als ze geen Google-account hebben.
- Gehandicapten - specifieke mensen: Hierdoor wordt het document beperkt tot specifieke personen (zie de vorige sectie).
Configureer de machtigingen. Als u een van de "Ingeschakeld" -opties kiest, kunt u het niveau van bewerkingskracht bepalen dat anonieme bezoekers zullen hebben. Als u niet wilt dat andere mensen het document wijzigen, kiest u "Mag bekijken" in het menu "Toegang".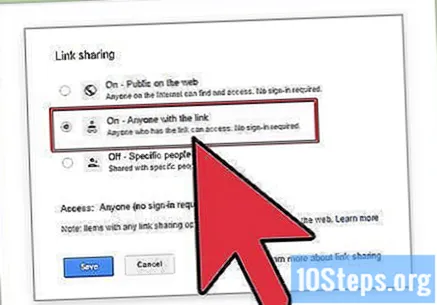
- Omdat het document wordt gedeeld met iedereen die de link heeft, zijn veel van degenen die het document openen anoniem; u kunt de wijzigingen die in het bestand zijn aangebracht niet volgen.
Configureer wie meer mensen kan toevoegen of rechten kan wijzigen. In de standaardconfiguratie kan iedereen gebruikers toevoegen aan de uitgeverslijst en hun rechten wijzigen. Om het document te "vergrendelen", klikt u op "Alleen eigenaar".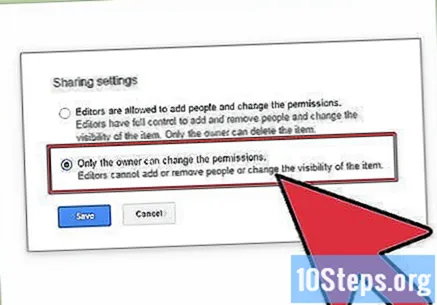
- Klik op de link "Wijzigen" onder aan het deelvenster om te configureren wie andere mensen kan toevoegen en rechten kan wijzigen.
- Alleen de eigenaar kan het document volledig verwijderen.
Publiceer de link met behulp van e-mailservices, sms-berichten of andere methoden. Het staat bovenaan het deelvenster en iedereen die het heeft, heeft toegang tot het document.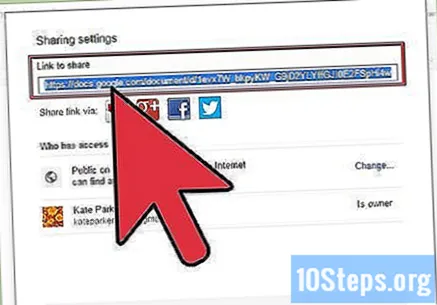
- Gebruik een service die URL's verkort als dat nodig is tweet de link of wil het eenvoudiger maken.
Tips
- Mogelijk kunt u geen documenten delen die niet van u zijn. Uw rechten worden ingesteld door de oorspronkelijke bestandseigenaren.
- De bovenstaande stappen werken ook met andere typen Google Drive-bestanden, zoals Spreadsheets of Presentaties.