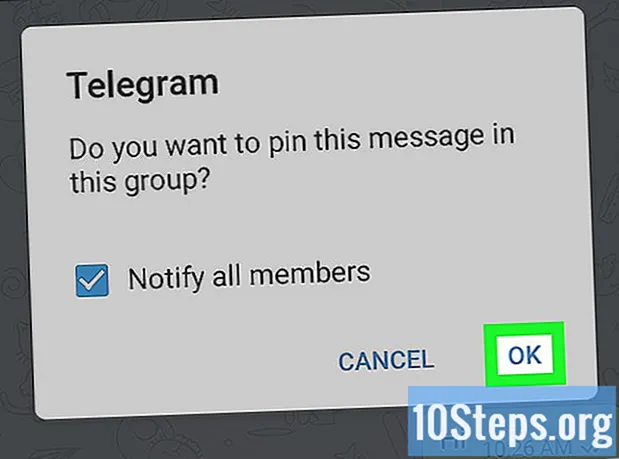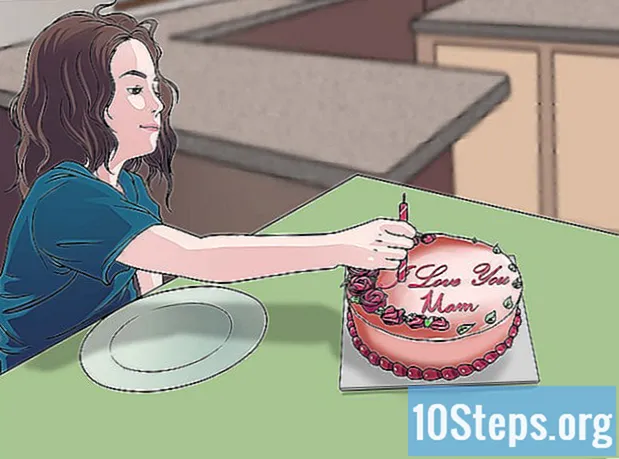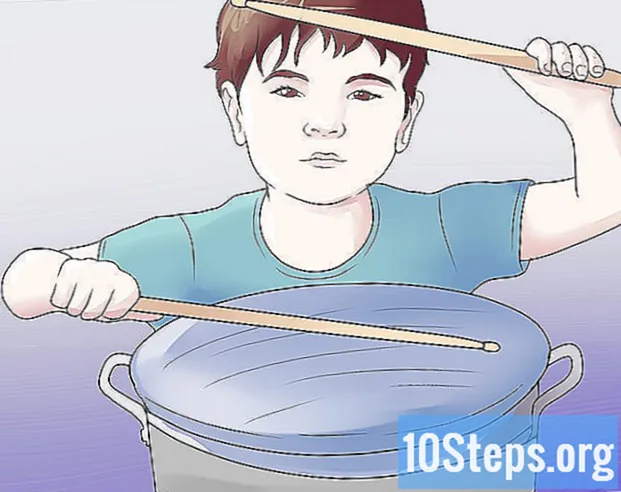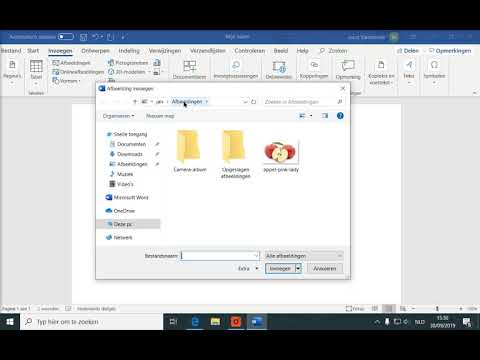
Inhoud
Moet je een punt in je onderzoeksproject illustreren? Wil je een simpele kaart maken voor een speciaal persoon, maar weet je niet hoe je afbeeldingen moet invoegen in Word? Wat de situatie ook is, uw problemen zijn voorbij: lees de tips in dit artikel en leer hoe u afbeeldingsbestanden invoegt in Microsoft Word-documenten op Windows en macOS!
Stappen
Methode 1 van 2: Windows gebruiken
Klik op het punt in het document waar u de afbeelding wilt invoegen. De cursor voor het invoegen van woorden (die verticale knipperende balk) zal op dat punt verschijnen. Het staat in de linker benedenhoek wanneer de afbeelding zelf wordt ingevoegd.
- Deze methode werkt met Word 2016 en latere versies. Het werkt ook met eerdere versies, hoewel er in deze gevallen minder tools en bronnen zijn.

Ga naar het tabblad Invoegen. Het staat bovenaan het document, tussen de tabbladen "Home" en "Design" (of "Home" en "Draw" in sommige versies).
Klik op de tool Afbeeldingen. Het staat in het gedeelte "Illustraties" van de werkbalk bovenaan Word. Als u Word 2019 of een latere versie gebruikt, wordt er een vervolgkeuzemenu geopend. Als u Word 2016 of een eerdere versie gebruikt, opent u een Verkenner-venster.

Ga naar de locatie waar u de afbeelding heeft opgeslagen.- In Word 2019 of latere versies:
- Klik in Dit apparaat als je de afbeelding op je computer hebt opgeslagen.
- Klik in Stock Afbeeldingen om een gratis afbeelding uit de Microsoft-collectie te selecteren.
- Klik in Online afbeeldingen om via Bing naar een afbeelding op internet te zoeken.
- Als u de afbeelding in OneDrive hebt opgeslagen, klikt u op Online afbeeldingen en Een schijf in de linker benedenhoek.
- In Word 2016:
- Als u de afbeelding op uw computer hebt opgeslagen, opent u de locatie waar deze is opgeslagen met behulp van Verkenner.
- Als u een afbeelding op internet wilt zoeken of een bestand van Facebook of uw OneDrive wilt invoegen, sluit u de bestandsverkenner en klikt u op het pictogram Online afbeeldingen, naast "Afbeeldingen" op de werkbalk. Selecteer vervolgens de afbeelding zelf.
- Als u de afbeelding in OneDrive hebt opgeslagen, klikt u op Online afbeeldingen, in plaats van Afbeeldingenen selecteer Zoeken naast 'OneDrive'.
- In Word 2019 of latere versies:

Selecteer de afbeelding die u wilt invoegen. Klik eenmaal op het bestand wanneer u de locatie opent waar het is opgeslagen.- Als u afbeeldingen uit de Microsoft-collectie of van internet wilt kiezen, kunt u op twee of meer tegelijk klikken.
- Als u meer dan één afbeelding wilt invoegen die op de computer is opgeslagen, drukt u op de toets Ctrl en klik op elk ervan.
Klik in Invoegen. De knop bevindt zich in de rechterbenedenhoek van het venster, ongeacht de methode die u hebt gebruikt om toegang te krijgen tot de afbeelding.
Pas het formaat van de afbeelding aan. Als u de afbeelding wilt vergroten of verkleinen, klikt u er eenmaal op en sleept u een van de hoeken.
- U kunt ook de afmetingen specificeren die u de afbeelding wilt geven. Dubbelklik er in dat geval op om het tabblad "Opmaak" bovenaan Word te openen en voer de exacte afmetingen in de velden "Hoogte" en "Breedte" in.
Draai de afbeelding met de gebogen pijl eroverheen. De pijl staat boven de stip boven de afbeelding. Plaats gewoon uw muiscursor erop en klik en sleep naar rechts of links naar de gewenste plek.
Dubbelklik op de afbeelding om meer bewerkingstools te openen. U opent het tabblad "Afbeelding opmaken" (in Word 2019 en latere versies) of "Opmaak" (in Word 2016 en eerdere versies). Doe daarin het volgende:
- Klik in het deelvenster "Organiseren" in de rechterbovenhoek op Tekstterugloop en kies hoe u de afbeelding wilt plaatsen in relatie tot de tekstblokken. Profiteer ook en pas de uitlijningsopties aan.
- Klik op de tool Besnoeiing, in het deelvenster "Grootte" (in de rechterbovenhoek van Word), als u de afbeelding wilt bijsnijden.
- Ga naar het paneel "Aanpassen", in de linkerbovenhoek van Word, als u extra hulpmiddelen wilt gebruiken (zoals het verwijderen van de achtergrond van de afbeelding, het wijzigen van de kleureffecten, enz.).
- Kies een van de "Afbeeldingsstijlen" in het midden van het tabblad "Opmaak" of klik op een van de andere opties in de sectie om de afbeeldingsstijl te bepalen.
Methode 2 van 2: MacOS gebruiken
Klik op het punt in het document waar u de afbeelding wilt invoegen. De woordcursor zal er onmiddellijk op verschijnen.
Ga naar het tabblad Invoegen. Het staat bovenaan Word, tussen de tabbladen "Home" en "Design" (of "Home" en "Draw").
Klik op het icoon Afbeeldingen. Het staat in de werkbalk bovenaan Word, tussen "Tabellen" en "Vormen", en wordt weergegeven door een pictogram van een groene berg en een gele zon.
Klik in Fotobrowser of Bestand Afbeelding. Klik in Fotobrowser als je de afbeelding hebt opgeslagen in de Mac Photos-applicatie Als je een bestand wilt kiezen via de Finder, klik dan op Bestand Afbeelding.
Voeg de afbeelding in het document in. Als je op Fotobrowser, sleep de afbeelding gewoon naar het document. Als je op Bestand Afbeelding, selecteer de afbeelding en klik Invoegen.
Pas het formaat van de afbeelding aan. Als u de afbeeldingsgrootte wilt vergroten of verkleinen, klikt u er eenmaal op en voert u een van de volgende stappen uit:
- Als u de verhoudingen van de afbeelding wilt behouden (zodat deze niet wordt vervormd), drukt u op Verschuiving en sleep een van de hoeken naar binnen of naar buiten.
- Als u het midden van de afbeelding op dezelfde plaats wilt laten na het wijzigen van het formaat, drukt u op Optie en sleep de hoeken.
- U kunt ook de nieuwe afmetingen van de afbeelding specificeren. Dubbelklik erop om het tabblad "Afbeelding opmaken" te openen en voer de exacte afmetingen in de velden "Hoogte" en "Breedte" in.
Draai de afbeelding met de gebogen pijl eroverheen. De pijl staat boven de stip boven de afbeelding. Plaats gewoon uw muiscursor erop en klik en sleep naar rechts of links naar de gewenste plek.
Dubbelklik op de afbeelding om toegang te krijgen tot meer bewerkingstools. U krijgt dus toegang tot het tabblad "Afbeelding opmaken" bovenaan Word. Het bevat een aantal opties, waaronder een die de achtergrond van de afbeelding verwijdert en een andere die er stijlen in opneemt.
- Klik in Correcties, in de linkerbovenhoek, om licht- en kleurproblemen te corrigeren.
- Klik in Artistieke effecten om filters en te proberen Transparantie om de afbeelding doorschijnend te maken.
- Klik in Besnoeiing, in de buurt van de velden "Hoogte" en "Breedte", om de afbeelding bij te snijden.
- Klik in Tekstterugloop om te beslissen hoe u de afbeelding tussen blokken tekst wilt hebben. Maak dan gebruik van de opties rij en Positie om fouten te corrigeren.
- Klik in Snelle stijlen om marges, schaduwen en andere vooraf gedefinieerde opties te kiezen.
Tips
- U kunt ook randen, schaduwen, glans en andere artistieke stijlen aan de afbeelding toevoegen in de nieuwste versies van Microsoft Word.
- Het Word-document is zwaarder als het afbeeldingen bevat.
- Het bijgesneden deel van de afbeelding is alleen verborgen, maar wordt niet voorgoed uit Word verwijderd. Als u echt wilt bijsnijden, vinkt u de optie "Uitsluiten van bijgesneden gebieden van afbeeldingen" in het dialoogvenster "Afbeeldingen comprimeren" aan. In dit geval is het niet mogelijk om de sneden later ongedaan te maken.