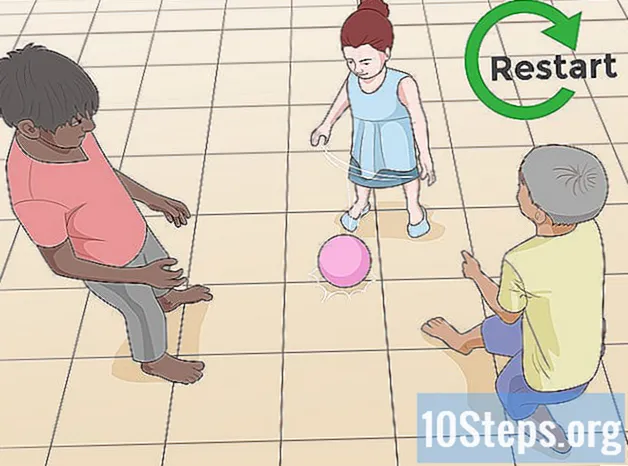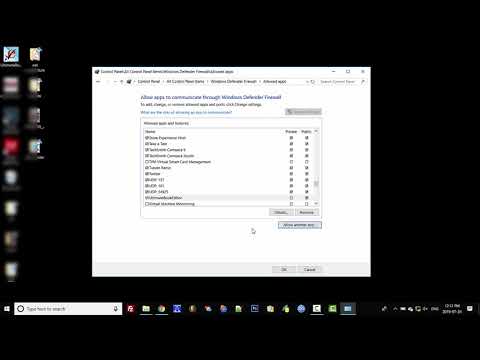
Inhoud
In dit artikel wordt uitgelegd hoe u kunt voorkomen dat een toepassing op een Windows-computer wordt uitgevoerd. Toepassingen kunnen afzonderlijk worden uitgeschakeld in de "Register-editor" in elke versie van Windows.
Stappen
Deel 1 van 4: De programmanaam zoeken
door op het Windows-logo in de linker benedenhoek van het scherm te klikken. Om dit te doen, klikt u gewoon op het pictogram.
bevindt zich in de linker benedenhoek van het scherm.
- Doe dit in het gebruikersaccount van de persoon voor wie u de applicatie wilt blokkeren.

typ het regedit in het menu "Start" om te zoeken naar "Register-editor" op de computer.
Klik in regedit. Het heeft een blauw blokjespictogram en staat bovenaan het "Start" -venster.
Klik in Ja wanneer gevraagd. Vervolgens wordt het venster "Register-editor" geopend.- Als de gebruiker geen beheerder van de computer is, kan deze niet worden geopend.
Navigeer naar de map "Beleid". Om het te doen:
- Dubbelklik op de map "HKEY_CURRENT_USER" in de linkerbovenhoek van het venster.
- Dubbelklik op de map "Software" onder "HKEY_CURRENT_USER".
- Dubbelklik op de map "Microsoft".
- Dubbelklik op de map "Windows".
- Dubbelklik op de map "CurrentVersion".
Klik op de map "Policies" in de mappenlijst onder "CurrentVersion". Hierdoor wordt de inhoud van de map in het venster aan de rechterkant van de pagina weergegeven.
Deel 3 van 4: Mappen maken voor geblokkeerde programma's
Controleer of de map "Explorer" al bestaat. Als je het in de map "Beleid" in het rechterzijpaneel ziet, ga je naar het gedeelte "De map’ Verkenner selecteren "van deze methode.
- Anders moet u het maken.
Klik in Aanpassen in de linkerbovenhoek van het venster "Register-editor". Hierdoor wordt een vervolgkeuzemenu geopend.
- De menu's in de linkerbovenhoek van het venster worden toegepast op de momenteel geopende map.
Selecteer Nieuw bovenaan het vervolgkeuzemenu Aanpassen. Vervolgens verschijnt een pop-upvenster.
Klik in Sleutel bovenaan het venster. Vervolgens verschijnt er een nieuwe map in de map "Policies" aan de linkerkant van het venster.
typ het Ontdekkingsreiziger en druk op de toets ↵ Enter. Vervolgens wordt de map "Explorer" gemaakt in de map "Policies".
Selecteer de map "Explorer". Om dit te doen, klikt u erop in de kolom aan de linkerkant.
Klik in Aanpassen in de linkerbovenhoek van het venster.
Selecteer Nieuw Daarna verschijnt het pop-upmenu weer.
Klik in DWORD-waarde (32-bits). Hierdoor wordt een nieuwe DWORD-waarde gemaakt in de map "Explorer".
typ het DisallowRun en druk op de toets ↵ Enter. De nieuw gemaakte DWORD-waarde krijgt dan de nieuwe naam "DisallowRun".
Dubbelklik op DisallowRun om het te openen.
Verander de waarde van het item "DisallowRun" in "1". typ het 1 in het veld "Gegevenswaarde" en klik op OK.
Selecteer de map "Explorer". Om dit te doen, klikt u er nogmaals op in de linkerkolom.
Maak een nieuwe folder. Klik in Aanpassen, selecteer Nieuw en klik Sleutel.
typ het DisallowRun en druk op de toets ↵ Enter. Hierdoor wordt een nieuwe map met de naam "DisallowRun" gemaakt in de map "Explorer".
Deel 4 van 4: Een programma aan het slot toevoegen
Selecteer de map "DisallowRun" onder de map "Explorer" aan de linkerkant van het venster.
Maak een nieuwe tekenreekswaarde. Klik in Aanpassen, selecteer Nieuw en klik Tekenreekswaarde.
typ het 1 en druk op de toets ↵ Enter. Vervolgens wordt de tekenreekswaarde hernoemd naar "1".
Open de tekenreekswaarde door erop te dubbelklikken.
Voer de naam van de applicatie in. Klik in het veld "Gegevenswaarde" en voer de naam en extensie van de toepassing in die in het eerste deel van de methode zijn vermeld.
- Om bijvoorbeeld "Kladblok" te blokkeren, typt u notepad.exe.
Klik in OK. Vervolgens wordt de tekenreekswaarde opgeslagen, zodat het opgegeven programma niet kan worden geopend.
- Als u een volgende waarde aan de string voor andere programma's wilt toevoegen, doe dit dan in numerieke volgorde (zoals "2", "3", "4", enz.).
Sluit de "Register-editor". U zou het programma nu niet meer moeten kunnen openen, maar het kan zijn dat u uw computer opnieuw moet opstarten om de aanpassingen door te voeren.
Tips
- Als u Windows 10 Pro of Enterprise gebruikt, kunt u programma's blokkeren met de "Groepsbeleid-editor". Zie meer details op deze website.
- Wees voorzichtig bij het bewerken van het register. Het wijzigen of verwijderen van waarden die niet in dit artikel worden behandeld, kan uw computer beschadigen.
Waarschuwingen
- Gebruikers hebben nog steeds toegang tot EXE-bestanden door de bestandsnaam te wijzigen. Dit blok werkt niet altijd, maar het is iets om in gedachten te houden.