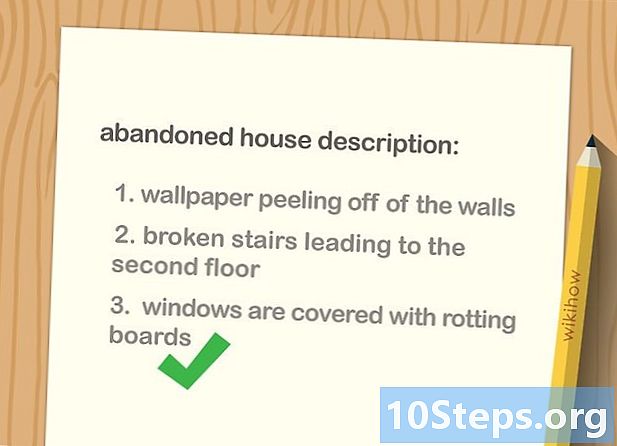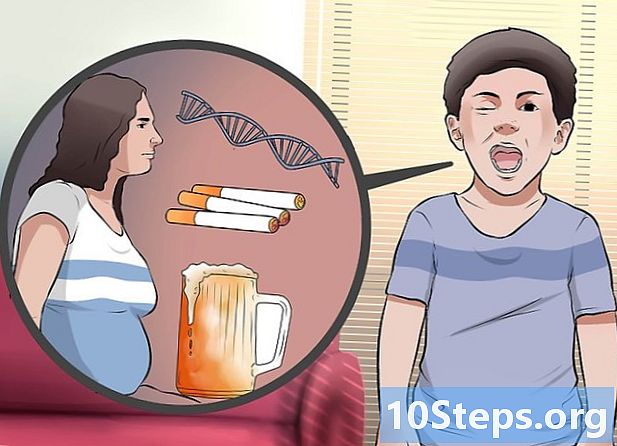Schrijver:
Roger Morrison
Datum Van Creatie:
1 September 2021
Updatedatum:
9 Kunnen 2024

Inhoud
Wilt u leren hoe u Google Foto's downloadt op uw Windows- of Mac-computer? Lees verder om erachter te komen hoe u dit kunt doen met de tool "Back-up en synchronisatie".
Stappen
Deel 1 van 3: Google-back-up en synchronisatie installeren
Ga naar de website https://photos.google.com/apps. Dit is de hoofdpagina van Google's "Back-up en synchronisatie", een gratis applicatie die het downloaden van de foto's in Google Foto's op uw computer vergemakkelijkt.

Klik in Downloaden. Er verschijnt een pop-upvenster waarin u wordt gevraagd waar u het installatieprogramma wilt opslaan.
Kies een map en klik Opslaan. Kies er een die u zich zult herinneren, aangezien u het installatieprogramma meteen moet uitvoeren.

Dubbelklik op het installatieprogramma. Het is het bestand dat u zojuist heeft gedownload. Zodra het klikt, zal het de nodige software downloaden en installeren.- Als u pop-upvensters met beveiligingswaarschuwingen ziet, klikt u op Rennen toestemming te geven.

Volg de instructies op het scherm om de installatie te voltooien. Mogelijk moet u uw computer opnieuw opstarten om de installatie te voltooien.
Deel 2 van 3: Google-back-up en synchronisatie instellen
Ga naar de pagina https://drive.google.com. Als u bent aangemeld bij uw account, wordt de inhoud van uw Google Drive automatisch geopend.
- Als u niet bent aangemeld, klikt u op Ga naar Google Drive en binnenkomen.
Klik op het tandwielpictogram. Het staat in de rechterbovenhoek van het scherm.
Klik in instellingen.
Schakel het selectievakje naast 'Een Google Foto's-map maken' in zodat Google Drive een link naar uw foto's op de schijf weergeeft.
Klik in Klaarin de rechterbovenhoek van het scherm. Sluit of minimaliseer het browservenster.
Klik met de rechterknop op het pictogram "Back-up en synchronisatie". Als uw computer een Windows is, bevindt deze zich in de toepassingsbalk aan de rechterkant van de taakbalk. Als je een Mac hebt, staat deze in de menubalk bovenaan het scherm. Het pictogram lijkt op een wolk met een pijl.
Klik in Log in. Er verschijnt een venster met het inlogscherm van Google.
Log in op uw Google-account en klik op De volgende. Er worden verschillende schermen weergegeven die het proces stap voor stap weergeven.
Selecteer Maak een back-up van foto's en video's en klik De volgende.
Kies de map waarin u Google-foto's wilt plaatsen. Klik op het vakje naast de map die u wilt selecteren.
- Als u de map die u wilt gebruiken niet ziet, klikt u op KIES PASTA en selecteer degene die u verkiest.
- U kunt een map selecteren die al afbeeldingen bevat (zoals de map Afbeeldingen), maar elke foto erin wordt in Google Foto's ingevoegd.
Kies een formaat voor de upload. Deze grootte verwijst naar afbeeldingen die worden opgeslagen in Google Foto's, niet naar afbeeldingen die worden gedownload.
- Keuze Hoge kwaliteit als u wilt dat de afbeeldingen van goede kwaliteit zijn en verkleind. Dit is ideaal voor de meeste mensen, maar als je een fotograaf bent en enorme RAW bestanden gebruikt, zal de kwaliteit afnemen. Met deze optie kunt u onbeperkt foto's en video's opslaan zonder te betalen voor meer opslagruimte.
- Keuze Originele kwaliteit om de resolutie en grootte van de originele foto te behouden. Deze optie is het beste voor mensen die foto's met een hoge resolutie nodig hebben, maar het beschadigt de beschikbare opslagruimte op Google wel.
Klik in Begin. Nu begint "Back-up en synchronisatie" met het uploaden van de afbeeldingen van de geselecteerde mappen naar Google Drive. Dit proces kan enige tijd duren, afhankelijk van het aantal foto's dat wordt geüpload. U kunt in de tussentijd andere dingen doen, zoals het downloaden van uw foto's.
- "Back-up en synchronisatie" is actief op de computer, zodat bestanden altijd naar Google Drive worden verzonden.
Deel 3 van 3: uw foto's downloaden
Klik met de rechtermuisknop op het pictogram "Back-up en synchronisatie". Het pictogram lijkt op een wolk met een pijl en bevindt zich in de toepassingsbalk (Windows) of de menubalk (macOS).
Klik in Voorkeuren.
Selecteer de Google Drive in de linkerkolom.
Klik in Alleen mappen synchroniseren .... Er verschijnt een lijst met mappen op het scherm.
Selecteer Google Foto's en klik OK. Het downloaden van uw Google-foto's begint en kan lang duren, vooral als u veel grote afbeeldingen heeft of als het internet traag is.
- Als u andere mappen van uw Google Drive wilt downloaden, selecteert u ze daar.
- Bekijk de gedownloade foto's door de Google Drive-map op uw computer te openen en te dubbelklikken op de map Google Foto's. De bestanden worden waarschijnlijk op datum of albumnaam in submappen onderverdeeld.