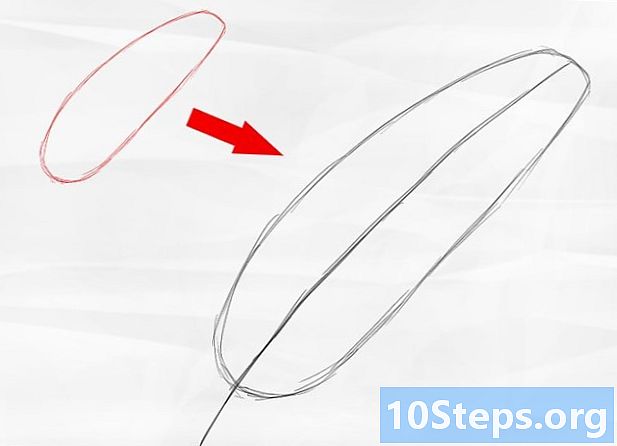Inhoud
Vraagt u zich af hoe u het pictogram van een EXE-bestand in Windows kunt wijzigen? Zie de onderstaande stappen; normaal gesproken is er geen manier om het pictogram van de uitvoerbare bestanden te wijzigen, maar er is een manier om er een snelkoppeling voor te maken, die later kan worden bewerkt. Gebruik programma's zoals Resource Hacker of GConvert om de wijziging van de EXE te forceren.
Stappen
Methode 1 van 3: een snelkoppeling maken
- Begrijp hoe deze methode werkt. Het is onmogelijk om de EXE-pictogrammen te wijzigen zonder een programma van derden te installeren, maar er is een manier om een snelkoppeling te maken van het bureaublad naar de EXE, en later het snelkoppelingspictogram te wijzigen, zodat het uitvoerbare bestand in een willekeurige map blijft tijdens het gebruik van de snelkoppeling. Werkgebied om het uit te voeren.
- Nadat u een snelkoppeling op het bureaublad voor het uitvoerbare bestand hebt gemaakt, kunt u de EXE niet meer verplaatsen of werkt deze niet meer.
- Het is niet nodig om snelkoppelingen op het bureaublad op te slaan.
- Zorg ervoor dat u een pictogrambestand heeft. In plaats van een afbeelding, wordt de ICO gebruikt voor het snelkoppelingspictogram; ga naar een zoeksite en download een nieuwe door te typen ICO-bestanden pictogram. Zoek het pictogram dat u zoekt en klik op de downloadlink.
- De download moet worden gedaan in ICO-indeling, niet in JPG of PNG, die niet in snelkoppelingen kunnen worden gebruikt.
- Een andere optie is om uw eigen pictogram te maken.
- Het ideaal is om het ICO-bestand op een locatie op te slaan waarvan de locatie niet verandert (bijvoorbeeld in de map "Afbeeldingen") zodat het snelkoppelingspictogram niet per ongeluk verdwijnt bij het verplaatsen van de afbeelding.
- Klik met de rechtermuisknop op een lege ruimte (niet op een bestand of de werkbalk bijvoorbeeld) op het bureaublad. Een vervolgkeuzemenu verschijnt naast de aanwijzer.
- Bij muizen zonder de rechterknop moet de gebruiker op de rechterkant van de muis drukken of de klik van twee vingers gebruiken.
- Als uw computer slechts één trackpad heeft, raakt u dit met twee vingers of de rechteronderkant ervan aan.
- Selecteer Nieuw, een van de eerste opties in het vervolgkeuzemenu.
- Kies in het pop-outmenu Snelkoppelingeen nieuw venster openen.
- Klik in Zeilen…, in het midden van het venster en rechts van de naambalk.
- Ga naar de map waar de EXE zich bevindt en selecteer deze door er eenmaal op te klikken.
- Keuze OK om de EXE in te stellen als de snelkoppelingsbestemming.
- Selecteer De volgende en voer een naam in voor de snelkoppeling op het bureaublad.
- Klik in Af hebben (rechtsonder in het venster), een EXE-snelkoppeling aan het bureaublad toevoegen.
- Gebruik de rechterknop om de snelkoppeling te selecteren, en een ander vervolgkeuzemenu zal verschijnen.
- Klik in eigendommenonderaan het menu.
- Kies nu Verander icoon ..., een van de laatste opties.
- Als u de optie niet ziet, klikt u eerst op het tabblad "Snelkoppeling" bovenaan het venster.
- Klik in Zeilen…; de bestandsverkenner wordt geopend.
- Selecteer het pictogrambestand dat u zojuist hebt gedownload of gemaakt.
- Keuze Openaan het einde van het raam.
- Klik in OK.
- Kiezen Toepassen en dan door OK, de afbeelding opslaan als een nieuw snelkoppelingspictogram.
- Indien nodig kunt u de pijl uit de snelkoppeling verwijderen om het proces te voltooien.
Methode 2 van 3: het EXE-bestand bewerken met het Resource Hacker-programma
- Zorg ervoor dat u een pictogrambestand heeft. In plaats van een afbeelding, wordt de ICO gebruikt voor het snelkoppelingspictogram; ga naar een zoeksite en download een nieuwe door te typen ICO-bestanden pictogram. Zoek het pictogram dat u zoekt en klik op de downloadlink.
- De download moet worden gedaan in ICO-indeling, niet in JPG of PNG, die niet in snelkoppelingen kunnen worden gebruikt.
- Een andere optie is om uw eigen pictogram te maken.
- Het is het beste om het pictogrambestand op een locatie op te slaan die u niet mag verplaatsen (bijvoorbeeld in de map "Afbeeldingen"), zodat het EXE-pictogram niet verdwijnt als u het per ongeluk verandert.
- Download en installeer Resource Hacker, een gratis programma voor Windows-computers waarmee u de eigenschappen van de EXE, inclusief het pictogram, kunt bewerken. Om het te vinden, voert u die website in en volgt u de onderstaande stappen:
- Klik op de blauwe "Download" knop bovenaan de pagina.
- Kies "EXE installeren" en stel een locatie in om het op te slaan.
- Dubbelklik op het gedownloade configuratiebestand.
- Volg de installatierichtlijnen.
- Open de Resource Hacker door naar het menu "Start" te gaan en te typen resource hacker op het gebied van onderzoek. Klik op de programmanaam bovenaan "Start".
- Klik in Filet (Bestand), het tabblad in de linkerbovenhoek van het programma, zodat een vervolgkeuzemenu verschijnt.
- Keuze Open ... (Open...).
- Selecteer een maplocatie aan de linkerkant van het venster en klik op een EXE.
- Als de EXE zich in een map (of meerdere) bevindt, moet u er doorheen bladeren totdat u deze vindt.
- Klik in Openaan het einde van het raam. De EXE wordt geopend in Resource Hacker.
- Selecteer de map "Icon" in het linkerpaneel van het programmascherm.
- Klik op het tabblad Actie (Actie), in de linkerbovenhoek van het venster; er verschijnt een vervolgkeuzemenu.
- Kies daarin Pictogram vervangen ... (Pictogram vervangen...).
- Keuze Bestand openen met nieuw pictogram ... (Open bestand met nieuw pictogram) om een venster weer te geven waarin u een ander pictogram kunt selecteren.
- Klik nu op een pictogrambestand (ICO) of een ander EXE om het als pictogram in te stellen.
- Mogelijk moet u op een map in het linkerdeelvenster klikken.
- Selecteer Open (Open) om het te laten weergeven in Resource Hacker.
- Klik in Vervangen (Vervangen) aan de rechterkant van het programma.
- Afhankelijk van het bestand dat u heeft gekozen, worden verschillende versies van het pictogram aan de linkerkant van het venster weergegeven; u moet er een kiezen voordat u op "Vervangen" klikt.
- Sla de wijzigingen op door op het tabblad "Bestand" te klikken en vervolgens op "Opslaan" om de wijzigingen erop toe te passen.
Methode 3 van 3: de EXE bewerken met het GConvert-programma
- Zorg ervoor dat u een pictogrambestand heeft. In plaats van een afbeelding, wordt de ICO gebruikt voor het snelkoppelingspictogram; ga naar een zoeksite en download een nieuwe door te typen ICO-bestanden pictogram. Zoek het pictogram dat u zoekt en klik op de downloadlink.
- De download moet worden gedaan in ICO-indeling, niet in JPG of PNG, die niet in snelkoppelingen kunnen worden gebruikt.
- Een andere optie is om uw eigen pictogram te maken.
- Het is het beste om het pictogrambestand op een locatie op te slaan die u niet mag verplaatsen (bijvoorbeeld in de map "Afbeeldingen"), zodat het EXE-pictogram niet verdwijnt als u het per ongeluk verandert.
- Download en installeer GConvert hier, door de onderstaande stappen te volgen:
- Klik op de "Site 1" link en selecteer een downloadlocatie, indien gevraagd.
- Dubbelklik na het downloaden op het configuratiebestand.
- Kies "Ja".
- Kies "Instant Install" en voltooi het proces.
- Open GConvert door te dubbelklikken op het mappictogram op het bureaublad.
- GConvert maakt automatisch een snelkoppeling op uw bureaublad.
- Keuze Gaat verder (Doorgaan) om het hoofdvenster van GConvert te openen.
- Klik in Gereedschap (Tools), het tabblad bovenaan het venster. Er verschijnt een vervolgkeuzemenu.
- Kies daarin Pictogrammen wijzigen in EXE / DLL ... (Wijzig pictogrammen in EXE / DLL), en een nieuw venster wordt geopend.
- Klik op "Bladeren", weergegeven door het mapvormige pictogram aan de rechterkant van het venster.
- Ga naar de locatie van de EXE, in het Verkenner-venster, en klik er eenmaal op om het te selecteren.
- Klik in Open (Open) in de rechter benedenhoek van het scherm.
- Kies het huidige pictogram in het midden van het venster.
- Selecteer Wijzig het geselecteerde pictogram ... (Wijzig het geselecteerde pictogram...), onderaan het venster; een ander File Explorer-scherm zal verschijnen.
- Hier zou u de locatie van het pictogram moeten openen; Klik erop.
- Kies in de rechter benedenhoek van de pagina Open.
- Klik in Sluit en open in GConvert (Sluiten en openen in GConvert), onderaan het venster. Het pictogram wordt toegepast op de EXE en de inhoud wordt geopend in GConvert.
- Sluit GConvert na het laden. Er zal een rode cirkel verschijnen in de rechterbovenhoek van het programmavenster; klik erop om het te beëindigen, en de EXE zou al het nieuwe pictogram moeten hebben.
- U kunt ook het BAK-bestand, dat op het bureaublad verschijnt, verwijderen nadat u het nieuwe EXE hebt geselecteerd.
- Het is normaal dat het enkele minuten duurt voordat het EXE-pictogram verandert; Door GConvert opnieuw te openen, zal de wijziging sneller plaatsvinden.
Tips
- U kunt ook pijlsnelkoppelingen verwijderen uit EXE-snelkoppelingen vanuit de Windows-instellingen.
Waarschuwingen
- Bij het verplaatsen van het EXE-bestand werkt de snelkoppeling niet meer.