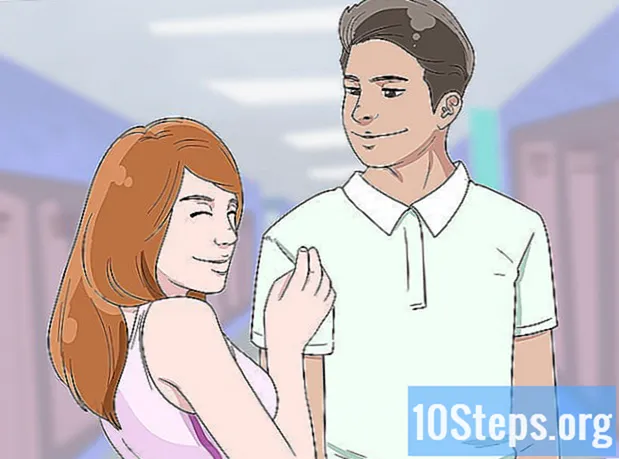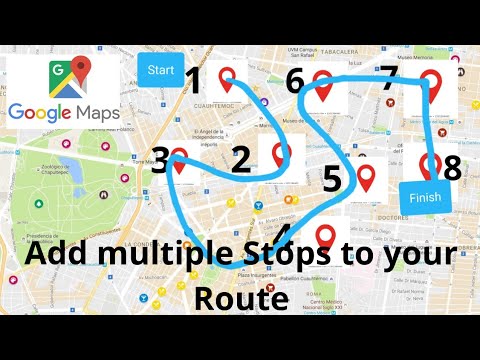
Inhoud
Die vakantiereis komt eindelijk van de grond, maar gaat het om een aantal verschillende stops? Maakt u zich geen zorgen: in dit artikel leert u hoe u meer dan één bestemming toevoegt aan Google Maps (zowel desktop als mobiel)! Lees onderstaande tips om een kaart te maken met gevarieerde routes per auto, te voet of met de fiets.
Stappen
Methode 1 van 2: de mobiele app gebruiken
Open Google Maps. De app wordt weergegeven door een gekleurde punaise en bevindt zich waarschijnlijk op het startscherm of in een van de lades of mappen van uw apparaat.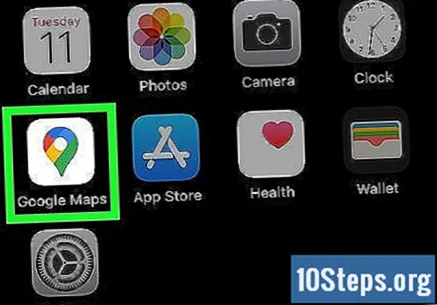
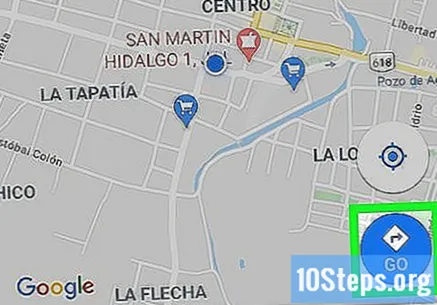
Raak aan Gaan. De optie wordt weergegeven door een blauwe cirkel met een ruit en een pijl erin. Raak het aan om de modus Routes te openen, die specifieke velden heeft voor de start- en eindpunten.- Het specifieke proces voor het toevoegen van meerdere bestemmingen aan Google Maps is afhankelijk van het systeem (iOS of Android).
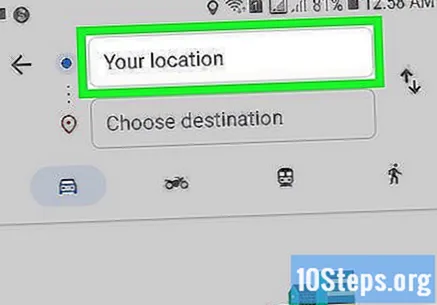
Voer het startpunt in. Google Maps gebruikt de locatie waar de gebruiker zich momenteel bevindt als uitgangspunt, maar u kunt deze gegevens wijzigen: tik op "Uw locatie" en voer de juiste informatie in.- Tik op 'Kies op kaart' om de speld op de locatie op de kaart te plaatsen die u als startpunt wilt gebruiken. Zoom gewoon in op het scherm totdat je deze plek hebt gevonden.
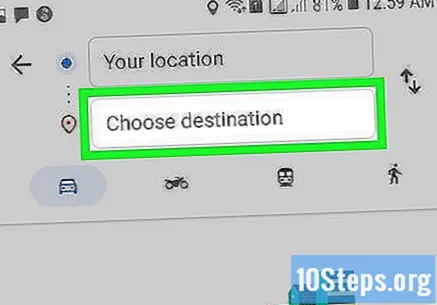
Tik op "Kies bestemming" en voer de eerste bestemming van de reis in. U kunt een adres invoeren, naar een bedrijf of een ander punt zoeken of op "Kies op de kaart" tikken. In het laatste geval zoom je eenvoudig uit op het scherm en positioneer je de pin.
Kijk of je de juiste transportmethode hebt gekozen. Niet elke route wordt ondersteund door auto's, fietsen, bussen etc.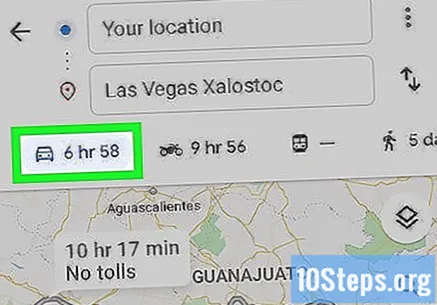
Raak aan ⋮ (op Android) of ••• (op iOS). De optie verschijnt nadat de gebruiker het startpunt en de eerste stop op de route heeft ingesteld, maar voordat hij aanraakt Begin.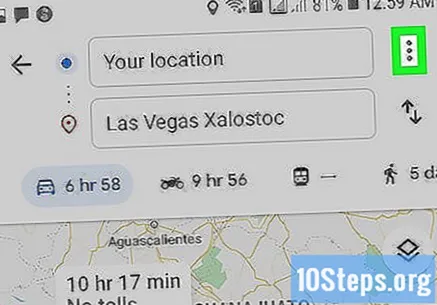
Raak aan Stop toevoegen. Google Maps opent een nieuw veld onder de eerste stop.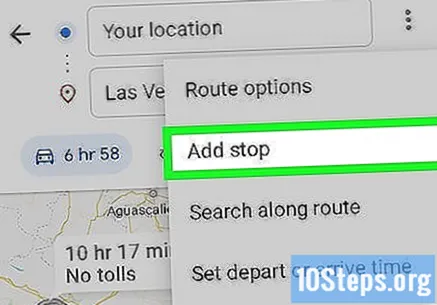
- Dit werkt mogelijk niet op zeer oude apparaten.
Plaats de tweede stop. U kunt de locatie of het adres op de kaart zoeken of op 'Kies op kaart' tikken om de speld te plaatsen.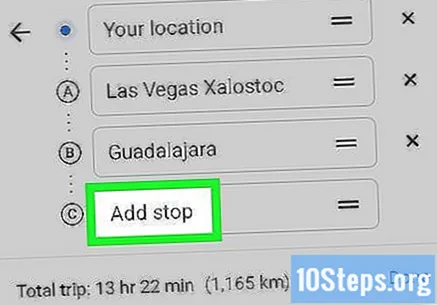
Ga door met het toevoegen van meer tussenstops (indien nodig). Google Maps staat maximaal negen bestemmingen toe, naast het startpunt. De toepassing opent een veld "Stop toevoegen" onder het vorige elke keer dat u een nieuwe toevoegt (totdat u de limiet bereikt).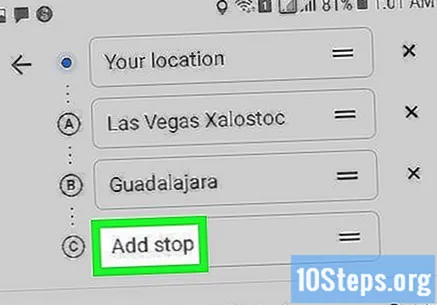
- U kunt op de pictogrammen van de twee regels rechts van het eindadres klikken en deze naar de gewenste plek slepen als u de stops wilt wijzigen.
Raak aan OK. De knop is blauw en staat rechts van de geschatte reistijd, onder de lijst met tussenstops.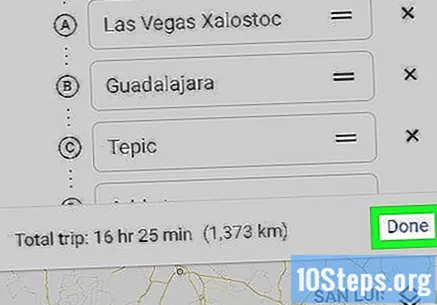
Raak aan Begin. De knop bevindt zich onderaan het scherm en de navigatie start.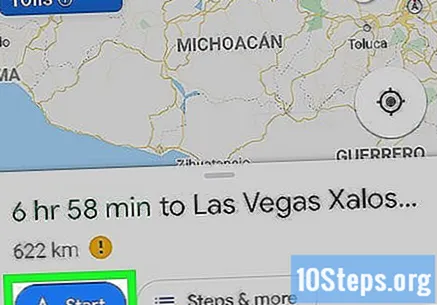
Methode 2 van 2: de Google Maps-website gebruiken
Toegang https://www.google.com/maps op de computer. Met Google Maps kan de gebruiker kaarten maken met maximaal negen extra bestemmingen op de website (naast het startpunt).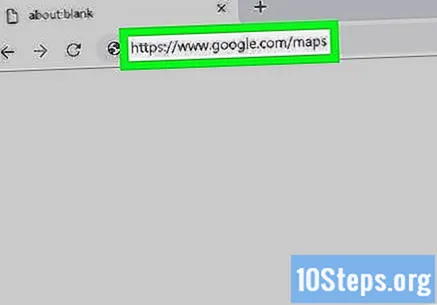
Klik op de knop Routes, rechts van het zoekveld. De knop opent een balk aan de zijkant van het scherm, waarin u een startpunt en de eerste stop kunt invoegen.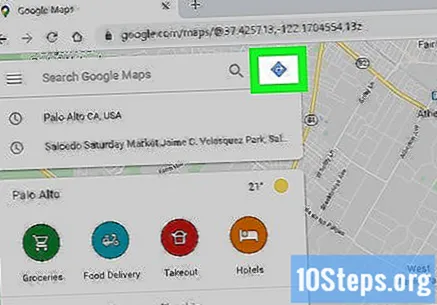
Kies de wijze van transport. Gebruik de knoppen bovenaan de balk om de vorm van de reis te selecteren (auto, openbaar vervoer, lopen, fiets, vliegtuig). Helaas is het niet mogelijk om voor meerdere bestemmingen meer dan één modus te kiezen.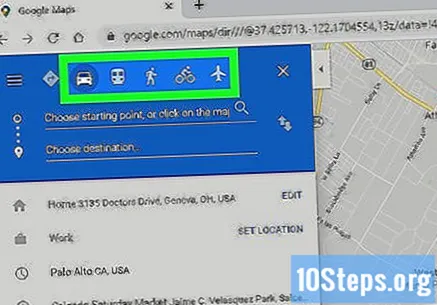
Voer het startpunt in. U kunt een adres, een bedrijfsnaam, een toeristenplaats enz. Invoeren. of klik op een specifiek punt op de kaart. Klik op de optie "Uw locatie" bovenaan de zoekresultaten om de locatie van de computer te gebruiken. Op dat moment kan de internetbrowser toestemming vragen om toegang te krijgen tot deze informatie.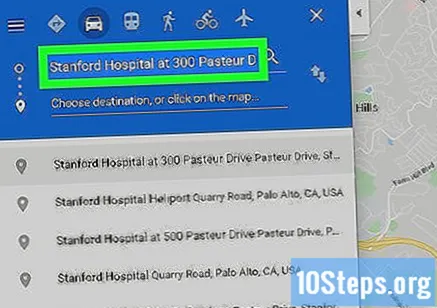
- U moet het startpunt informeren voordat u de tussenstops toevoegt.
Ga de eerste halte in. Klik op "Kies bestemming of klik op de kaart ..." en geef de eerste stop door, net als bij het startpunt.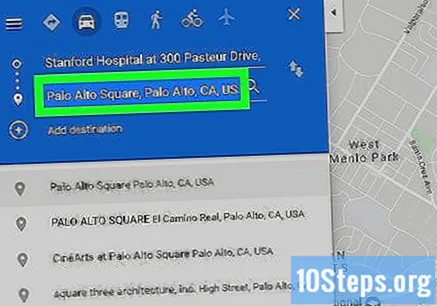
Klik in Routes (als je nog niet hebt geklikt). Als je eerder bestemmingen hebt gekozen (door op punten op de kaart te klikken of in het zoekveld te typen), klik dan op de ronde "Routes" knop en kies je vertrekpunt. U moet in de modus "Routes" zijn voordat u meerdere tussenstops toevoegt.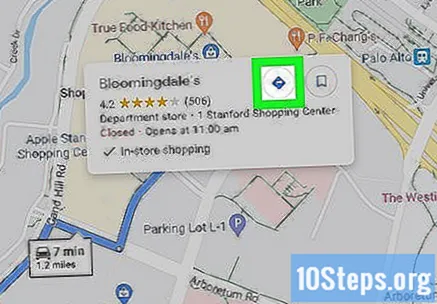
Klik op de + onder de bestemmingslocatie. Google Maps opent een nieuw veld onder de eerste stop.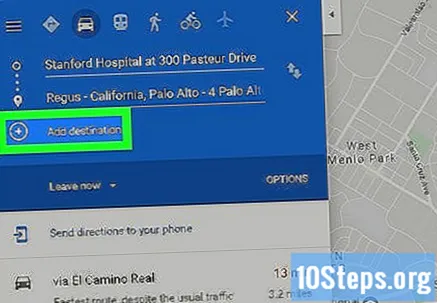
- De knop "+" verschijnt pas nadat u het startpunt en in ieder geval de eerste stop heeft ingevoerd.
- Mogelijk moet u "Route-opties" sluiten als u de knop "+" niet ziet. Mogelijk hebt u de verkeerde reismethode gekozen, aangezien reizen met het vliegtuig en het openbaar vervoer niet meerdere bestemmingen ondersteunen.
Voeg de tweede stop toe. Voer de tweede halte in met de knop "+", net als bij de eerste. De route wordt onmiddellijk aangepast.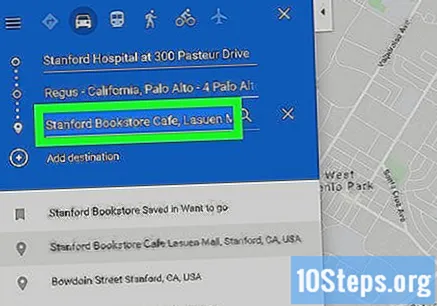
Herhaal het proces met andere stops. U kunt op deze manier doorgaan met het toevoegen van tussenstops totdat u klaar bent met uw reis, maar onthoud dat u slechts één vervoermiddel kunt gebruiken.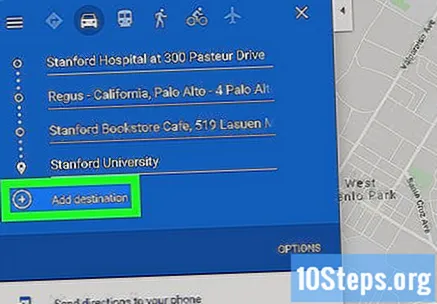
- Met Google Maps kan de gebruiker tien punten opnemen, inclusief het startpunt. U moet meer dan één route maken als de reis meer bestemmingen heeft.
Versleep de stippen aan de zijkanten van elke stop om de volgorde te wijzigen. U kunt op de stippen aan de zijkanten van elke stop klikken en deze naar de gewenste plek slepen. Google Maps herberekent de route automatisch.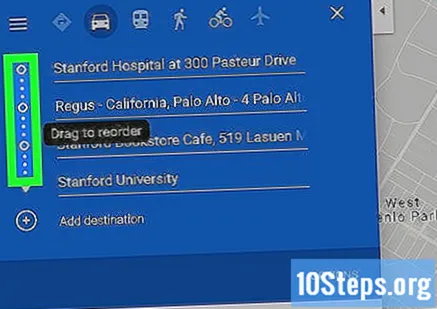
Klik op de route die u wilt gebruiken. Google Maps geeft naast de totale reistijd ook alternatieve routes aan voor elke stop onder de respectieve velden. Klik op elk om details te zien.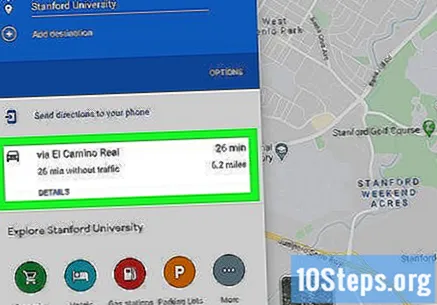
- De optie om de route naar mobiele apparaten te verzenden is niet beschikbaar als er meerdere tussenstops zijn.
- Klik op "Afdrukken" om de kaart naar uw printer te sturen. Je hebt twee opties: de hele kaart afdrukken of alleen de schriftelijke instructies.
- Ten slotte kunt u ook op de knop "Delen" klikken om een kaartlink per e-mail naar anderen te sturen.