
Inhoud
U kunt de snelheid van uw internetbrowser aanzienlijk verhogen door deze bij te werken en periodiek de gegevens te verwijderen die tijdens het browsen worden verzameld. Met slechts een paar klikken kunt u uw browsen versnellen in Chrome, Safari, Edge, Firefox en Internet Explorer. U kunt deze snelheidswinst zelfs behalen door het aantal geopende tabbladen en vensters te beperken!
Stappen
Methode 1 van 8: Google Chrome op een computer
Open Google Chrome en controleer of er updates beschikbaar zijn. Het updaten van de internetbrowser kan resulteren in snelheidswinst, verhoogde veiligheid, grotere compatibiliteit met de huidige technologieën en algemeen gebruik vergemakkelijken. Als er een nieuwe versie beschikbaar is, wordt Chrome automatisch bijgewerkt wanneer het wordt gesloten. Als u het meestal open laat, moet u handmatig op updates controleren.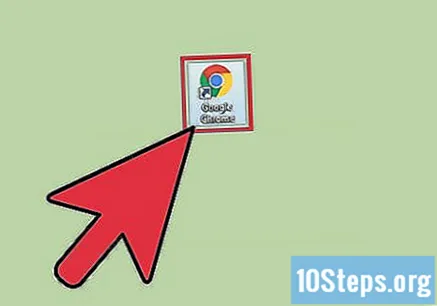
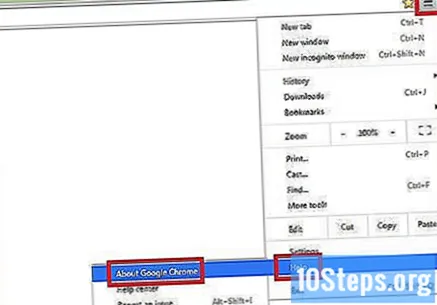
Controleer handmatig op updates die beschikbaar zijn onder het menu "Chrome".- Tik in Windows op de knop "☰" rechts van de zoekbalk. Selecteer 'Over Google Chrome' in het vervolgkeuzemenu. Vervolgens wordt een nieuwe pagina geopend en Google Chrome controleert automatisch op beschikbare updates.
- Selecteer op Mac "Chrome" in de menubalk bovenaan en klik op Over Google ChromeVervolgens wordt een nieuwe pagina geopend en Google Chrome controleert automatisch op beschikbare updates.
- De Chrome-menuknop verandert van kleur wanneer er een nieuwe update beschikbaar is. De groene kleur geeft aan dat het twee dagen verkrijgbaar is. De gele kleur geeft aan dat het vier dagen verkrijgbaar is. De rode kleur geeft aan dat het zeven dagen verkrijgbaar is.
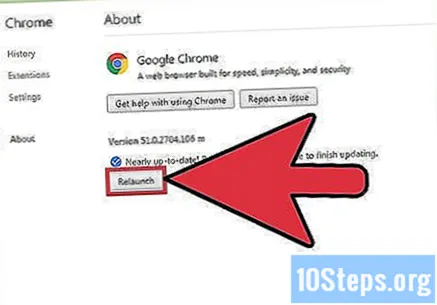
Klik op Opnieuw opstarten om de update te voltooien. Chrome moet worden gesloten om het proces te voltooien.
Open Google Chrome om uw cachegeheugen, browsegeschiedenis en cookies te wissen. Telkens wanneer u een pagina op internet bezoekt, slaat de internetbrowser enkele gegevens ervan op. Het regelmatig wissen van deze gegevens kan dit versnellen.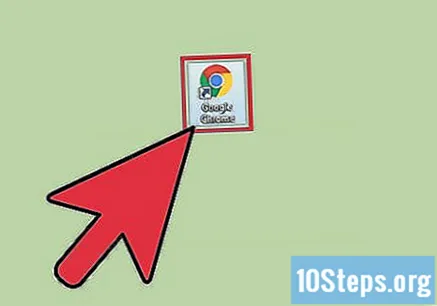
- Cache: bij het bezoeken van een pagina slaat de cache de inhoud en afbeeldingen lokaal op. Op deze manier wordt de pagina sneller geopend de volgende keer dat deze wordt geopend, omdat de cache al de opgeslagen inhoud bevat. Omdat deze bestanden echter worden opgeslagen en verzameld, is er meer tijd nodig om de inhoud van een specifieke pagina te vinden.
- Browsegeschiedenis: internetbrowsers houden een overzicht bij van elke bezochte website. Met deze functie kunt u de knoppen "Terug" en "Volgende" gebruiken. Wanneer u uw zoekgeschiedenis wist, worden deze records verwijderd.
- Cookies: dit type bestand slaat informatie op over jou, de gebruiker. Deze informatie kan de gebruikersnaam, wachtwoorden en inhoud van uw winkelwagentje, accountinformatie en automatisch ingevulde formulieren bevatten. Als u uw cookies wist, worden ook al uw opgeslagen gegevens verwijderd.

Druk op de toetsen Ctrl+⇧ Verschuiving+Verwijderen (Windows) of ⌘ Commando+⇧ Verschuiving+Verwijderen (Mac). Hierdoor wordt een dialoogvenster geopend.
Selecteer de soorten gegevens die u wilt verwijderen. Klik op het selectievakje naast een of meer van de volgende opties: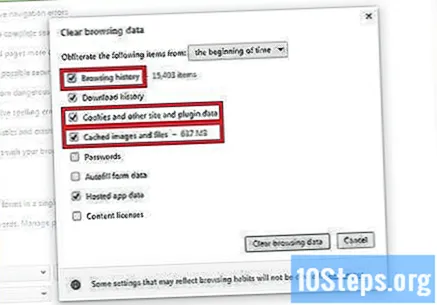
- "Browsegeschiedenis".
- "Cookies en andere website- en plug-ingegevens".
- "Afbeeldingen en bestanden in cache".
Klik op Browsegegevens wissen.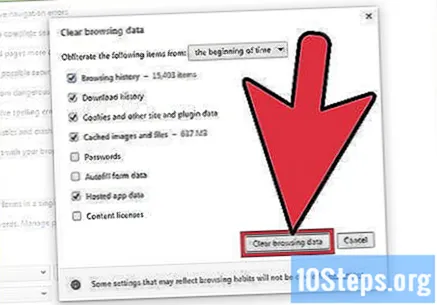
Methode 2 van 8: Google Chrome op een mobiel apparaat
Update Google Chrome op iOS (iPhone en iPad). Open de app "App Store". Klik op "Updates" in de rechter benedenhoek van het scherm. Blader door de lijst met apps en zoek naar de Google Chrome-update. Selecteer "Update".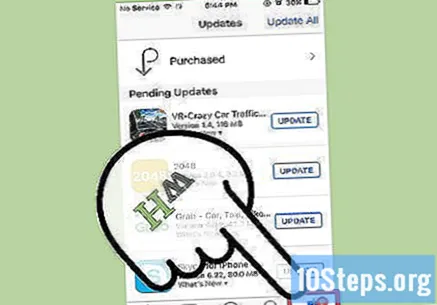
Update Google Chrome op Android. Open de "Google Play Store" -app. Klik op het menu "⁝" in de rechterbovenhoek van het scherm. Selecteer 'Mijn apps' in het vervolgkeuzemenu. Blader door de lijst met apps en zoek naar de Google Chrome-update. Selecteer "Update".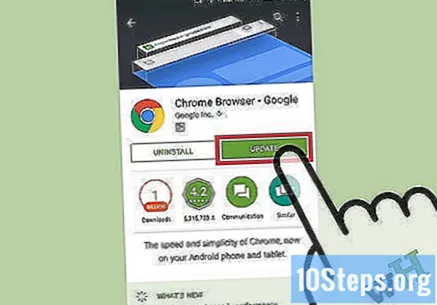
Open Google Chrome om uw cachegeheugen, browsegeschiedenis en cookies te wissen. Telkens wanneer u een pagina op internet bezoekt, slaat de internetbrowser enkele gegevens ervan op. Het regelmatig wissen van deze gegevens kan dit versnellen.
- Cache: bij het bezoeken van een pagina slaat de cache de inhoud en afbeeldingen lokaal op. Op deze manier wordt de pagina sneller geopend de volgende keer dat deze wordt geopend, omdat de cache al de opgeslagen inhoud bevat. Omdat deze bestanden echter worden opgeslagen en verzameld, is er meer tijd nodig om de inhoud van een specifieke pagina te vinden.
- Browsegeschiedenis: internetbrowsers houden een overzicht bij van elke bezochte website. Met deze functie kunt u de knoppen "Terug" en "Volgende" gebruiken. Wanneer u uw zoekgeschiedenis wist, worden deze records verwijderd.
- Cookies: dit type bestand slaat informatie op over jou, de gebruiker. Deze informatie kan de gebruikersnaam, wachtwoorden en inhoud van uw winkelwagentje, accountinformatie en automatisch ingevulde formulieren bevatten. Als u uw cookies wist, worden ook al uw opgeslagen gegevens verwijderd.
Klik op de menuknop. Klik op het menu "⁝" in de rechterbovenhoek van het scherm.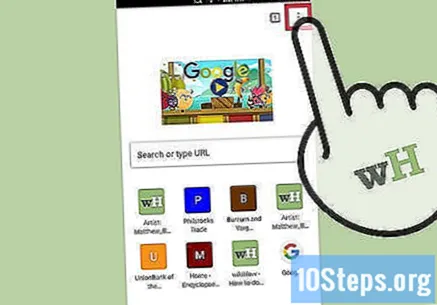
Selecteer "Instellingen".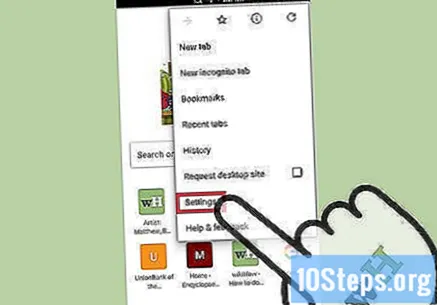
Klik op "Privacy" (iOS) of "(Geavanceerd) Privacy" (Android).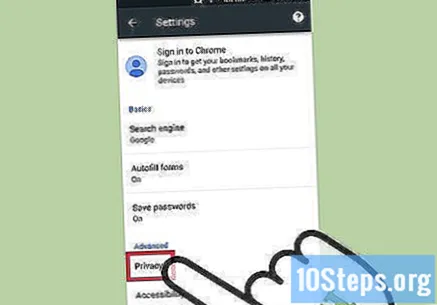
Selecteer de optie "Browsegegevens wissen". Deze stap is alleen van toepassing op Android-gebruikers.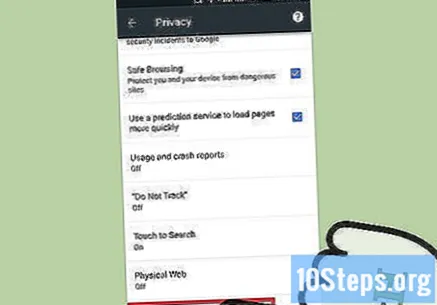
Raak 'Gegevens wissen uit' aan en selecteer een tijdbereik. Deze stap is alleen van toepassing op Android-gebruikers.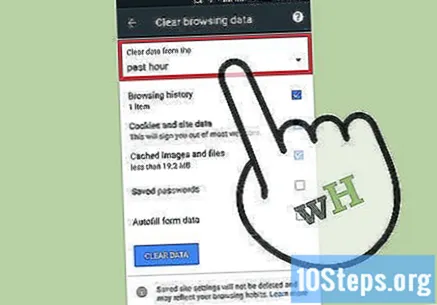
Selecteer de soorten gegevens die u wilt wissen.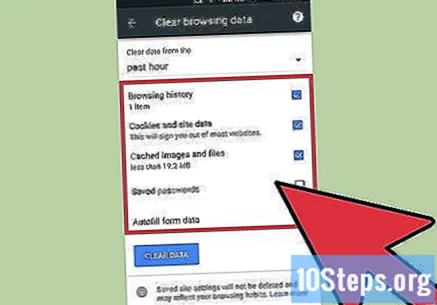
Druk op de optie Browsegegevens wissen (iOS) of Gegevens wissen (Android).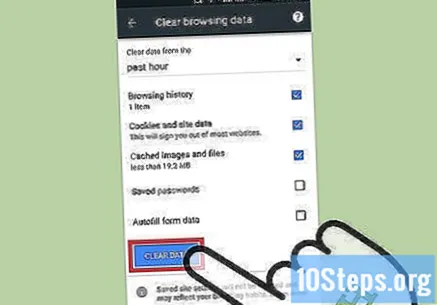
Methode 3 van 8: Safari op een computer
Open de app "App Store".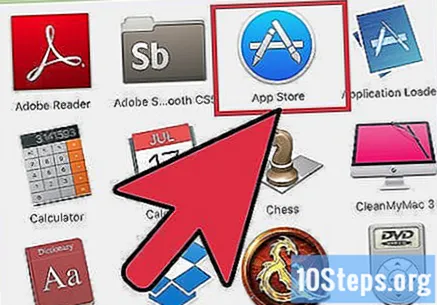
Druk op de "Updates" -knop bovenaan het venster. Het heeft een pijlpictogram dat in een cirkel naar beneden wijst en bevindt zich tussen "Aankopen" en de zoekbalk.
Installeer de nieuwste OS X-update. Safari-updates zijn inbegrepen bij Apple's OS X-updates. Daarom moet u uw besturingssysteem bijwerken om Safari bij te werken. Het updaten van de internetbrowser kan resulteren in snelheidswinst, verhoogde veiligheid, grotere compatibiliteit met de huidige technologieën en algemeen gebruik vergemakkelijken.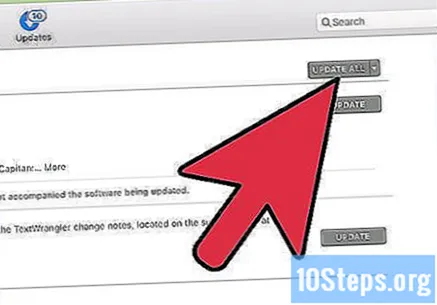
Open Safari om uw cachegeheugen, browsegeschiedenis en cookies te wissen. Telkens wanneer u een pagina op internet bezoekt, slaat de internetbrowser enkele gegevens ervan op. Het regelmatig wissen van deze gegevens kan dit versnellen.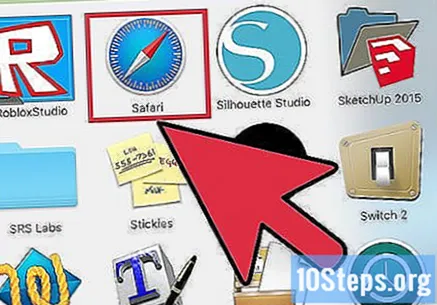
- Cache: bij het bezoeken van een pagina slaat de cache de inhoud en afbeeldingen lokaal op. Op deze manier wordt de pagina sneller geopend de volgende keer dat deze wordt geopend, omdat de cache al de opgeslagen inhoud bevat. Omdat deze bestanden echter worden opgeslagen en verzameld, is er meer tijd nodig om de inhoud van een specifieke pagina te vinden.
- Browsegeschiedenis: internetbrowsers houden een overzicht bij van elke bezochte website. Met deze functie kunt u de knoppen "Terug" en "Volgende" gebruiken. Wanneer u uw zoekgeschiedenis wist, worden deze records verwijderd.
- Cookies: in dit type bestand wordt informatie over jou, de gebruiker, opgeslagen. Deze informatie kan de gebruikersnaam, wachtwoorden en inhoud van uw winkelwagentje, accountinformatie en automatisch ingevulde formulieren bevatten. Als u uw cookies wist, worden ook al uw opgeslagen gegevens verwijderd.
Selecteer "Safari" in de menubalk bovenaan. Deze optie staat tussen het Apple-pictogram en de optie "Bestand".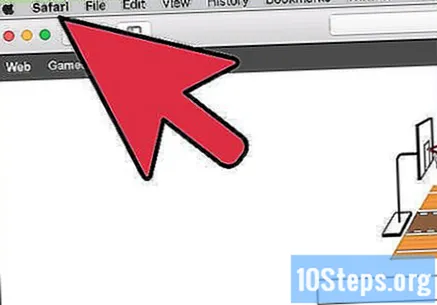
Klik op 'Browsegeschiedenis wissen... ". Weet dat deze optie ook het cachegeheugen en de cookies verwijdert. Als u uw browsegeschiedenis wilt wissen en de gegevens wilt bewaren die door Safari zijn opgeslagen, drukt u op de toets ⌥ OptieVervolgens verandert de optie "Browsegeschiedenis wissen" in "Geschiedenis wissen en websitegegevens bijhouden". Klik op deze nieuwe optie en laat de sleutel los ⌥ Optie.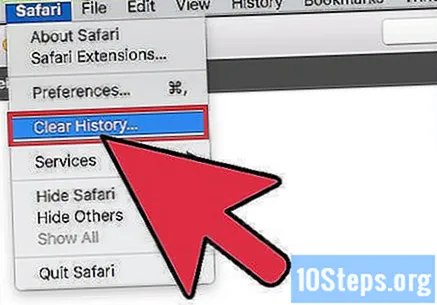
Druk op "alle geschiedenis" om een vervolgkeuzemenu te activeren.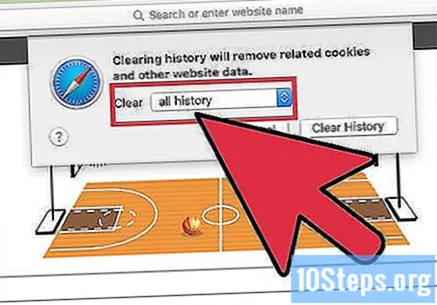
Selecteer een tijdbereik in de lijst. Safari wist alleen de gegevens die in de geselecteerde periode zijn verzameld. Opties zijn onder meer: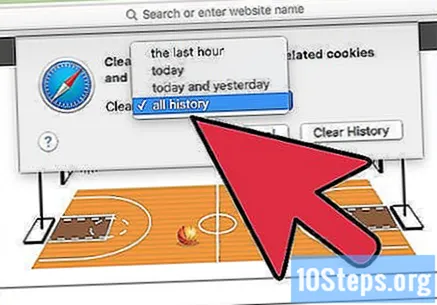
- "laatste uur".
- "vandaag".
- "vandaag en gisteren".
- "alle browsegeschiedenis" (standaard).
Raak Geschiedenis wissen aan.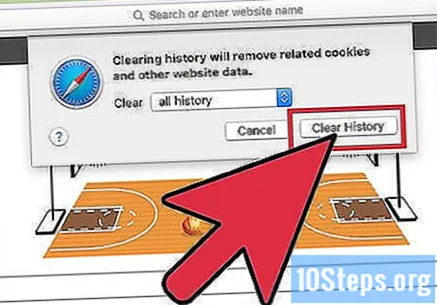
Methode 4 van 8: Safari op een mobiel apparaat
Open het menu "Instellingen" om iOS op het apparaat bij te werken. Net als bij de desktopversie, wordt de mobiele Safari-app bijgewerkt samen met het besturingssysteem op het apparaat.
Selecteer de optie "Algemeen".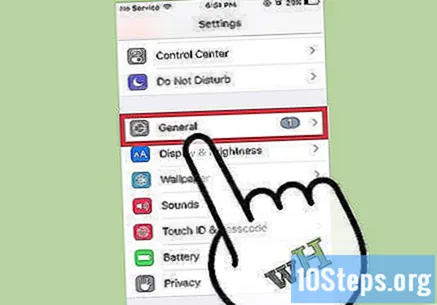
Raak "Software-update" aan.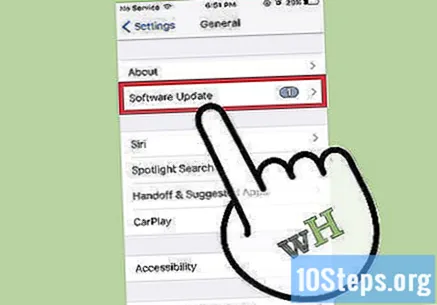
Selecteer "Nu installeren".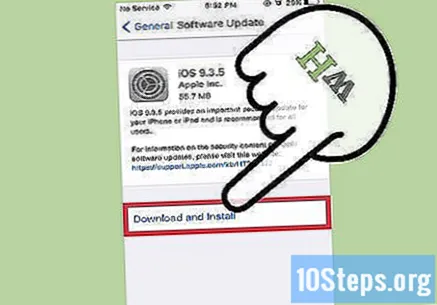
Voer uw wachtwoord in wanneer daarom wordt gevraagd.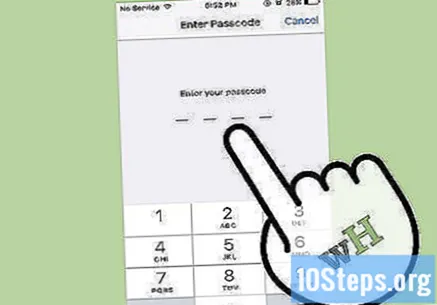
Ga akkoord met de gebruiksvoorwaarden. De update wordt onmiddellijk uitgevoerd. Aan het einde wordt de Safari-applicatie bijgewerkt.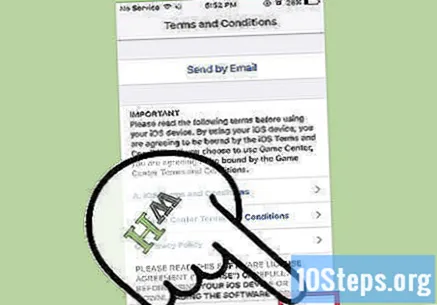
Open de applicatie "Instellingen" om de browsegeschiedenis, cookies en cache van Safari te wissen. Telkens wanneer u een pagina op internet bezoekt, slaat de internetbrowser enkele gegevens ervan op. Het regelmatig wissen van deze gegevens kan dit versnellen.
- Cache: bij het bezoeken van een pagina slaat de cache de inhoud en afbeeldingen lokaal op. Op deze manier wordt de pagina sneller geopend de volgende keer dat deze wordt geopend, omdat de cache al de opgeslagen inhoud bevat. Omdat deze bestanden echter worden opgeslagen en verzameld, is er meer tijd nodig om de inhoud van een specifieke pagina te vinden.
- Browsegeschiedenis: internetbrowsers houden een overzicht bij van elke bezochte website. Met deze functie kunt u de knoppen "Terug" en "Volgende" gebruiken. Wanneer u uw zoekgeschiedenis wist, worden deze records verwijderd.
- Cookies: dit type bestand slaat informatie op over jou, de gebruiker. Deze informatie kan de gebruikersnaam, wachtwoorden en inhoud van uw winkelwagentje, accountinformatie en automatisch ingevulde formulieren bevatten. Als u uw cookies wist, worden ook al uw opgeslagen gegevens verwijderd.
Selecteer "Safari".
Selecteer "Geschiedenis en gegevens wissen". Houd er rekening mee dat deze optie niet alleen uw browsegeschiedenis verwijdert, maar ook uw cookies en cache.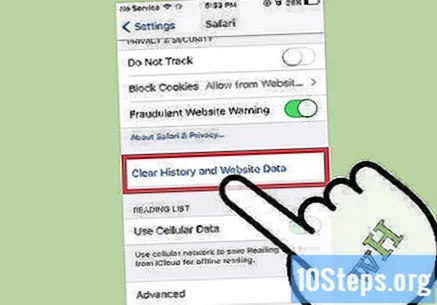
Druk op "Geschiedenis en gegevens wissen".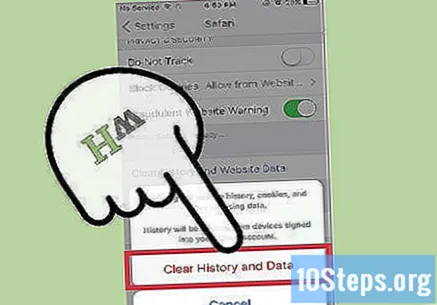
Methode 5 van 8: Microsoft Edge
Laat Windows Microsoft Edge automatisch updaten. Windows werkt de apparaatsoftware standaard automatisch bij. Als deze functie om de een of andere reden is uitgeschakeld, kunt u deze handmatig bijwerken.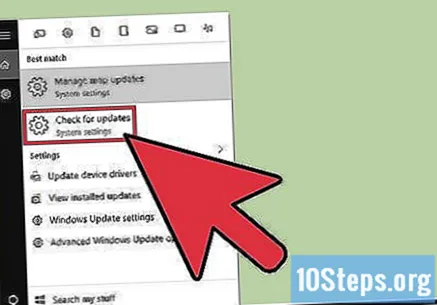
Klik op de "Start" knop.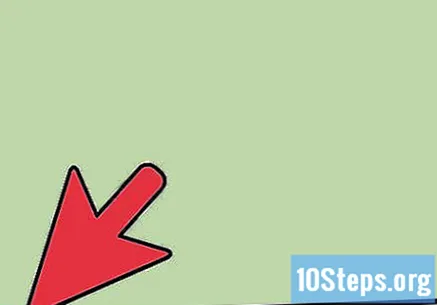
Typ "Update" in de zoekbalk.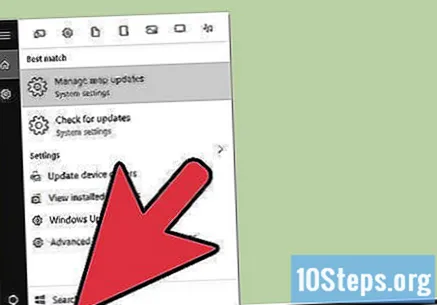
Selecteer "Controleren op updates" in de lijst met resultaten. Vervolgens worden alle beschikbare updates onmiddellijk doorgevoerd.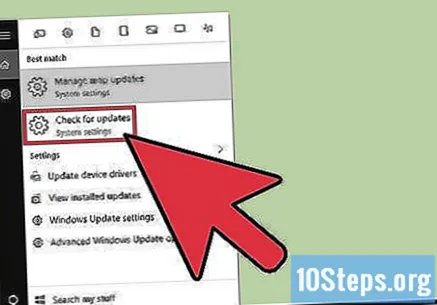
Open Microsoft Edge om uw browsergegevens te wissen. Telkens wanneer u een pagina op internet bezoekt, slaat de internetbrowser enkele gegevens ervan op. Het regelmatig wissen van deze gegevens kan het versnellen.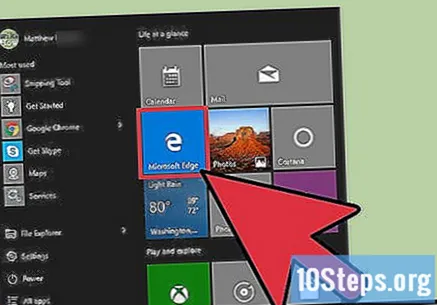
- Cache: bij het bezoeken van een pagina slaat de cache de inhoud en afbeeldingen lokaal op. Op deze manier wordt de pagina sneller geopend de volgende keer dat deze wordt geopend, omdat de cache al de opgeslagen inhoud bevat. Omdat deze bestanden echter worden opgeslagen en verzameld, is er meer tijd nodig om de inhoud van een specifieke pagina te vinden.
- Browsegeschiedenis: internetbrowsers houden een overzicht bij van elke bezochte website. Wanneer u uw zoekgeschiedenis wist, worden deze records verwijderd.
- Cookies: dit type bestand slaat informatie op over jou, de gebruiker. Deze informatie kan de gebruikersnaam, wachtwoorden en inhoud van uw winkelwagentje, accountinformatie en automatisch ingevulde formulieren bevatten. Als u uw cookies wist, worden ook al uw opgeslagen gegevens verwijderd.
Klik op de knop "Hub". Het heeft een tekstalinepictogram rechts van de zoekbalk.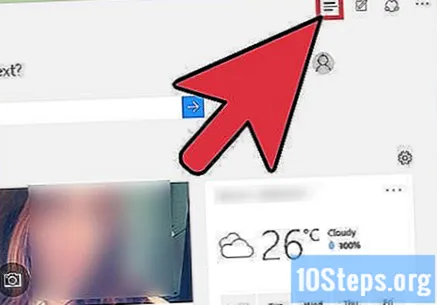
Selecteer "Browsegeschiedenis".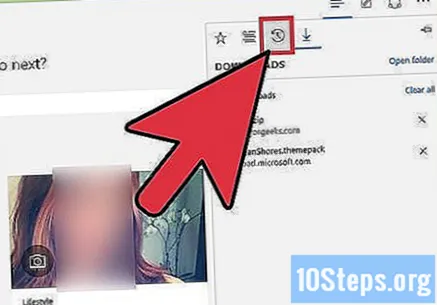
Klik op "Alle browsegeschiedenis wissen".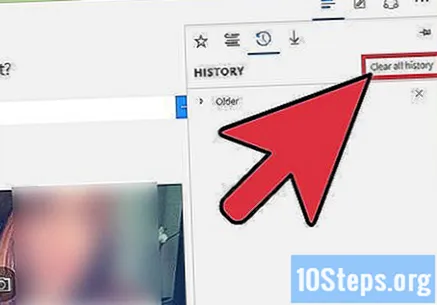
Selecteer de soorten gegevens die u wilt verwijderen. Opties zijn onder meer: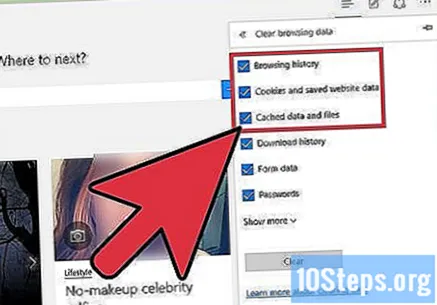
- "Browsegeschiedenis".
- "Cookies en websitegegevens opgeslagen".
- "Gegevens en bestanden in cache".
Klik op "Wissen".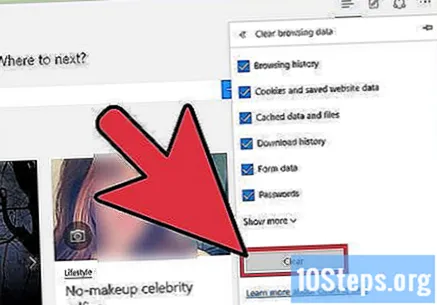
Methode 6 van 8: Firefox op een computer
Open Firefox en controleer of er updates beschikbaar zijn. Standaard controleert Firefox op updates en installeert deze automatisch. U kunt deze verificatie echter nog steeds handmatig uitvoeren. Het updaten van de internetbrowser kan resulteren in snelheidswinst, verhoogde veiligheid, grotere compatibiliteit met de huidige technologieën en algemeen gebruik vergemakkelijken.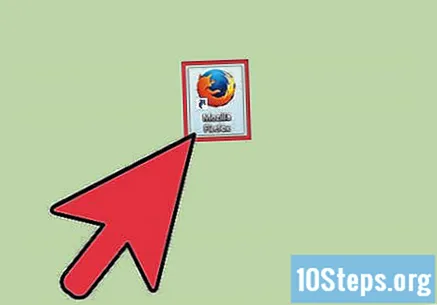
Klik op de menuknop van Firefox. Het heeft het "☰" -pictogram en is te vinden in de rechterbovenhoek van het venster.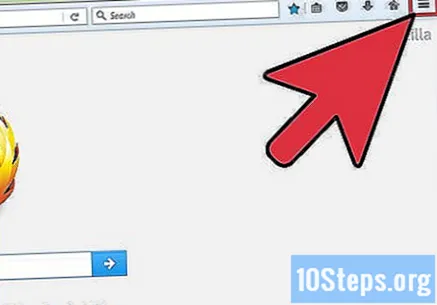
Selecteer de menuknop "Help". Het heeft een vraagtekenpictogram en is te vinden onderaan het vervolgkeuzemenu.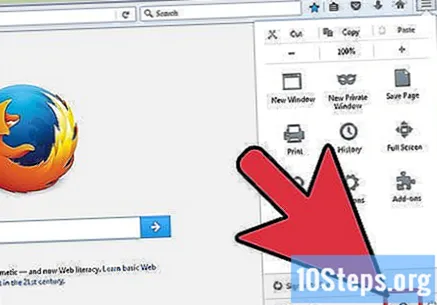
Klik op "Over Firefox". Firefox zal dan automatisch controleren op updates.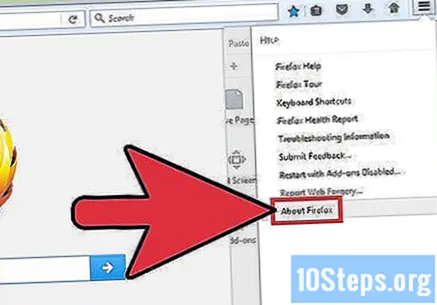
Installeer de update als deze beschikbaar is.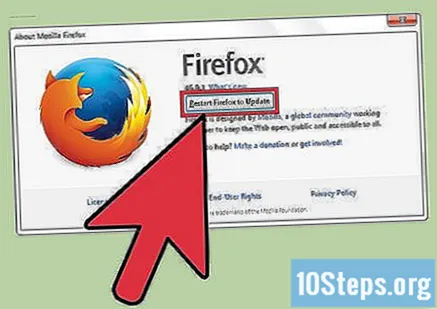
Open Firefox om uw browsegeschiedenis, cookies en cache te wissen. Telkens wanneer u een pagina op internet bezoekt, slaat de internetbrowser enkele gegevens ervan op. Het regelmatig wissen van deze gegevens kan het versnellen.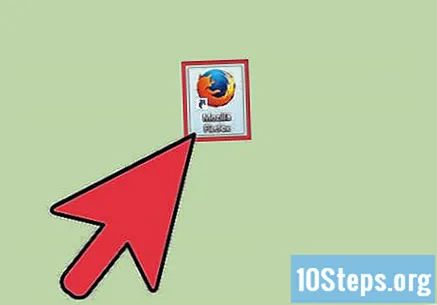
- Cache: bij het bezoeken van een pagina slaat de cache de inhoud en afbeeldingen lokaal op. Op deze manier wordt de pagina sneller geopend de volgende keer dat deze wordt geopend, omdat de cache al de opgeslagen inhoud bevat. Omdat deze bestanden echter worden opgeslagen en verzameld, is er meer tijd nodig om de inhoud van een specifieke pagina te vinden.
- Browsegeschiedenis: internetbrowsers houden een overzicht bij van elke bezochte website. Met deze functie kunt u de knoppen "Terug" en "Volgende" gebruiken. Wanneer u uw zoekgeschiedenis wist, worden deze records verwijderd.
- Cookies: in dit type bestand wordt informatie over jou, de gebruiker, opgeslagen. Deze informatie kan de gebruikersnaam, wachtwoorden en inhoud van uw winkelwagentje, accountinformatie en automatisch ingevulde formulieren bevatten. Als u uw cookies wist, worden ook al uw opgeslagen gegevens verwijderd.
Druk op de toetsen Ctrl+⇧ Verschuiving+Verwijderen (Windows) of ⌘ Commando+⇧ Verschuiving+Verwijderen (Mac). Hierdoor wordt een dialoogvenster geopend.
Klik op de naar beneden wijzende pijl links van "Details". Hierdoor wordt een menu geopend.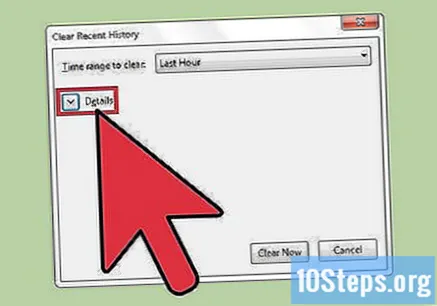
Kies de soorten gegevens die u wilt wissen. Vink het vakje aan naast een of meer van de volgende opties: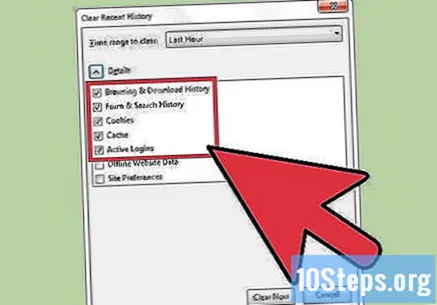
- Browsegeschiedenis en downloadgeschiedenis ".
- "Cookies".
- "Cache".
- Standaard zijn de opties "Zoekformulier en geschiedenis" en "Actieve logins" geselecteerd. U kunt ze desgewenst deselecteren.
Klik op "Laatste minuut" rechts van "Te wissen tijdsinterval". Hierdoor wordt een vervolgkeuzemenu geopend.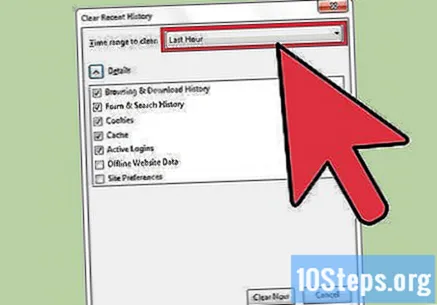
Selecteer een tijdsinterval om te wissen uit het menu. Opties zijn onder meer: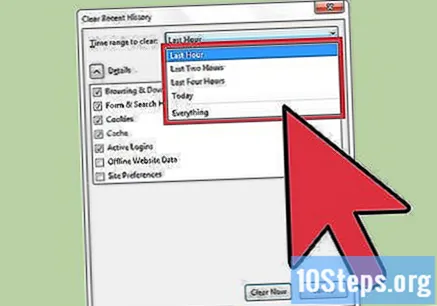
- "Laatste uur".
- "Afgelopen twee uur".
- "Afgelopen vier uur".
- "Vandaag".
- "Alles".
Klik op Nu wissen.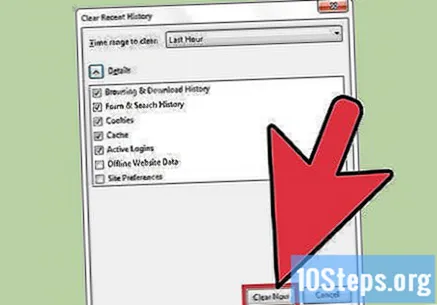
Methode 7 van 8: Firefox op een mobiel apparaat
Open de app "App Store" om Firefox bij te werken op uw iOS-apparaat.
Klik op "Update". Deze optie bevindt zich in de rechter benedenhoek van het scherm.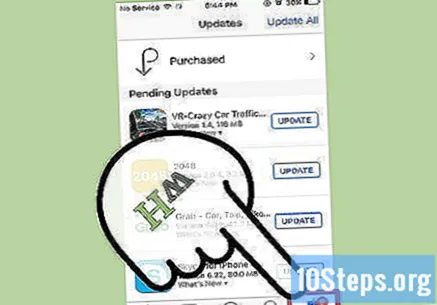
Blader door de lijst met applicaties en zoek naar de Firefox-update.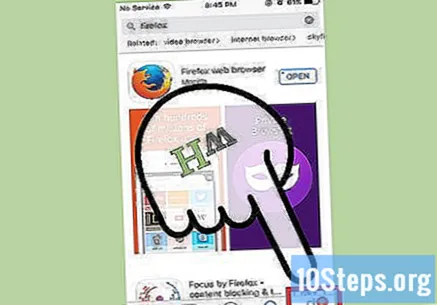
- Selecteer "Update".
Open de "Google Play Store" -app om Firefox op uw Android-apparaat bij te werken.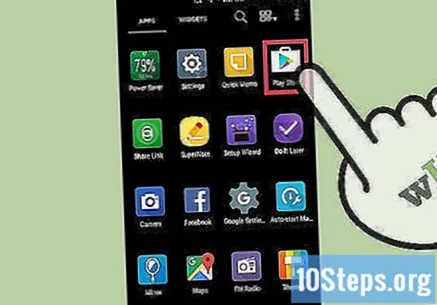
Klik op de menuknop. Klik op het "⁝" menupictogram in de rechterbovenhoek van het scherm.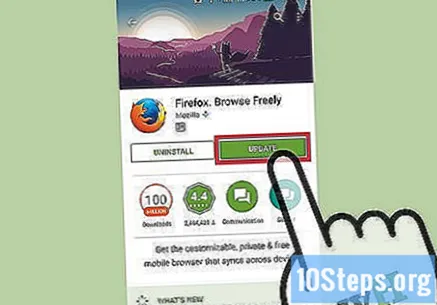
- Selecteer 'Mijn apps' in het vervolgkeuzemenu.
- Blader door de lijst met applicaties en zoek naar de Firefox-update.
- Selecteer "Update".
Open Firefox om browsegegevens op uw iOS-apparaat te wissen. Telkens wanneer u een pagina op internet bezoekt, slaat de internetbrowser enkele gegevens ervan op. Het regelmatig wissen van deze gegevens kan dit versnellen.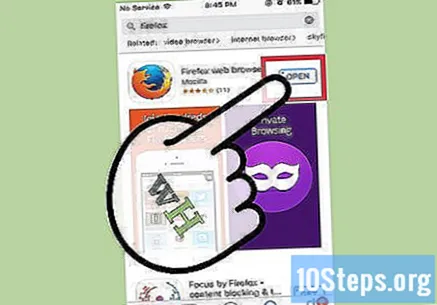
- Cache: bij het bezoeken van een pagina slaat de cache de inhoud en afbeeldingen lokaal op. Op deze manier wordt de pagina sneller geopend de volgende keer dat deze wordt geopend, omdat de cache al de opgeslagen inhoud bevat. Omdat deze bestanden echter worden opgeslagen en verzameld, is er meer tijd nodig om de inhoud van een specifieke pagina te vinden.
- Browsegeschiedenis: internetbrowsers houden een overzicht bij van elke bezochte website. Met deze functie kunt u de knoppen "Terug" en "Volgende" gebruiken. Wanneer u uw zoekgeschiedenis wist, worden deze records verwijderd.
- Cookies: in dit type bestand wordt informatie over jou, de gebruiker, opgeslagen. Deze informatie kan de gebruikersnaam, wachtwoorden en inhoud van uw winkelwagentje, accountinformatie en automatisch ingevulde formulieren bevatten. Als u uw cookies wist, worden ook al uw opgeslagen gegevens verwijderd.
Klik op de knop "Tabbladen". Het heeft een vierkant pictogram met een nummer erin, in de rechterbovenhoek van het scherm.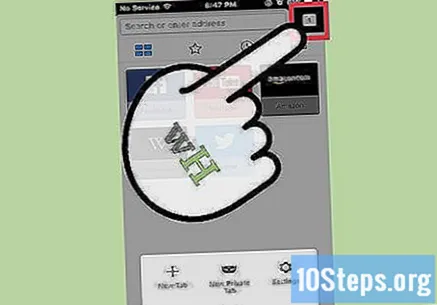
Klik op de knop "Instellingen". Het heeft een tandwielpictogram en bevindt zich in de linkerbovenhoek van het scherm.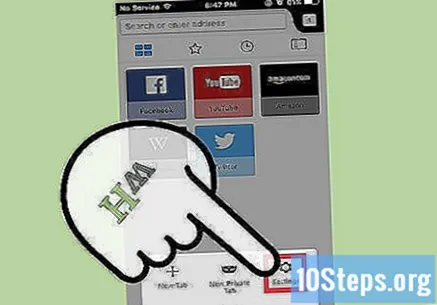
Tik op 'Privégegevens wissen' onder het gedeelte 'Privacy'.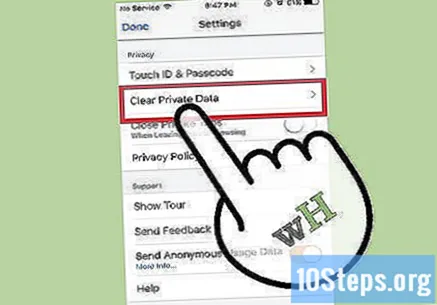
Schuif de schakelaar naar rechts naast elk type gegevens dat u wilt wissen. Standaard zijn de volgende items geselecteerd: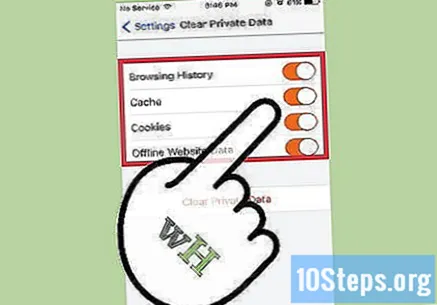
- "Browsegeschiedenis".
- "Cache".
- "Cookies".
- "Offline websitegegevens".
Klik op "Privégegevens wissen".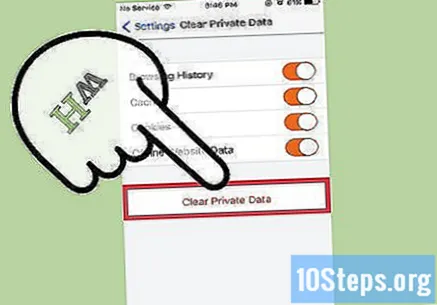
Open Firefox om browsegegevens op uw Android-apparaat te wissen. Telkens wanneer u een pagina op internet bezoekt, slaat de internetbrowser enkele gegevens ervan op. Het regelmatig wissen van deze gegevens kan dit versnellen.
- Cache: bij het bezoeken van een pagina slaat de cache de inhoud en afbeeldingen lokaal op. Op deze manier wordt de pagina sneller geopend de volgende keer dat deze wordt geopend, omdat de cache al de opgeslagen inhoud bevat. Omdat deze bestanden echter worden opgeslagen en verzameld, is er meer tijd nodig om de inhoud van een specifieke pagina te vinden.
- Browsegeschiedenis: internetbrowsers houden een overzicht bij van elke bezochte website. Wanneer u uw zoekgeschiedenis wist, worden deze records verwijderd.
- Cookies: dit type bestand slaat informatie op over jou, de gebruiker. Deze informatie kan de gebruikersnaam, wachtwoorden en inhoud van uw winkelwagentje, accountinformatie en automatisch ingevulde formulieren bevatten. Als u uw cookies wist, worden ook al uw opgeslagen gegevens verwijderd.
Raak de knop "Menu" aan. Het heeft het "⁝" -pictogram en bevindt zich in de rechterbovenhoek van het scherm.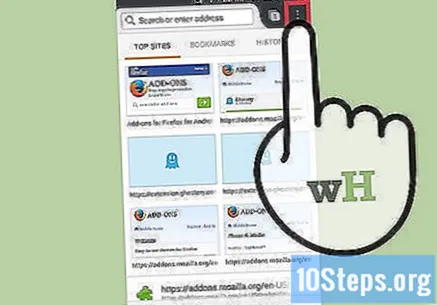
Selecteer "Instellingen". Op sommige apparaten moet u op "Meer" en vervolgens op "Instellingen" klikken.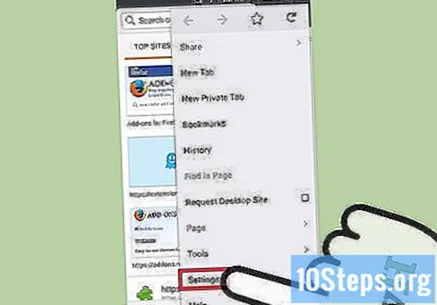
Tik op 'Privégegevens wissen'.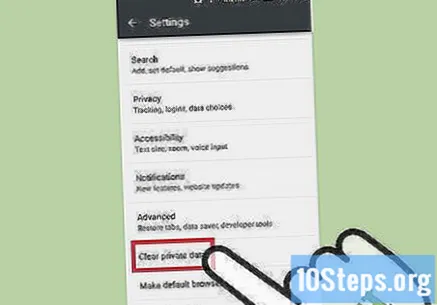
Schakel het selectievakje in naast elk type gegevens dat u wilt verwijderen. Opties zijn onder meer: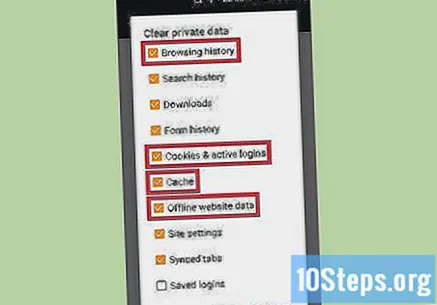
- "Browsen en downloadgeschiedenis".
- "Cookies en actieve logins".
- "Cache".
Raak "Gegevens wissen" aan.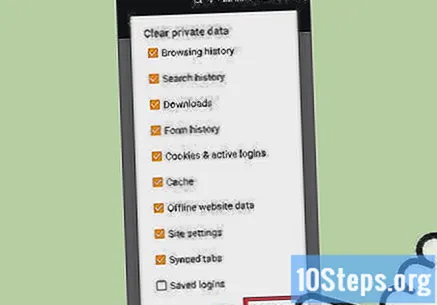
Methode 8 van 8: Internet Explorer
Sta Windows toe om Internet Explorer automatisch bij te werken. In Windows 10 wordt Internet Explorer automatisch bijgewerkt. In Windows Vista, 7 en 8 kunnen gebruikers automatische updates inschakelen. Voer indien nodig een handmatige controle uit op updates.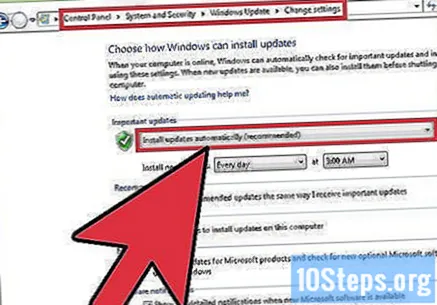
Open de applicatie "Instellingen". Open in Windows Vista, 7 en 8 het "Configuratiescherm".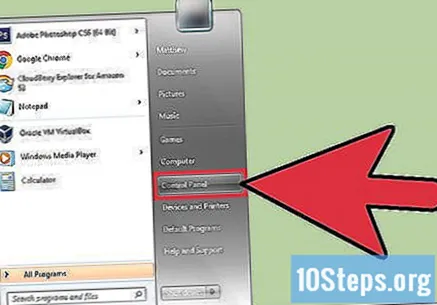
Selecteer "Windows Update".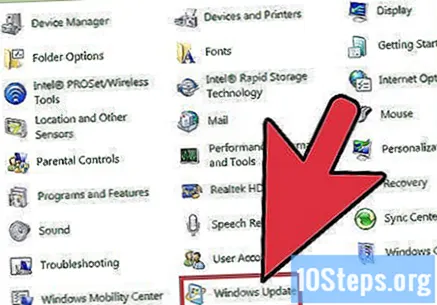
Klik op "Controleren op updates". Windows controleert dan onmiddellijk op nieuwe updates.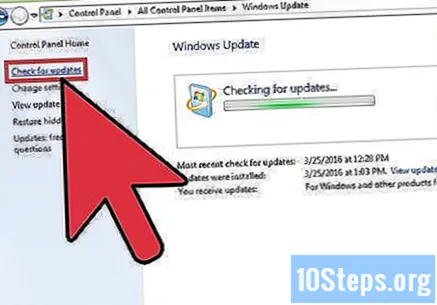
Open Internet Explorer om browsegegevens op uw Android-apparaat te wissen. Telkens wanneer u een pagina op internet bezoekt, slaat de internetbrowser enkele gegevens ervan op. Het regelmatig wissen van deze gegevens kan dit versnellen.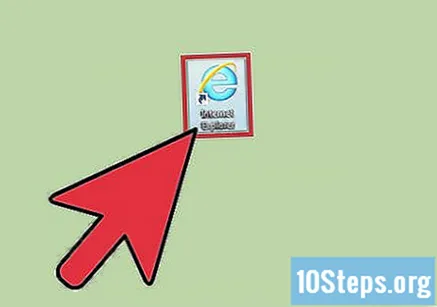
- Cache: bij het bezoeken van een pagina slaat de cache de inhoud en afbeeldingen lokaal op. Op deze manier wordt de pagina sneller geopend de volgende keer dat deze wordt geopend, omdat de cache al de opgeslagen inhoud bevat. Omdat deze bestanden echter worden opgeslagen en verzameld, is er meer tijd nodig om de inhoud van een specifieke pagina te vinden.
- Browsegeschiedenis: internetbrowsers houden een overzicht bij van elke bezochte website. Wanneer u uw zoekgeschiedenis wist, worden deze records verwijderd.
- Cookies: dit type bestand slaat informatie op over jou, de gebruiker. Deze informatie kan de gebruikersnaam, wachtwoorden en inhoud van uw winkelwagentje, accountinformatie en automatisch ingevulde formulieren bevatten. Als u uw cookies wist, worden ook al uw opgeslagen gegevens verwijderd.
Druk op de toetsen Ctrl+⇧ Verschuiving+Verwijderen (Windows) of ⌘ Commando+⇧ Verschuiving+Verwijderen (Mac). Hierdoor wordt een dialoogvenster geopend.
Schakel het selectievakje in naast elk type gegevens dat u wilt verwijderen. Opties zijn onder meer: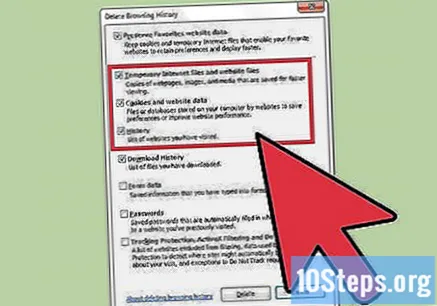
- "Tijdelijke internet- en websitebestanden".
- "Cookies en websitegegevens".
- "Browsegeschiedenis".
Klik op Verwijderen.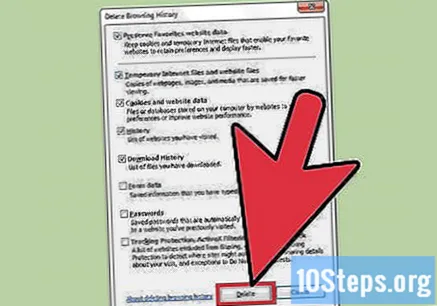
Tips
- Uw internetbrowser is ook afhankelijk van de snelheid van de internetverbinding. Video- en muziekstreams en downloads kunnen uw browsen ook vertragen.
- Sluit de ongebruikte tabbladen. Elk geopend tabblad verbruikt een klein deel van het RAM-geheugen van het apparaat. Dus hoe meer er open zijn, hoe langzamer uw computer zal zijn. Het sluiten van ongebruikte tabbladen, vooral als er veel open zijn, kan de snelheid van uw internetbrowser aanzienlijk verhogen.
- Open een nieuw tabblad in een nieuw venster. Als er meerdere vensters zijn geopend, kan het moeilijk zijn om een specifieke pagina te vinden; u zult meerdere vensters moeten maximaliseren, controleren en minimaliseren, waarbij u veel tijd besteedt. Door meerdere tabbladen te openen, kunt u sneller tussen de tabbladen navigeren in plaats van dat er meerdere vensters geopend zijn, waardoor uw browse-ervaring wordt gestroomlijnd; vergeet niet om ze te sluiten als u ze niet gebruikt.


