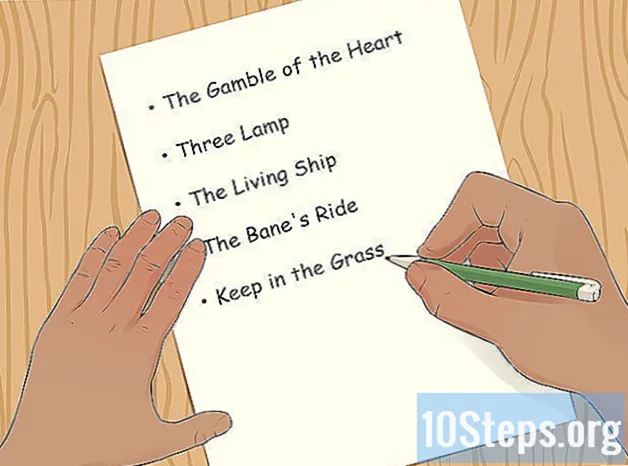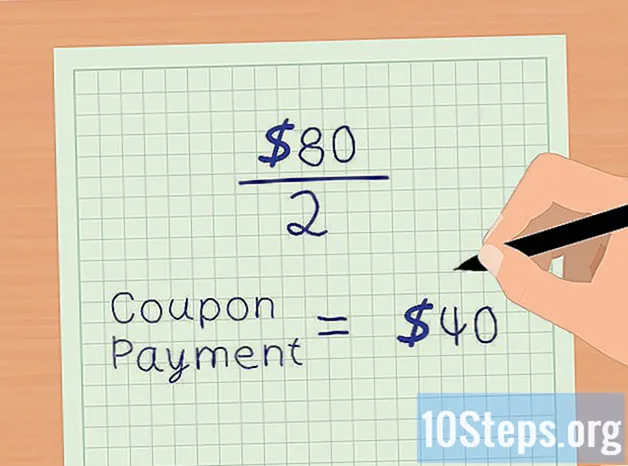Inhoud
VPN is een afkorting voor virtual private network virtueel prive netwerk ) dat staat voor een type netwerkverbinding waarmee gebruikers overal ter wereld toegang hebben tot internetnetwerken. Deze technologie wordt veel gebruikt door bedrijven, aangezien VPN's coderingsmethoden gebruiken die gegevensuitwisseling veiliger maken. Bovendien zorgt de service ervoor dat u toegang tot internet hebt vanuit een ander land, waardoor het gemakkelijker wordt om producten te gebruiken die beperkt zijn tot een bepaald land. Door deze voordelen is het steeds gemakkelijker geworden om VPN-toegang te kopen. Als u de service moet configureren, ontvangt u specifieke login- en wachtwoordinformatie van de gecontracteerde provider. Volg daarna de onderstaande stappen om verbinding te maken.
Stappen
Een VPN kiezen
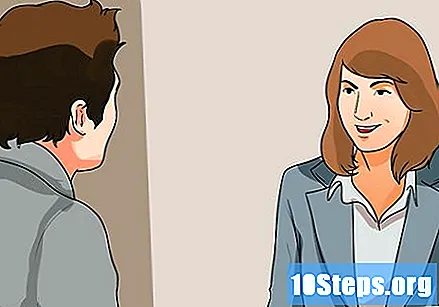
Zoek een beschikbaar account. Als u een werknemer of student bent, heeft u mogelijk VPN-toegang gekregen van uw bedrijf of hogeschool. Neem contact op met de verantwoordelijken om toegang te krijgen tot het betreffende account.
Onderzoek uw opties op een nieuw account. Bij het kiezen van de service moet u het vereiste type beveiliging en privacy beoordelen, de ideale hoeveelheid bandbreedte, de noodzaak om toegang te krijgen tot services uit andere landen en hoeveel u bereid bent te betalen. Raadpleeg voor meer informatie het gedeelte "Tips" aan het einde van het artikel.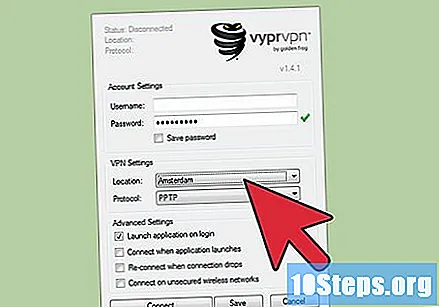
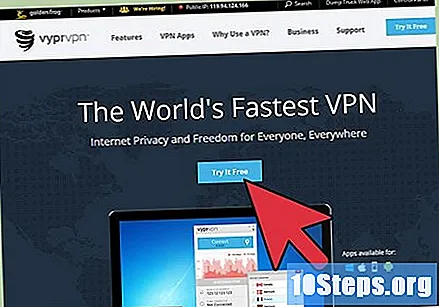
Registreer en ontvang uw accountinformatie. Als je een VPN-dienst van een provider gaat kopen, moet je er waarschijnlijk voor betalen. Na registratie en betaling ontvang je informatie die toegang geeft tot de VPN, zoals gebruikersnaam, wachtwoord, servernaam en IP-adres. Gebruik nu een van de onderstaande methoden om verbinding te maken, rekening houdend met uw besturingssysteem.
Methode 1 van 6: Windows Vista en Windows 7
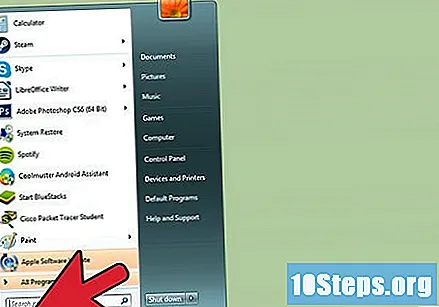
Open het menu "Start".
Klik op "Configuratiescherm".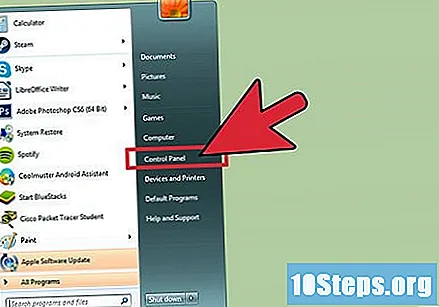
Selecteer de optie "Netwerk en internet".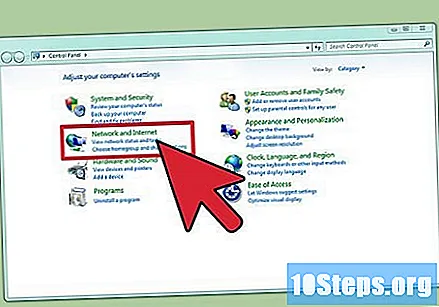
Klik op "Verbinden met een netwerk".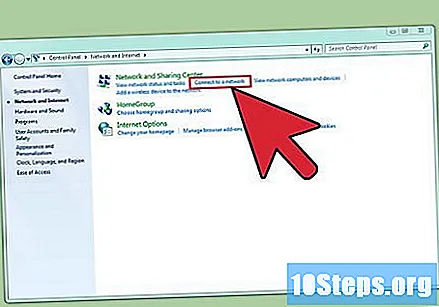
Selecteer de optie "Configureer een verbinding of netwerk".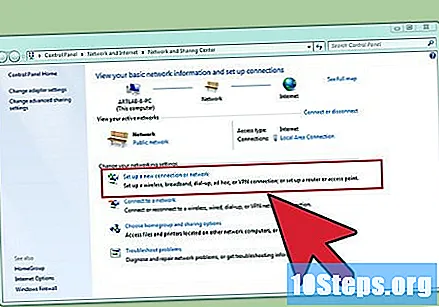
Selecteer in het veld "Kies een verbindingsoptie" de optie "Verbinden met een desktop" en klik op "Volgende".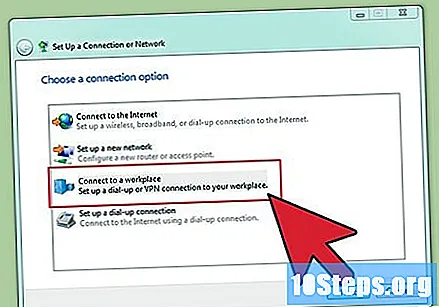
Let op de opties bij "Hoe wilt u verbinding maken?"Klik op" Gebruik mijn internetverbinding (VPN) ".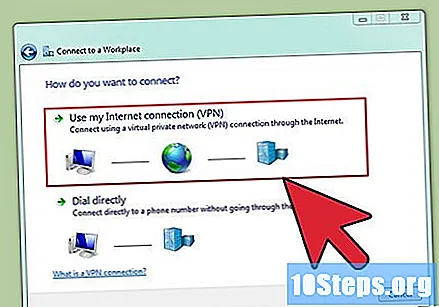
Een venster zal vragen "Wilt u een internetverbinding tot stand brengen voordat u doorgaat?"Selecteer de optie" Ik zal later een internetverbinding opzetten ".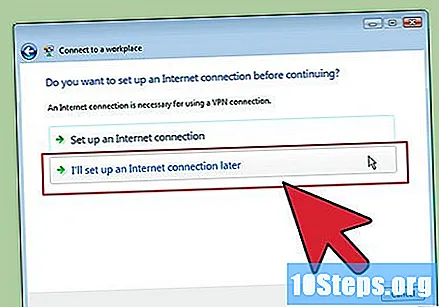
Voer de serverinformatie in die via de VPN is verzonden. Typ het IP-adres in het veld "Internetadres" en de servernaam in het veld "Bestemmingsnaam". Vink het vakje aan naast "Nu geen verbinding maken. Configureer alles zodat ik later verbinding kan maken". U moet de instellingen voltooien voordat u verbinding kunt maken. Klik volgende".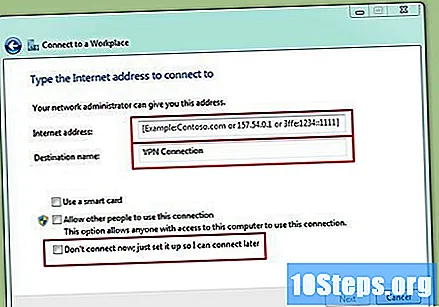
Voer de inloggegevens in die u heeft ontvangen. Vink het vakje aan om uw gebruikersnaam en wachtwoord vast te leggen als u de informatie niet elke keer dat u verbinding maakt wilt invoeren. Klik nu op "Aanmaken".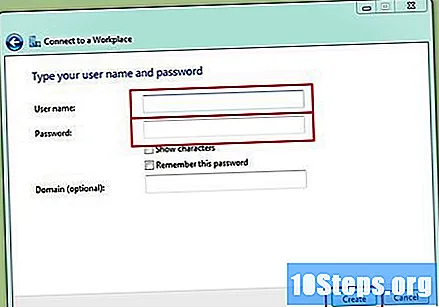
Klik op "Sluiten" wanneer het venster het bericht "De verbinding is gereed" weergeeft.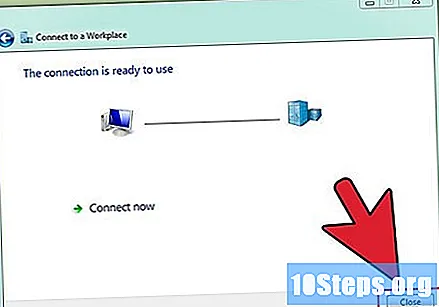
Klik op "Verbinding maken met een netwerk" in het menu "Netwerkcentrum" en selecteer de gemaakte VPN-verbinding. Klik nu op "Verbinden".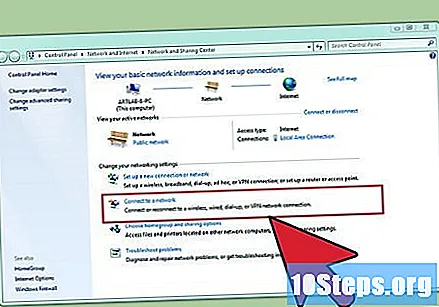
Methode 2 van 6: Windows 8
Druk op de Windows-toets op het toetsenbord en typ "VPN" in de zoekopdracht.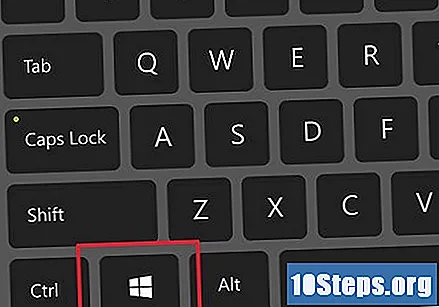
Klik op "Instellingen" en selecteer de optie "Configureer een VPN-verbinding (Virtual Private Network) in de linkerhoek.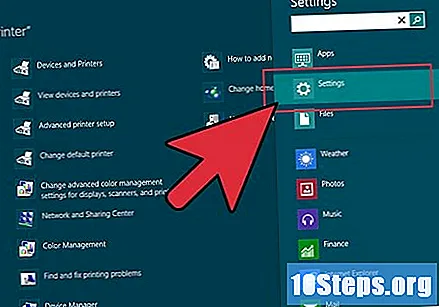
Voer het internetadres van de VPN-verbinding en een beschrijvende naam in. Vink het vakje "Inloggegevens opslaan" aan om het in de toekomst gemakkelijker te maken om in te loggen. Klik nu op "Aanmaken".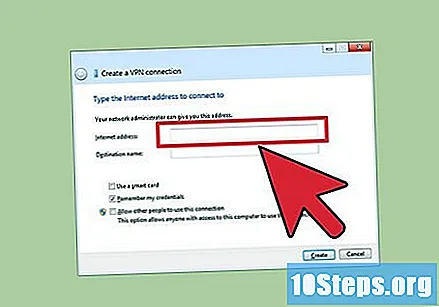
- Het IP-adres dat in het adresveld moet worden geplaatst, moet het adres zijn dat is ontvangen van de VPN-provider.
Wanneer het "Netwerk" -paneel verschijnt, selecteert u de nieuw gemaakte VPN-verbinding en klikt u op "Verbinden".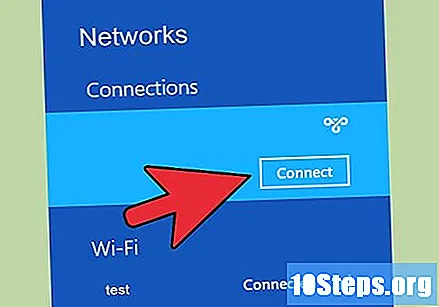
Voer de aanmeldingsgegevens in die zijn ontvangen door de VPN-provider. Klik op "Ok" en geniet van de verbinding.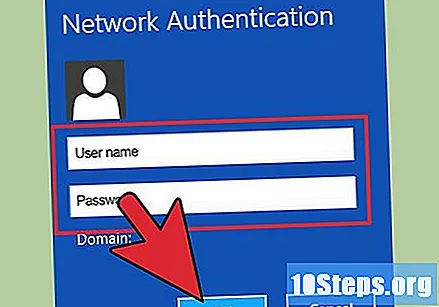
Methode 3 van 6: Windows XP
Open het menu "Start" en klik op "Configuratiescherm".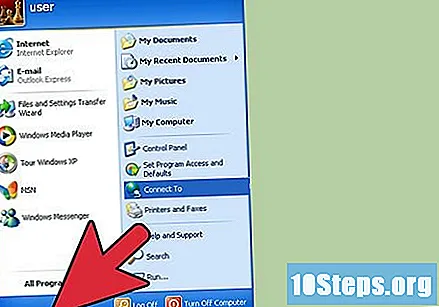
Klik op "Netwerk- en internetverbindingen", gevolgd door "Netwerkverbindingen".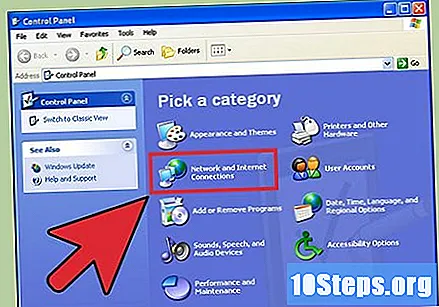
Klik op "Maak een nieuwe verbinding" en "Volgende". Klik nogmaals op "Volgende" in het venster "Welkom bij de wizard Nieuwe verbinding".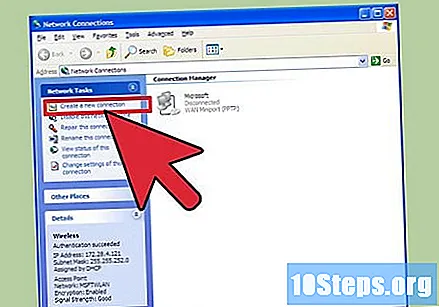
Selecteer de optie "Maak verbinding met het netwerk op mijn bureaublad" en klik op "Volgende".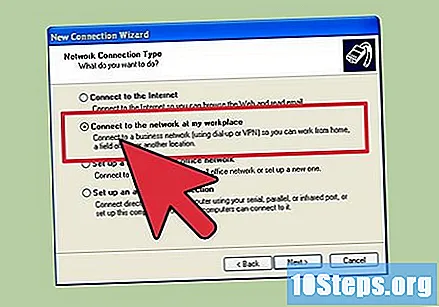
Kies de optie "Virtual Private Network Connection" en klik op "Next".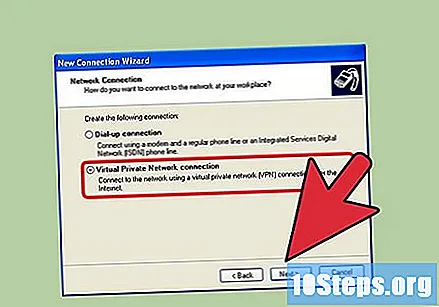
- Als u een inbelverbinding gaat gebruiken, ziet u de optie "Openbaar netwerk" op de volgende pagina. Controleer het veld "Automatisch verbinding maken" en klik op "Volgende".
- Als u een modem of een ander type constante verbinding gebruikt, vink dan het veld "Maak niet de eerste verbinding" aan.
Voer een naam in voor de nieuwe verbinding in het veld "Naam verbinding" en klik op "Volgende".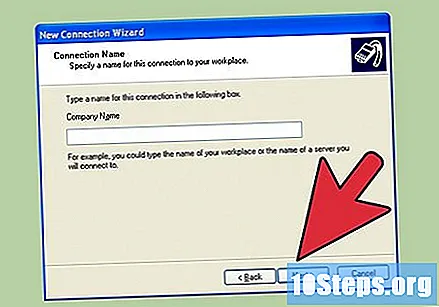
Vul de DNS-servernaam of het IP-adres van de gekozen VPN in het veld "Hostnaam of IP-adres" in. Klik vervolgens op "Volgende" en "Voltooien".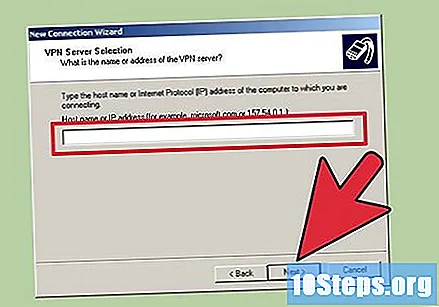
Voer de aanmeldingsgegevens in die door de VPN-server zijn verstrekt. Vink het veld aan om de informatie op te slaan om het inloggen in de toekomst te vergemakkelijken. Klik op "Verbinden". Klaar!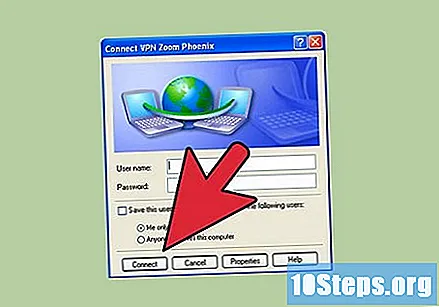
Methode 4 van 6: Mac OS X
De Macintosh-verbindingstool is in alle Mac OS X-versies hetzelfde gehouden. Daarom moeten de onderstaande instructies worden gebruikt voor standaard VPN-verbindingen in alle versies. Toch is het het beste om uw systeem up-to-date te houden om beveiligingsproblemen te voorkomen en om meer geavanceerde opties te hebben bij het configureren van de verbinding.
Selecteer het "Apple" -menu en klik op "Systeemvoorkeuren". Klik vervolgens op het pictogram "Netwerk".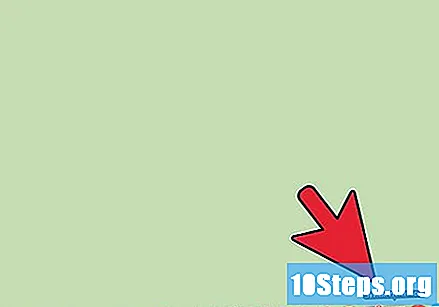
Zoek de lijst met netwerken in de linkerzijbalk van het venster. Klik op het plusteken om een nieuwe verbinding toe te voegen.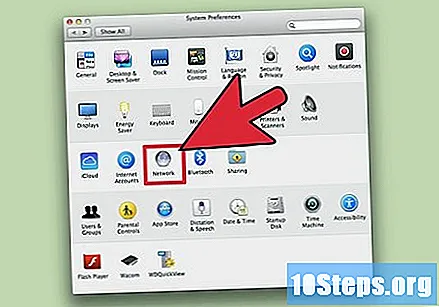
Gebruik het vervolgkeuzemenu om de optie "VPN" te kiezen op het interfaceselectiescherm. Kies een verbindingsprotocol uit de beschikbare. Om erachter te komen welke methode u moet kiezen, kunt u het gedeelte "Tips" aan het einde van het artikel raadplegen. Voer een naam in voor het netwerk en klik op "Maken".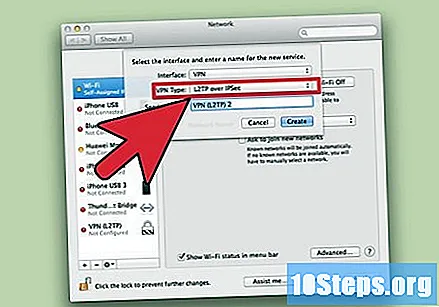
Ga terug naar het netwerkmenu en kies de VPN-verbinding uit de lijst aan de linkerkant. Klik op "Configuratie toevoegen" in het vervolgkeuzemenu, voer de naam van de VPN in en klik op "Maken".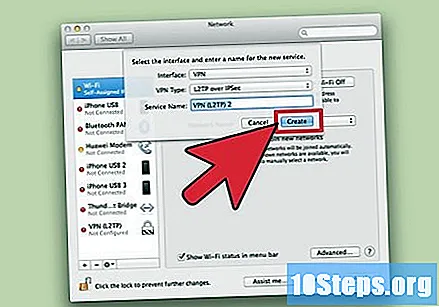
Voer het serveradres en de accountnaam in die door de VPN zijn verstrekt in de respectieve velden. Klik op "Authenticatie-instellingen" onder het veld "Accountnaam".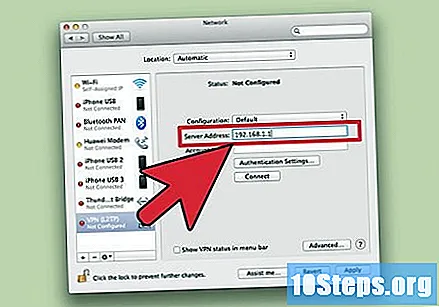
Selecteer de optie "Wachtwoord" en voer het wachtwoord in dat door de VPN-service is verstrekt. Controleer het veld "Gedeeld geheim" en voer de verstrekte informatie in. Klik OK".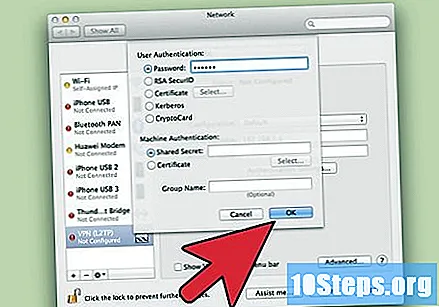
Selecteer de optie "Geavanceerd" en vink het veld "Alle verkeer verzenden via VPN-verbinding" aan. Klik op "Ok" en "Toepassen". Om af te sluiten klikt u op "Verbinden".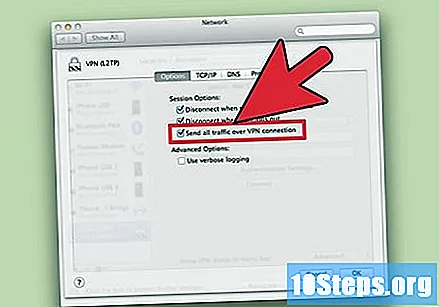
Methode 5 van 6: iOS
Raak "Instellingen" en "Algemeen" aan.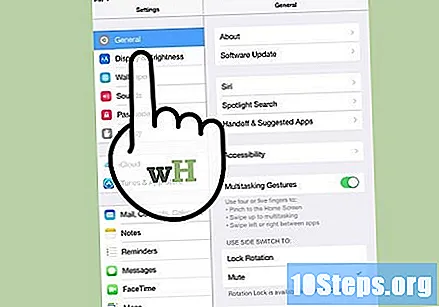
Scrol naar de onderkant van de pagina en tik op "VPN". Selecteer de optie "VPN-configuratie toevoegen".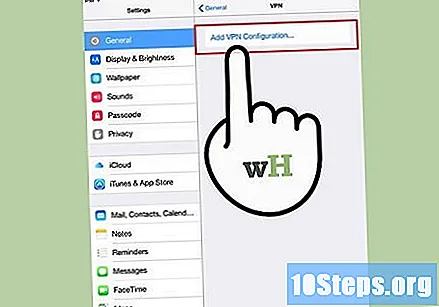
Kies een protocol. In de bovenste balk zijn drie protocollen beschikbaar: L2TP, PPTP en IPSec Als de VPN wordt verzorgd door een werkgever, zal hij u waarschijnlijk informeren over het gewenste protocol. Als u de service heeft aangeschaft, neemt u contact op met uw provider om erachter te komen welke protocollen worden ondersteund.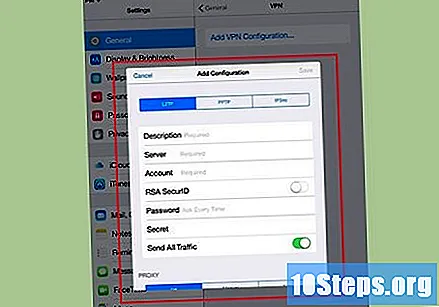
Geef de service een naam. Als de VPN bijvoorbeeld voor het werk is, kunt u de naam "Trampo" gebruiken. Als je de service gaat gebruiken om toegang te krijgen tot Netflix vanuit een ander land, gebruik dan bijvoorbeeld de naam "Amerikaanse Netflix".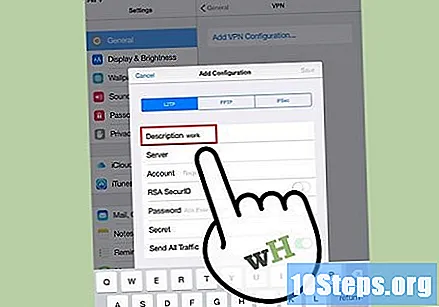
Voer de serverinformatie in. Ze worden doorgegeven door de aanbieder of uw werkgever.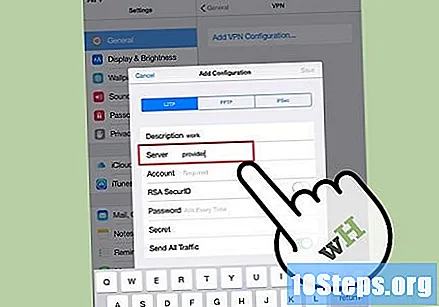
Voer de accountnaam in. Nu is het tijd om de gebruikersnaam te gebruiken die door de provider of uw werkgever is verstrekt.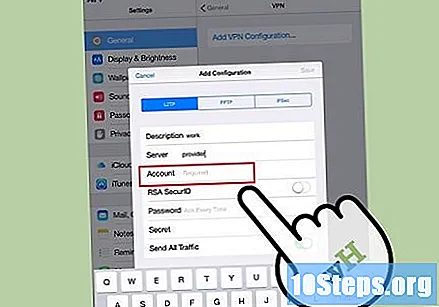
Schakel de optie "RSA SecurID" in als deze vorm van authenticatie door de VPN wordt gebruikt. Raak gewoon de grijze knop aan om deze groen te maken. RSA SecureID is een mechanisme dat sleutels produceert om de legitimiteit van een gebruiker gedurende een bepaalde periode te verifiëren. Deze optie wordt normaal gesproken alleen gebruikt in professionele omgevingen.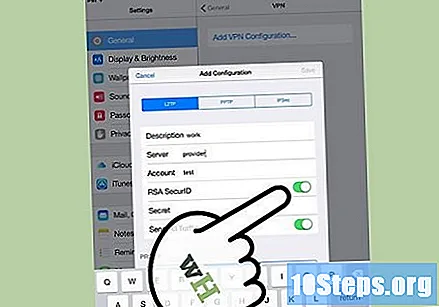
- Om RSA SecurID in te schakelen op het IPSec-protocol, tikt u op "Certificaat gebruiken". Kies vervolgens de optie "RSA SecurID" en tik op "Opslaan".
- Het IPSec-protocol kan ook andere beveiligingsopties gebruiken, zoals CRYPTOCard en andere certificaten in de formaten.cer, .crt, .der, .p12 en.pfx.
Voer het wachtwoord in dat door de provider of uw werkgever is verzonden. Vraag hulp als u dergelijke informatie niet heeft ontvangen.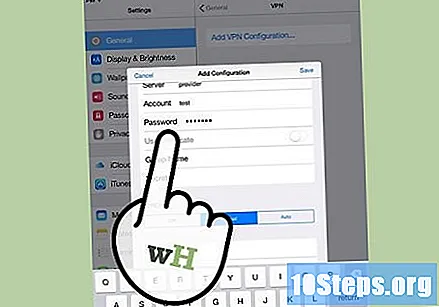
Voer indien nodig het gedeelde "Geheim" in.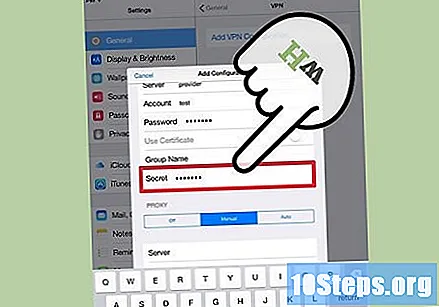
- Het "geheim" is een andere vorm van authenticatie die dient als de SecureID-sleutel; het is een reeks letters en cijfers die door de provider of de VPN-contractant wordt verzonden. Als je de code niet hebt ontvangen, laat het veld dan leeg of neem contact op met de persoon die toegang heeft verleend tot de VPN.
Voer de "Groepsnaam" in voor een IPSec-verbinding. U ontvangt de betreffende code wanneer u de VPN huurt of de dienst via uw bedrijf gaat gebruiken. Laat het veld anders leeg.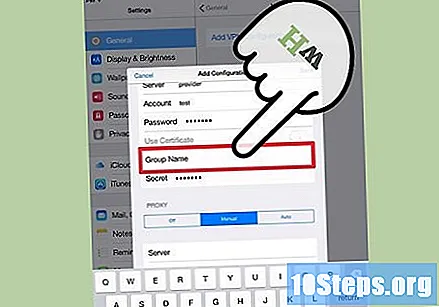
Kies of u "Alle verkeer delen" via VPN wilt delen. Als je de VPN voor alle verbindingen wilt gebruiken, vink dan de knop aan en laat deze groen.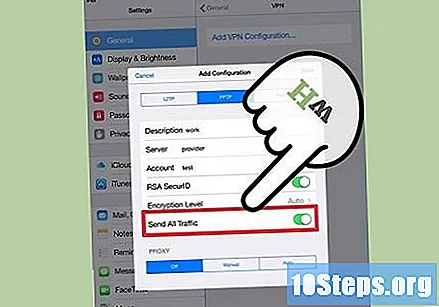
Klik op "Opslaan" om de instellingen op te slaan. De VPN is nu verbonden.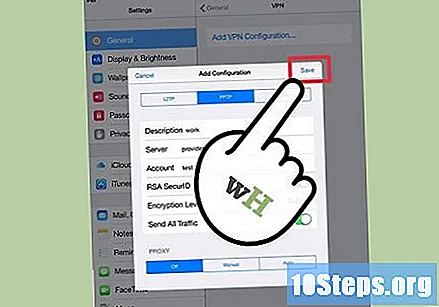
- Om de VPN-verbinding te activeren of te deactiveren, klikt u op de bijbehorende knop in het venster "Instellingen", net onder het veld "Wi-Fi". Als de knop groen is, is de verbinding ingeschakeld. Als het wit is, is de verbinding uitgeschakeld.
- Tijdens de verbinding verschijnt er een pictogram in de linkerbovenhoek van het scherm, met een vak vergezeld van de woorden "VPN".
Methode 6 van 6: Android
Open het hoofdmenu en tik op "Instellingen".
Open het netwerkmenu. De specifieke naam van het menu kan variëren, afhankelijk van de versie van Android en de fabrikant van het apparaat.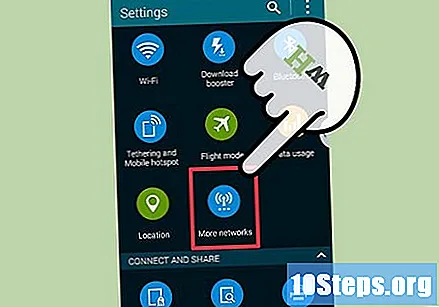
Selecteer de optie "VPN-instellingen".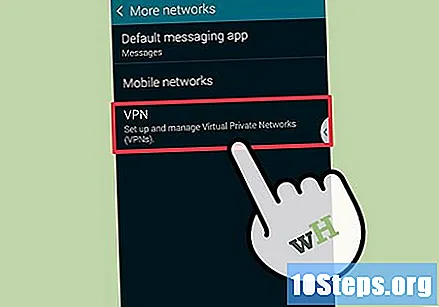
Raak "VPN toevoegen" aan.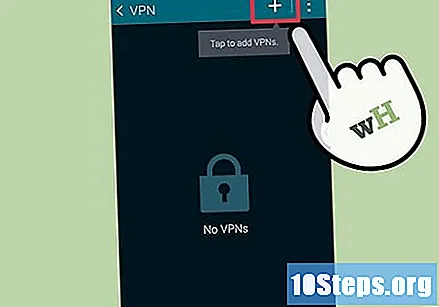
Selecteer de optie "PPTP VPN toevoegen" of "L2TP / IPsec VPN toevoegen", afhankelijk van het protocol van uw keuze. Raadpleeg het gedeelte "Tips" aan het einde van het artikel voor meer informatie.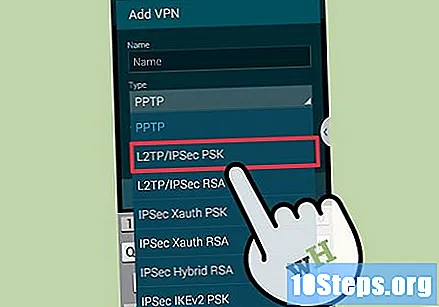
Voer de naam van uw VPN in het daarvoor bestemde veld in. De naam is persoonlijk en hangt alleen van jou af.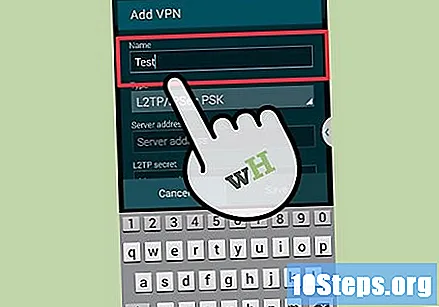
Selecteer de optie "Configureer VPN-server" en voer het IP-adres in dat de provider heeft ontvangen.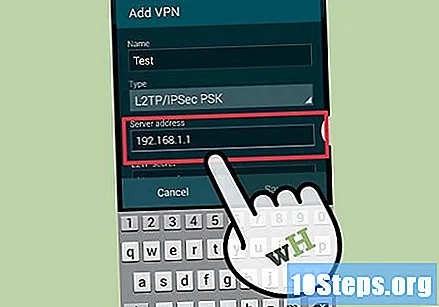
Configureer codering. Neem contact op met uw VPN-provider om erachter te komen of de verbinding gecodeerd zal zijn of niet.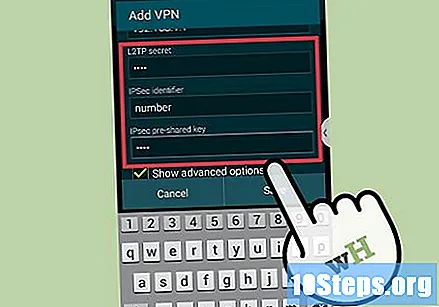
Raak "Opslaan" aan.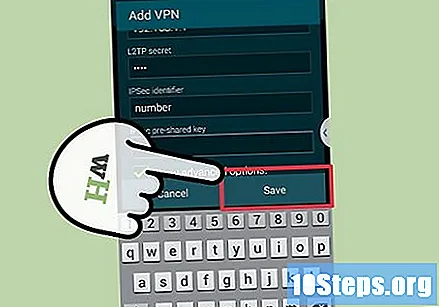
- Mogelijk moet u de bewerking bevestigen met het wachtwoord voor Android-apparaatvergrendeling, meestal de pincode.
Open het menu en tik op "Instellingen". Open het netwerkmenu opnieuw.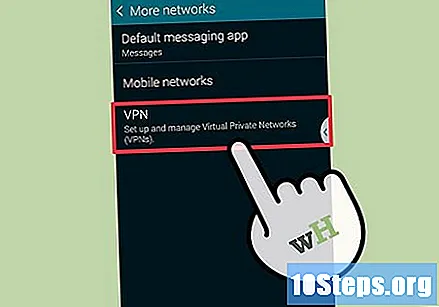
Selecteer de eerder gemaakte VPN-verbinding. Voer de inloggegevens in, vink het veld "Gebruikersnaam opslaan" aan en selecteer "Verbinden". Klaar! Er verschijnt een sleutelpictogram in de berichtenbalk om de verbinding aan te geven.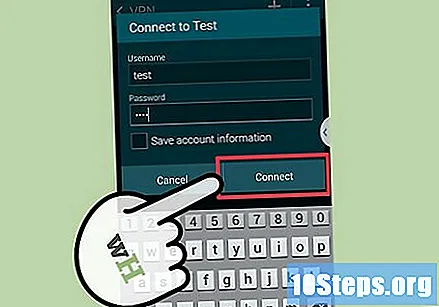
Tips
- Analyseer hoe u de VPN gaat gebruiken. PPTP is een redelijk snelle optie via Wi-Fi, maar het is minder veilig dan L2TP of IPSec. Dus als beveiliging een prioriteit is, kies dan een van de laatste twee opties. Als de verbinding professioneel is, praat dan met uw werkgever en kijk wat zijn voorkeur is. Het is natuurlijk belangrijk om altijd een protocol te kiezen dat door uw VPN-provider wordt ondersteund.
- Denk na over het type beveiliging dat u wilt. Als u documenten, e-mails gaat verzenden of op een meer beschermde manier op internet surft, is het goed om een server te zoeken die een SSL- of IPSec-coderingsmethode biedt. Codering is niets meer dan een methode om uw gegevens te verbergen voor degenen die deze niet zouden moeten zien het. Het is een goed idee om een server te kiezen die OpenVPN gebruikt in plaats van PPTP, aangezien de laatste de afgelopen jaren verschillende kwetsbaarheden heeft ondervonden, terwijl de eerste wordt beschouwd als een van de veiligste versleutelingsmethoden.
- Beoordeel het type privacy dat u wilt. Sommige servers kunnen de activiteiten van gebruikers volgen om ze aan de autoriteiten over te dragen als er een vermoeden van illegaliteit is. Als u wilt dat uw browsen volledig vertrouwelijk is, zoek dan naar een server die de gebruiksgeschiedenis van gebruikers niet registreert.
- Analyseer de bandbreedtevereiste. De band bepaalt de hoeveelheid gegevens die kan worden overgedragen. Video's en audio van hoge kwaliteit zijn zwaar en hebben meer bandbreedte nodig dan tekst en afbeeldingen. Als u alleen op internet wilt surfen of privédocumenten wilt downloaden, zijn de meeste servers voldoende. Als je daarentegen VPN wilt gebruiken om toegang te krijgen tot een streamingdienst, zoek dan naar een dienst met onbeperkte bandbreedte.
- Beoordeel of u inhoud uit een ander land wilt openen. Bij het surfen op internet geeft een adres aan waar u zich bevindt. Als u toegang probeert te krijgen tot inhoud uit een ander land, kan enige onenigheid tussen de twee landen, meestal vanwege auteursrechten, uw navigatie blokkeren. Toch is het mogelijk om een VPN-server te gebruiken om dit soort beperkingen te omzeilen, zodat u toegang krijgt tot inhoud uit andere landen alsof u er fysiek bent. Als u de service voor dit doel wilt gebruiken, zoek dan naar een server in het betreffende land om toegang te krijgen tot de inhoud.
- Houd rekening met het gewenste platform. Wilt u een mobiele telefoon of een computer gebruiken? Reis je veel en is het gebruik van smartphones en tablets belangrijk? Kies dan een VPN die verbinding op de meest uiteenlopende manieren ondersteunt.
- Beoordeel de werkelijke behoefte aan klantenservice. Lees enkele gebruikersrecensies om erachter te komen hoe klanten worden behandeld door VPN-servers. Sommige bieden ondersteuning via de telefoon, terwijl andere alleen via chat of e-mail werken. Zoek een dienst die het beste aan uw wensen voldoet en niet veel klachten heeft.
- Kijk hoeveel u zich kunt veroorloven. Sommige servers zijn gratis, maar de mogelijkheden in dergelijke gevallen zijn vrij beperkt. Aangezien er veel services beschikbaar zijn, moet u de tijd nemen om de functies en waarden te vergelijken, waarbij u altijd rekening houdt met de bovenstaande tips. Het is mogelijk om een goede optie te vinden!