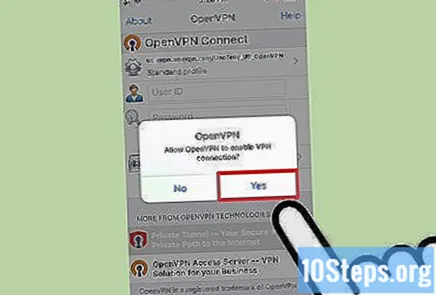Inhoud
Private Personal Networks, beter bekend onder het acroniem in het Engels, VPN (Virtuele particuliere netwerken), worden steeds populairder bij gebruikers die op internet anonimiteit zoeken. OpenVPN is een van de bekendste VPN-oplossingen, omdat het compatibel is met de meeste besturingssystemen. Om er verbinding mee te maken, moet u een speciale client hebben, evenals configuratiebestanden voor de serviceprovider die wordt gebruikt.
Stappen
Methode 1 van 5: op Windows
Download het OpenVPN-clientinstallatieprogramma. Om het proces uit te voeren, moet u een verbindingsprogramma hebben met de naam "client". Het beheert de verbinding tussen de computer en de OpenVPN-server. Om het te downloaden, klik hier. Gebruik de downloadlink voor het juiste installatieprogramma voor uw versie van Windows.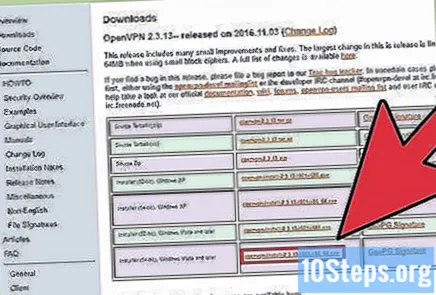
- U moet weten of de machine op 32 of 64 bits werkt. druk op ⊞ Win+Pauze en zoek de informatie "Systeemtype".
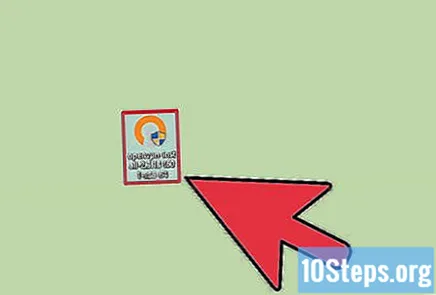
Na het downloaden van het OpenVPN-installatieprogramma, voert u het uit. Bevestig dat u wilt doorgaan en volg de instructies, waarbij u alle instellingen intact laat. Alle benodigde services worden geïnstalleerd om OpenVPN goed te laten werken.
Download de configuratiebestanden van de server. Elke OpenVPN-gerelateerde server bevat enkele bestanden van het type, waaronder mogelijk een beveiligingscertificaat en de informatie van de server zelf. Bovendien kan de suite ook meerdere configuratiebestanden bevatten als uw VPN meerdere serveropties heeft.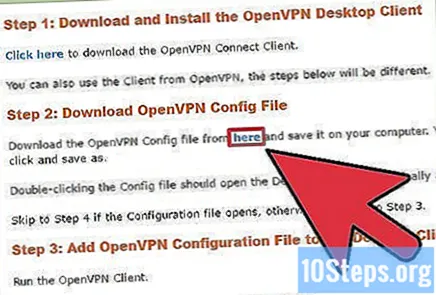
- Ga naar de ondersteuningspagina voor VPN-services om deze configuratiebestanden te vinden. Ze kunnen worden gecomprimeerd.
- Als u de configuratiebestanden niet kunt vinden, kunt u mogelijk toch verbinding maken. Zie stap 9 van deze methode voor meer informatie.
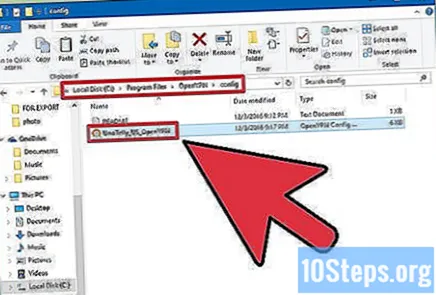
Kopieer de configuratiebestanden naar de juiste map. Kopieer de sleutel en configuratiebestanden naar de OpenVPN-map. Ze kunnen ook aan staan.
Klik met de rechtermuisknop op de OpenVPN-snelkoppeling en kies de optie "Als administrator uitvoeren". Dit is verplicht.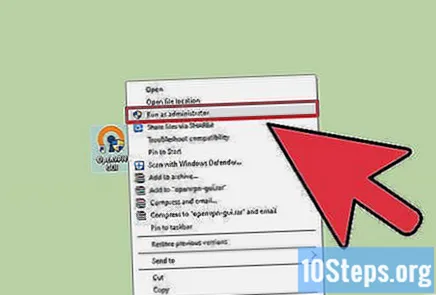
- Controleer voordat u verder gaat of OpenVPN niet al actief is.
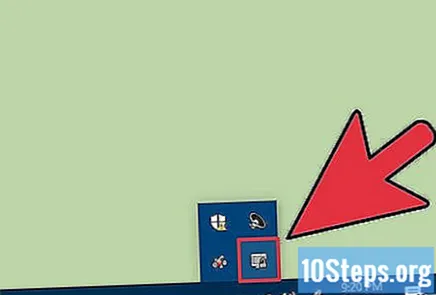
Klik met de rechtermuisknop op het OpenVPN-pictogram in het systeemvak. Er zal een lijst met servers zijn op basis van de bestanden die naar de OpenVPN-map zijn gekopieerd.
Kies de server die u wilt gebruiken en klik op "Connect". Voer vervolgens de gebruikersnaam en het wachtwoord in voor de betreffende server. Deze inloggegevens worden ontvangen wanneer u zich aanmeldt voor de VPN-service.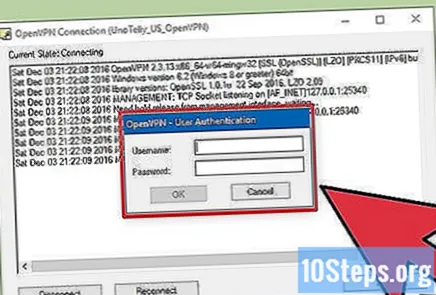
Bevestig dat u verbonden bent. U ontvangt een melding dat u verbonden bent met de VPN-server. Vanaf dat moment wordt internetverkeer door hem verzonden en gecontroleerd.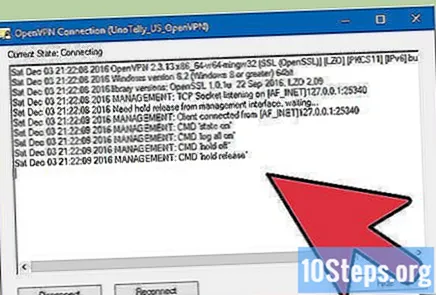
Maak verbinding met de VPN zonder de configuratiebestanden. Zelfs als u ze niet heeft, kunt u nog steeds verbinding maken en de juiste bestanden downloaden.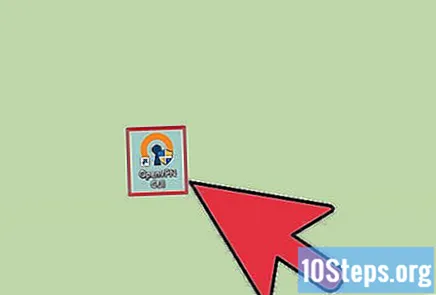
- Start OpenVPN en voer het IP-adres of de machinenaam van de server in.
- Voer indien nodig uw gebruikersnaam en wachtwoord in.
- Kies je profiel.
- Klik op "Altijd" als u het certificaat moet accepteren.
Methode 2 van 5: Op de Mac
Download de "Tunnelblick". Om het proces uit te voeren, moet u een verbindingsprogramma hebben met de naam "client". De organisatie die verantwoordelijk is voor OpenVPN biedt geen client voor de Mac; deze "vacature" wordt ingevuld door Tunnelblick. Om het te downloaden, klik hier. Klik op de link "Laatste" om het installatieprogramma te downloaden.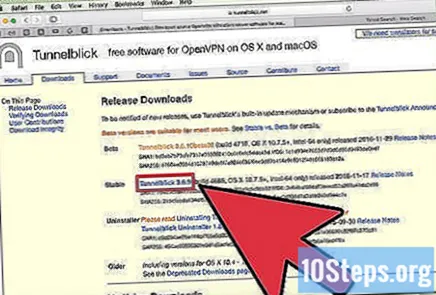
Dubbelklik op het gedownloade bestand om een nieuw venster te openen. Klik met de rechtermuisknop op het bestand Tunnelblick.app en klik op "Openen". Bevestig dat u wilt doorgaan. Voer de beheerdersgegevens in om Tunnelblick te installeren.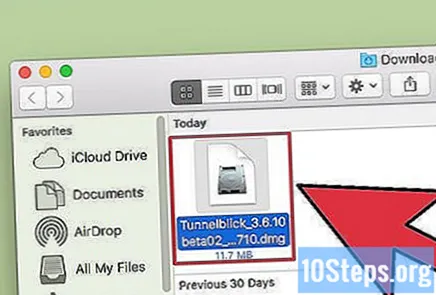
Download de VPN-configuratiebestanden. Elke service van dit type heeft configuratiebestanden die het gebruik van Tunnelblick kunnen vergemakkelijken. Ga naar de ondersteuningspagina van de VPN-service om ze te vinden.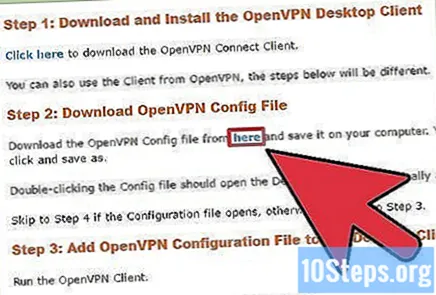
Start Tunnelblick na het downloaden van de bestanden. Kies de nieuwe configuratiebestanden voordat u de client start. Klik op "Ik heb configuratiebestanden" en vervolgens op "OpenVPN-configuratie (s)". Als ze specifiek zijn voor Tunnelblick, kies dan de optie "Tunnelblick VPN-configuratie (s)".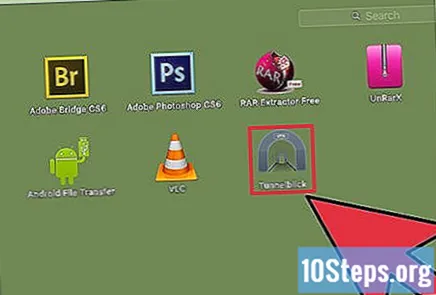
- Kies de optie "Open Private Configurations Folder". Dit opent een nieuw venster in de Finder.
- Sleep alle bestanden naar de map die wordt geopend.
Klik op het Tunnelblick-pictogram in de menubalk. Kies met welke server u verbinding wilt maken.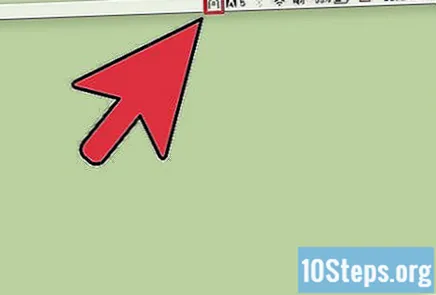
- Voer de eerste keer dat u verbinding maakt uw beheerderswachtwoord in.
Voer uw gegevens in: de gebruikersnaam en het wachtwoord ontvangen door de VPN-service. Sla ze desgewenst op in Keychain voor gemakkelijke toegang.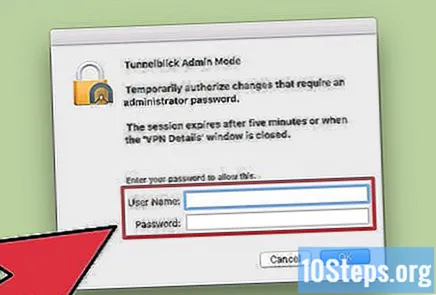
Download het certificaat als het systeem daarom vraagt. Mogelijk moet u een beveiligingscertificaat downloaden om verbinding te maken met de server. Het proces moet worden voltooid.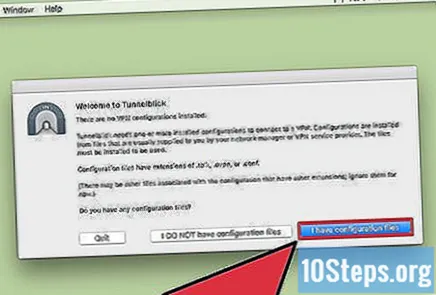
Methode 3 van 5: op Linux
Installeer de OpenVPN-client, vereist voor verbinding. De meeste distributies maken een OpenVPN-client beschikbaar in de repository. De onderstaande instructies zijn van toepassing op Ubuntu en andere Debian-distributies. Het proces is vergelijkbaar voor de andere opties.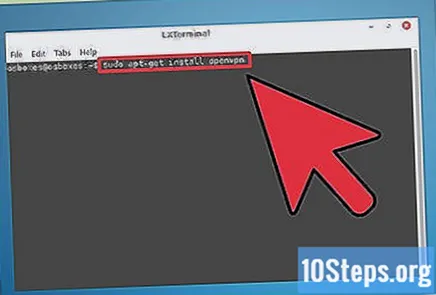
- Open de terminal en typ sudo apt-get install openvpnVoer vervolgens het beheerderswachtwoord in om de installatie te starten.
Download de VPN-configuratiebestanden. Ze worden beschikbaar gesteld door de meeste VPN-services en zijn nodig voor OpenVPN om verbinding te maken met de service zelf. Ga naar de pagina voor serviceondersteuning om ze te vinden.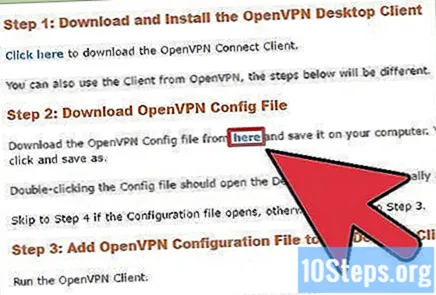
- Deze bestanden komen meestal in gecomprimeerde mappen. Pak ze uit in een gemakkelijk toegankelijke map.
Start OpenVPN vanaf de terminal. Ga terug naar hem. Als u de bestanden heeft uitgepakt naar de "Home" -directory, hoeft u de locatie niet te wijzigen. Ga anders vanaf de terminal naar de betreffende map en voer de volgende opdracht in om OpenVPN uit te voeren: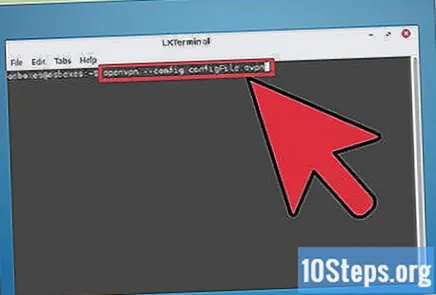
- openvpn -config configFile.ovpn
Voer uw gegevens in: de gebruikersnaam en het wachtwoord van de beheerder. Deze gegevens worden ontvangen wanneer u zich aanmeldt voor de VPN-service. Het wachtwoord verschijnt niet op het scherm wanneer het wordt ingevoerd.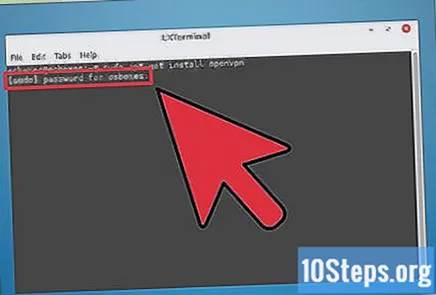
Wacht tot je verbinding hebt gemaakt. U ziet een update in de verbindingsstatus via de terminal. Wanneer u de melding "Initialisatie-reeks voltooid" ontvangt, bent u verbonden.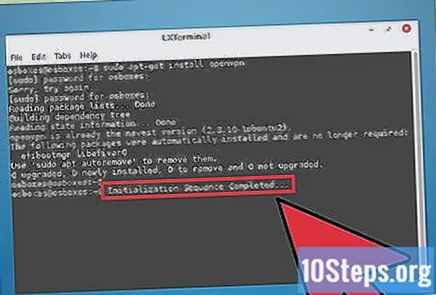
Methode 4 van 5: op Android
Download de OpenVPN Connect-app. Dit is de officiële OpenVPN-client voor Android-apparaten en kan gratis worden gedownload op Google Play. U heeft geen root-toegang tot het apparaat nodig.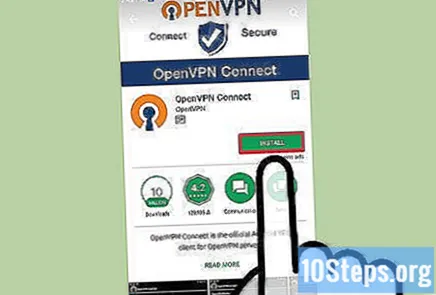
Download de VPN-configuratiebestanden en certificaten. Ga naar de pagina voor serviceondersteuning om ze te vinden. Mogelijk hebt u een beheertoepassing nodig om gecomprimeerde bestanden te openen en uit te pakken.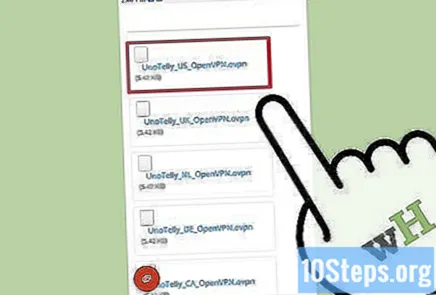
Klik op het gedownloade configuratiebestand. Wanneer het apparaat vraagt welke applicatie je wilt gebruiken om het te openen, kies dan OpenVPN Connect.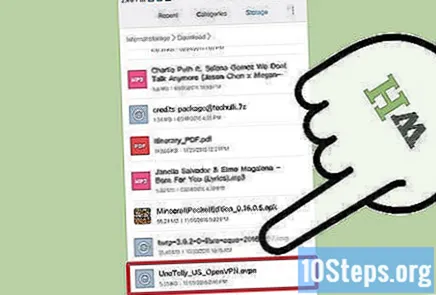
Voer uw inloggegevens in op het inlogscherm: de gebruikersnaam en het wachtwoord van de beheerder. Klik op de optie "Opslaan" voor gemakkelijkere toegang in de toekomst.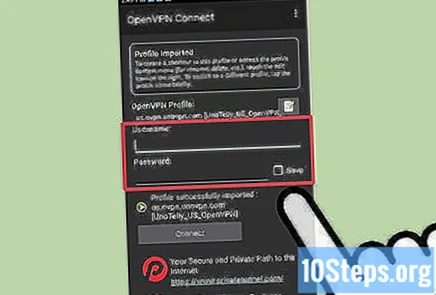
Klik op "Connect" om verbinding te maken met de VPN. Het Android-apparaat gebruikt tijdens dit proces het configuratiebestand. Om te testen of het werkte, controleert u uw openbare IP-adres - in plaats van het "echte" adres ziet u het IP-adres van de VPN-server.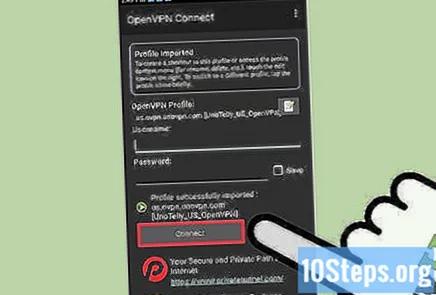
Methode 5 van 5: Op iPhone, iPad en iPod Touch
Download de gratis OpenVPN Connect-app. Het is te vinden in de App Store en om het te gebruiken hoeft het apparaat niet te worden "ontgrendeld".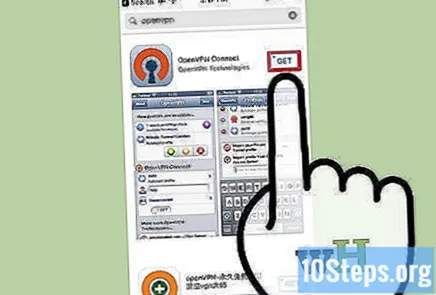
Download de VPN-configuratiebestanden naar uw computer. U moet ze per e-mail verzenden om ze via het iOS-apparaat te openen. De bestanden staan op de ondersteuningspagina van de VPN-service. Extraheer ze als ze verdicht zijn.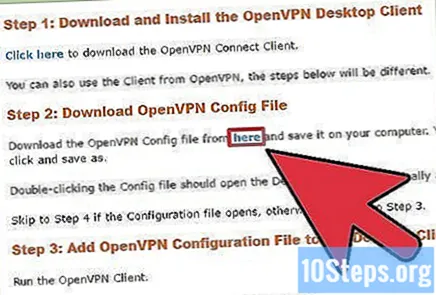
E-mail de configuratiebestanden naar uzelf. Maak een nieuw bericht vanaf uw computer. Voeg de OpenVPN-configuratiebestanden eraan toe en stuur het ten slotte naar uzelf zodat u de inhoud ervan op het iOS-apparaat kunt openen.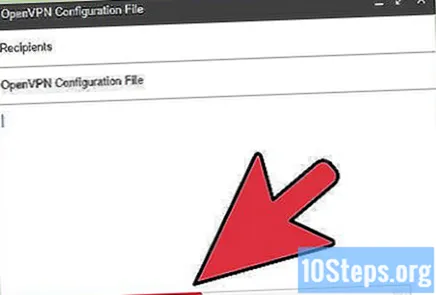
Open de Mail-app, open het bericht dat je zelf hebt verzonden en klik op de bijgevoegde bestanden die je wilt gebruiken. Klik op "Openen in OpenVPN".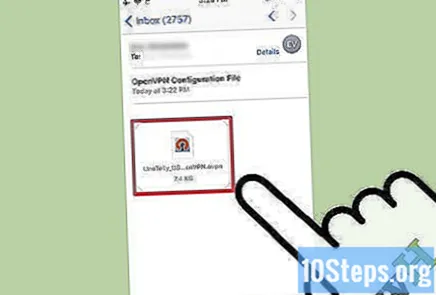
Klik op de "+" - knop in de OpenVPN-applicatie en voer uw inloggegevens in (beheerderswachtwoord en gebruikersnaam, gegevens die zijn ontvangen wanneer u zich aanmeldt voor VPN).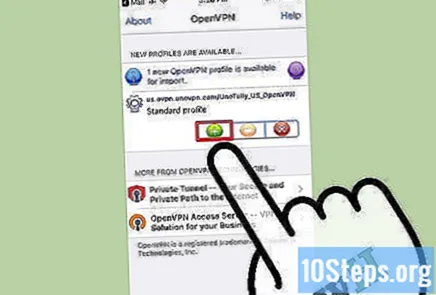
Maak verbinding met de VPN. Geef het systeem toestemming om verbinding te maken als het daarom vraagt.