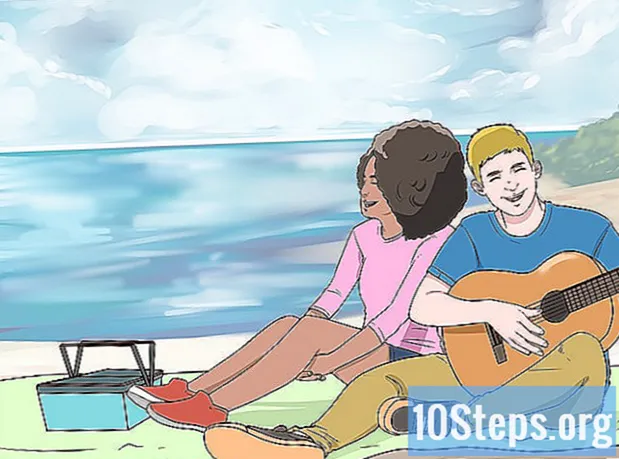Inhoud
is een wiki, wat betekent dat veel artikelen zijn geschreven door verschillende auteurs. Om dit artikel te maken, namen vrijwillige auteurs deel aan bewerking en verbetering.Er zijn 6 referenties aangehaald in dit artikel, deze staan onderaan de pagina.
Als u per ongeluk Advanced Mac Cleaner op uw computer hebt geïnstalleerd, wordt u geadviseerd deze zeer snel te verwijderen. Deze software, hoewel niet echt schadelijk, installeert modules in uw systeembestanden die u zullen lastigvallen totdat u een gebruikslicentie aanschaft en ze blijven op hun plaats, zelfs als u het hoofdprogramma verwijdert. Dit soort toepassing wordt een genoemd nagware in professioneel jargon. Sommige interventies bij normaal gebruik van een computer zijn nodig om deze volledig te verwijderen en de weerstand van Advanced Mac Cleaner te overwinnen.
stadia
-
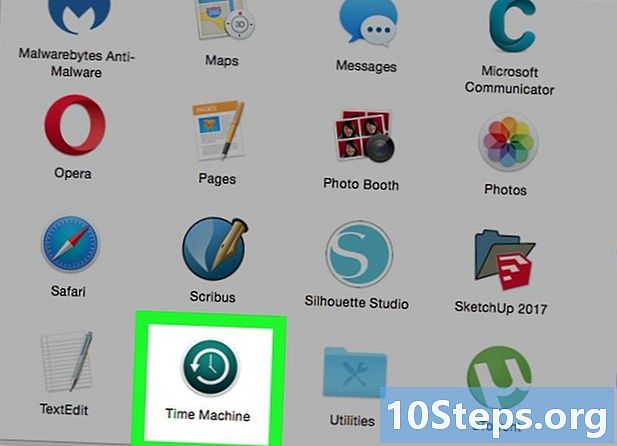
Maak voor alles een back-up van uw persoonlijke bestanden. Vergeet niet om alle geopende documenten op te slaan. Ga als volgt te werk:- exporteer bladwijzers vanuit uw browser,
- maak een kopie van de parameters van uw sleutelhanger,
- sla elk bestand of document dat nog open is op.
-
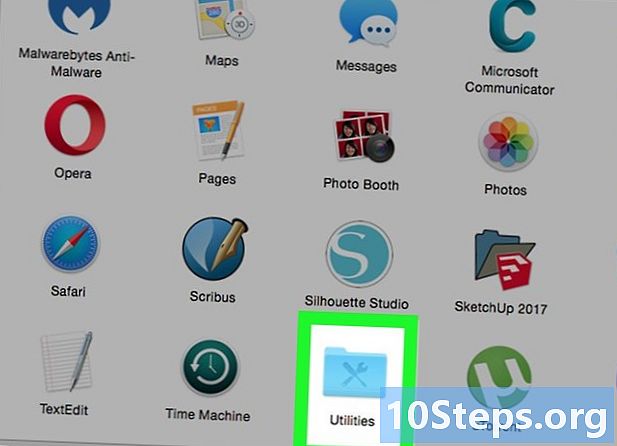
Open de submap van de systeemhulpprogramma's. U vindt het in de map met applicaties. -

Start de systeem activiteit monitor. plaatsen Advanced Mac Cleaner klik vervolgens op het pictogram gesymboliseerd door een ik in de linkerbovenhoek van de activiteitenmonitor. Klik vervolgens op het derde tabblad met de titel Open bestanden en poorten. Schrijf op of maak bij voorkeur een Kopiëren en Plakken, lijmen van het informatierapport geassocieerd met Advance Mac Cleaner in een e-bestand. -
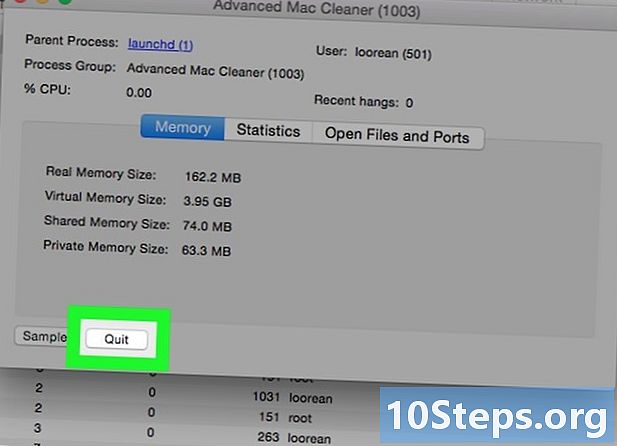
Verlaat de activiteitenmonitor. Klik op de knop Afsluiten wanneer u klaar bent om de Activiteitenmonitor te verlaten. -
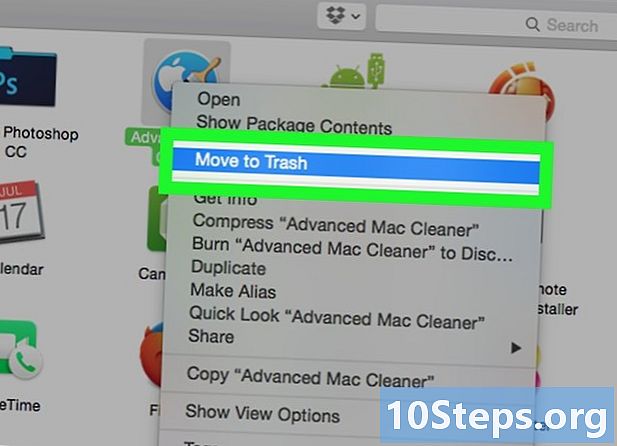
Controleer uw applicatiemap. Klik op het tabblad met een zwarte pijl. Probeer te verwijderen Advanced Mac Cleaner door het pictogram naar de prullenbak van uw systeem te verplaatsen. -
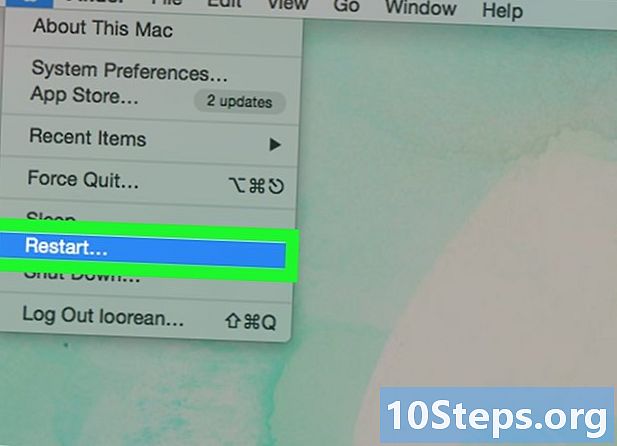
Sla uw werk op en start uw computer opnieuw op. -
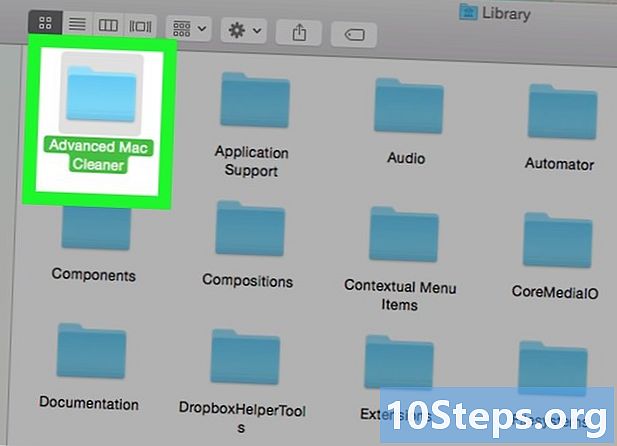
Maak uw systeem schoon van wat er over is van Advanced Mac Cleaner. U moet de map Systeembibliotheken openen en de resterende bestanden handmatig verwijderen na het verwijderen van Advanced Mac Cleaner. -
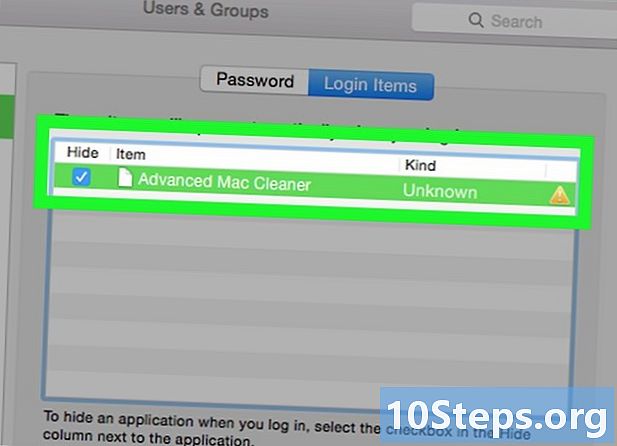
Raadpleeg de lijst met verbonden items. Gebruik het om instanties van Advanced Mac Cleaner te vinden die mogelijk nog op uw systeem worden uitgevoerd. Ga hiervoor als volgt te werk:- open het menu van Systeemvoorkeuren in de onderste balk van het scherm,
- klik op het item Gebruikers en groepen,
- klik op titlet titlet Lijst met verbindingen wanneer opent het venster met de titel Gebruikers en groepen,
- zetten Geavanceerde Mac Cleaner prominent aanwezig en klik op het pictogram dat het teken symboliseert -,
- gefeliciteerd, je bent eindelijk van Advanced Mac Cleaner af.