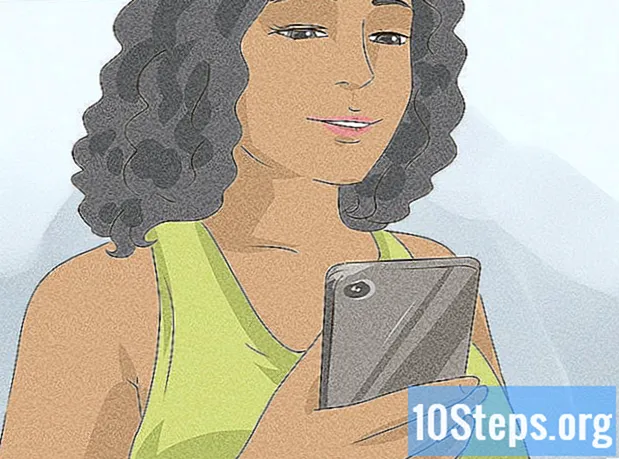Inhoud
- stadia
- Methode 1 Start in de veilige modus op Windows 8 en 10
- Methode 2 Start in de veilige modus op Windows 7
Leer hoe u uw Windows-computer in de veilige modus start. Dit is een optie die voorkomt dat sommige programma's worden opgestart en alleen de minimale hoeveelheid software gebruikt die nodig is om de computer te laten werken. Veilige modus is een goede manier om een machine te gebruiken die anders misschien te langzaam is.
stadia
Methode 1 Start in de veilige modus op Windows 8 en 10
- Schakel uw computer in. Druk op de aan / uit-knop. Als uw computer al is ingeschakeld maar niet goed functioneert, houdt u de aan / uit-knop ingedrukt om deze uit te schakelen.
- Als u al bent aangemeld, maar gewoon opnieuw wilt opstarten in de veilige modus, opent u het menu Start door op te drukken
⊞ Win of door op het Windows-logo linksonder in uw scherm te klikken.
- Als u al bent aangemeld, maar gewoon opnieuw wilt opstarten in de veilige modus, opent u het menu Start door op te drukken
-
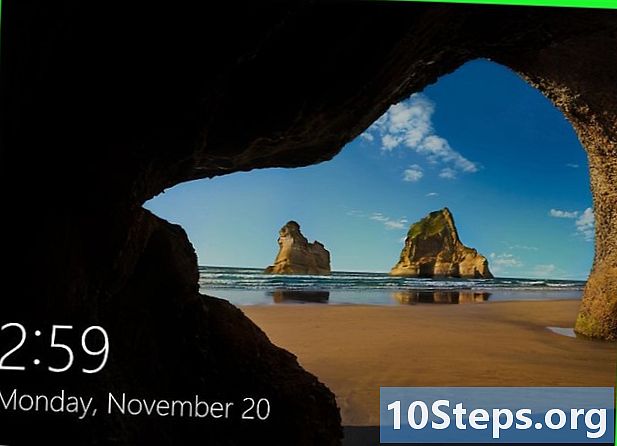
Klik op het startscherm. Wanneer uw computer opstart (of uit de slaapstand gaat), zou u een scherm met een afbeelding en de tijd links onderaan moeten zien. Klik op dit scherm om het scherm voor gebruikersselectie weer te geven. -
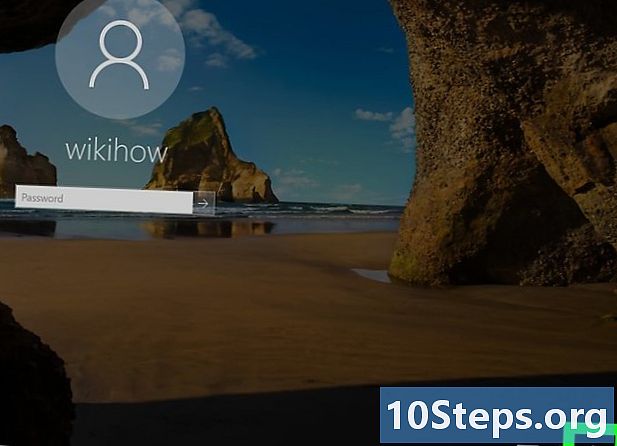
Klik op het energiepictogram. Dit pictogram rechtsonder in het scherm ziet eruit als een cirkel met een verticale lijn bovenaan. Er verschijnt een vervolgkeuzemenu. -
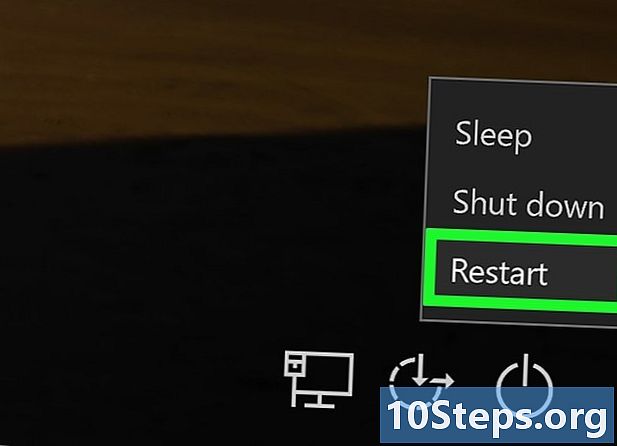
Houd de sleutel ingedrukt ⇧ Shift ingedrukt en klik restart. de optie restart wordt boven aan het vervolgkeuzemenu weergegeven en raakt aan ⇧ Shift bevindt zich links op uw toetsenbord. Uw computer wordt opnieuw opgestart en de pagina met geavanceerde opties wordt geopend.- Mogelijk moet u op klikken Forceer opnieuw opstarten na het klikken op restart. Zo ja, houd de toets ingedrukt ⇧ Shift depressief tijdens het proces.
-
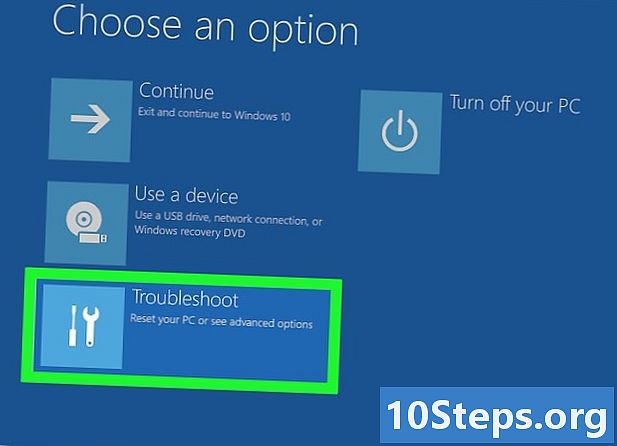
Klik op help. Deze optie staat in het midden op de pagina met geavanceerde opties (een blauwe pagina met lege e). -
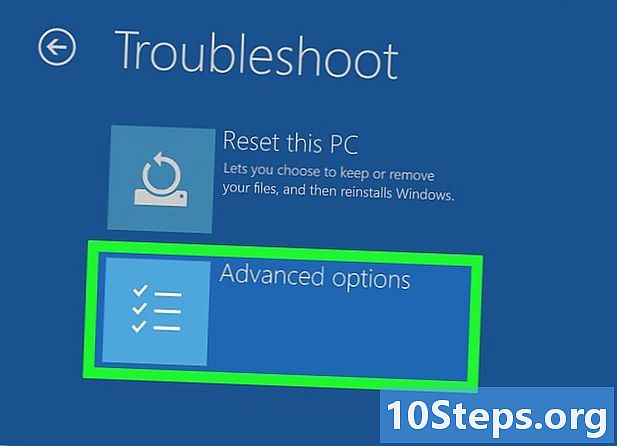
Klik op Geavanceerde opties. Dit is de laatste optie op deze pagina. -

Klik op instellingen. Deze optie bevindt zich aan de rechterkant van de pagina, net onder de optie Opdrachtprompt. -
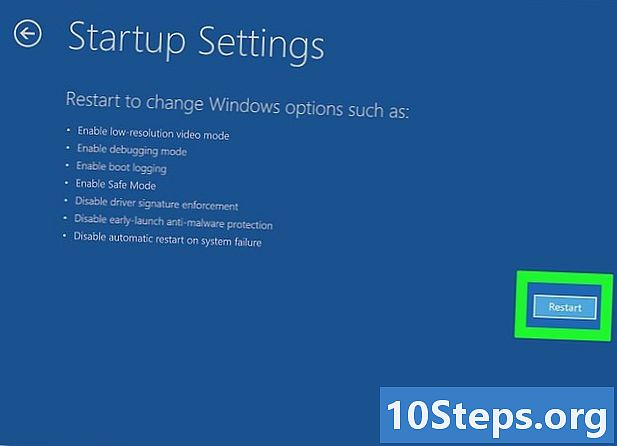
Klik op restart. U vindt deze optie rechts onderaan het scherm. Klik erop om uw computer opnieuw op te starten en terug te keren naar de pagina met opstartinstellingen. -
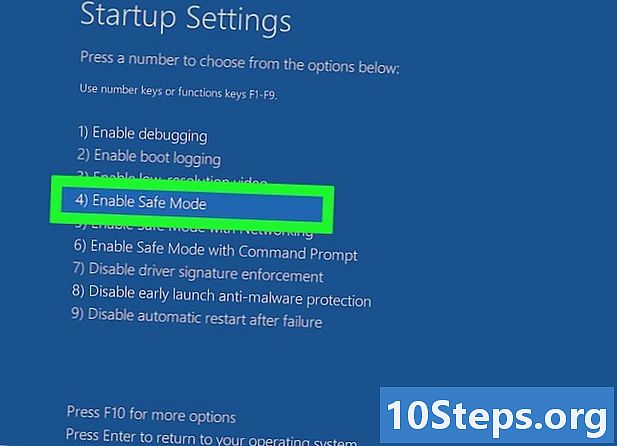
Druk op de toets 4. Nadat Windows terugkeert naar de pagina Opstartinstellingen, drukt u op 4 om de veilige modus als opstartoptie te selecteren. -
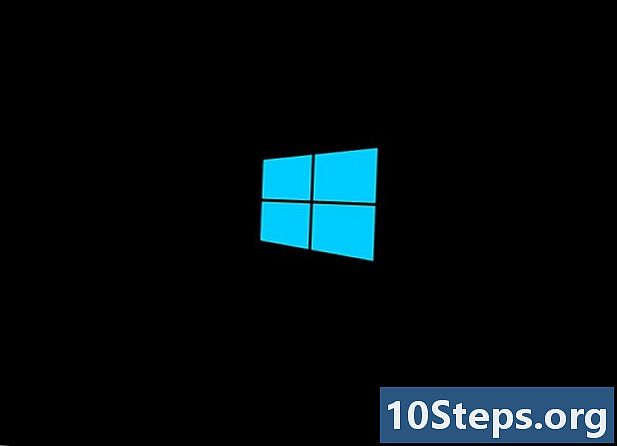
Wacht tot de computer opnieuw is opgestart. Uw computer bevindt zich nu in de veilige modus.- Start de computer op de gebruikelijke manier op om de veilige modus af te sluiten.
Methode 2 Start in de veilige modus op Windows 7
-
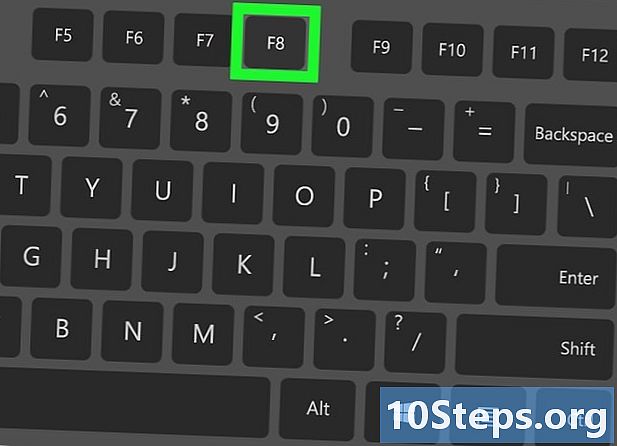
Druk op de toets F8. Het staat op de rij met toetsen bovenaan uw toetsenbord. Druk op om de veilige modus op Windows 7 in te schakelen F8 tijdens het herstarten van uw computer. -
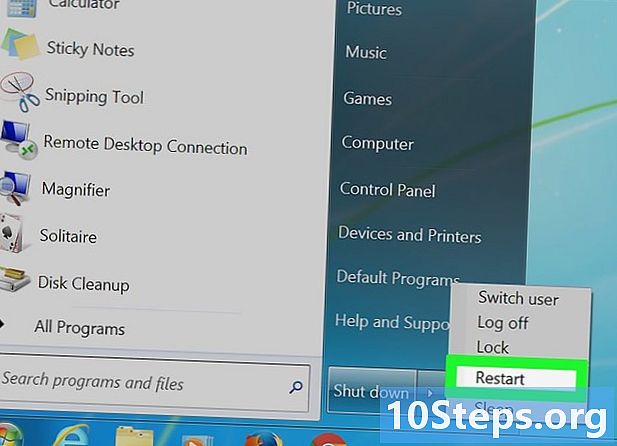
Schakel uw computer in. Druk op de aan / uit-knop. Als uw computer al is ingeschakeld maar niet goed functioneert, houdt u de aan / uit-knop ingedrukt om deze uit te schakelen.- U kunt uw computer opnieuw opstarten door op het Windows-logo linksonder in het scherm op de knop te klikken Stoppen dan aan restart.
-
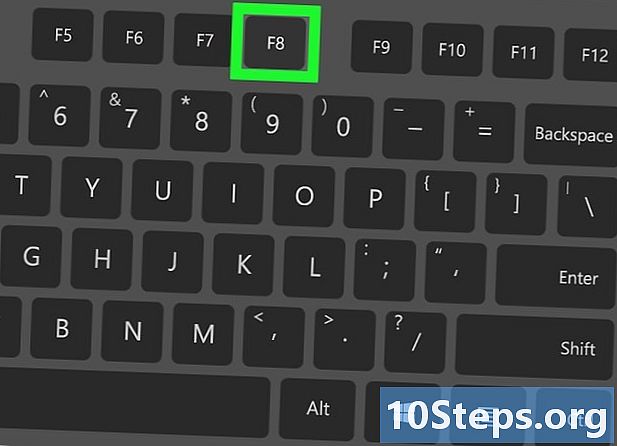
Druk herhaaldelijk op F8. Tik op zodra de computer opstart. Het opstartmenu verschijnt (een zwart scherm met witte e).- Dit is om in te drukken F8 voordat het scherm "Start Windows" verschijnt.
- Als er niets gebeurt wanneer u op drukt F8, houd de sleutel vast Fn ingedrukt terwijl u drukt F8.
-
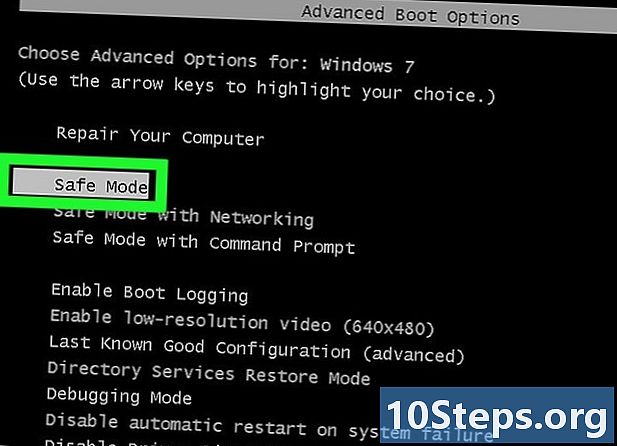
Druk op de toets ↓ om de veilige modus te selecteren. Deze toets bevindt zich aan de rechterkant van uw toetsenbord. Wanneer een witte balk verschijnt in "Veilige modus", betekent dit dat u deze hebt geselecteerd. -
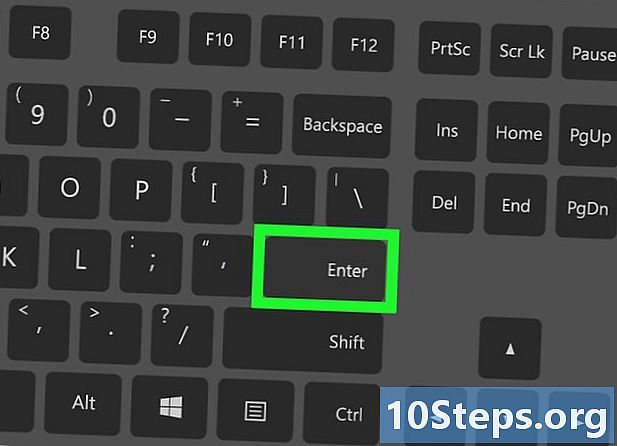
pers binnenkomst. De veilige modus wordt geselecteerd als een herstartoptie op uw machine. -
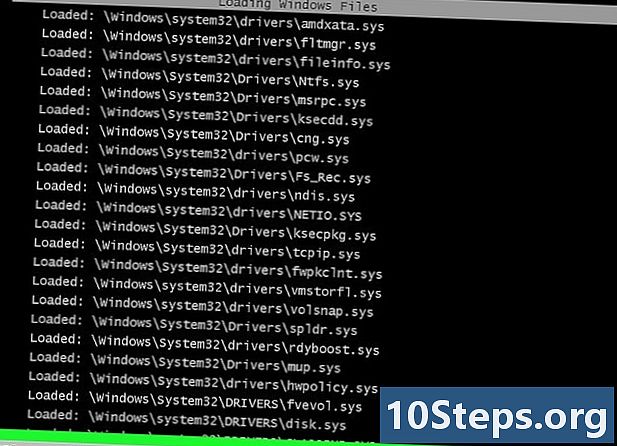
Wacht tot de computer opnieuw is opgestart. Uw computer bevindt zich nu in de veilige modus.- Start de computer op de gebruikelijke manier op om de veilige modus af te sluiten.
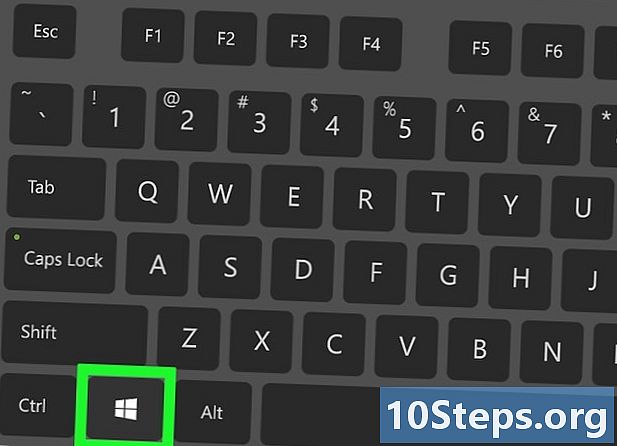
- Wanneer u Windows in de veilige modus start, laadt het besturingssysteem alleen de minimale hoeveelheid software die nodig is om het uit te voeren.
- Sommige programma's werken niet in de veilige modus.