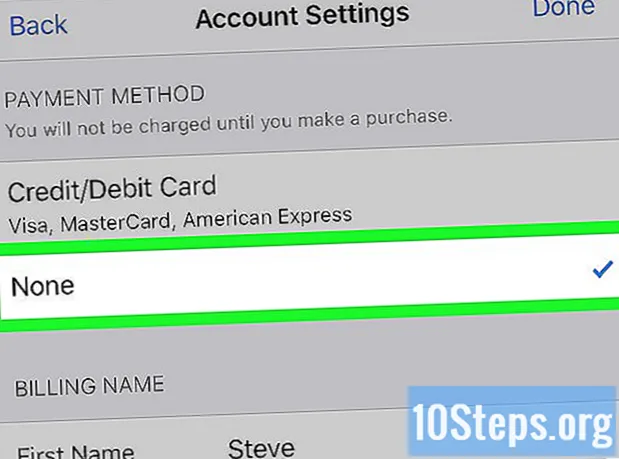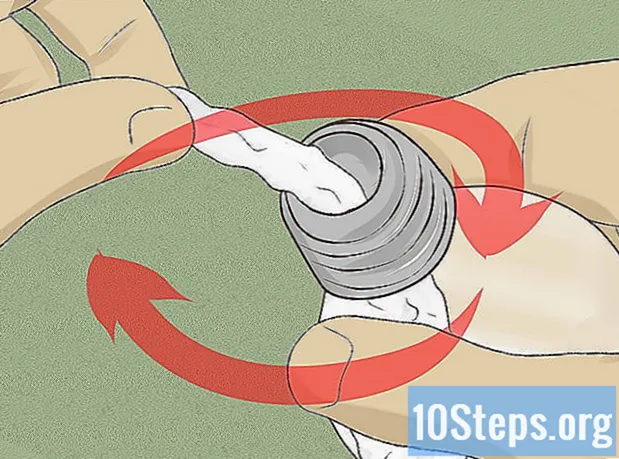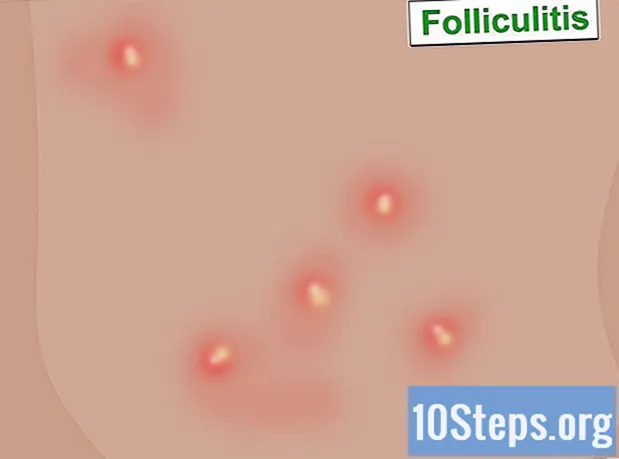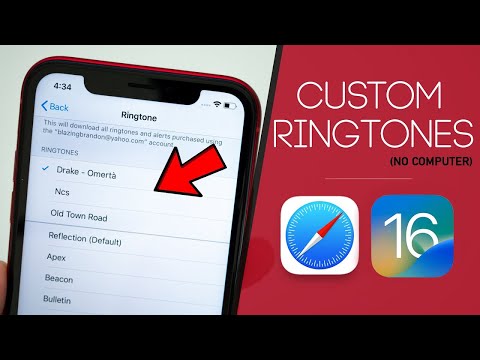
Inhoud
- stadia
- Methode 1 Kies een standaardbeltoon
- Methode 2 Download een beltoon
- Methode 3 Maak een beltoon in iTunes
- Methode 4 Wijs een beltoon toe aan een contact
Als je de marimba-beltoon op je iPhone beu bent wanneer iemand je belt, kun je een nieuwe beltoon kiezen uit de standaardopties van je apparaat. De maatwerkmogelijkheden houden daar niet op. U kunt een beltoon instellen voor elk van uw contacten of, als u klaar bent om wat manipulatie uit te voeren, u kunt uw favoriete nummer op iTunes veranderen in een gepersonaliseerde beltoon. Een nieuwe beltoon instellen voor uw iPhone is een eenvoudige en creatieve manier om uw apparaat van anderen te onderscheiden.
stadia
Methode 1 Kies een standaardbeltoon
-

Tik op het pictogram instellingen vanuit uw startscherm. U krijgt toegang tot het configuratiescherm. -
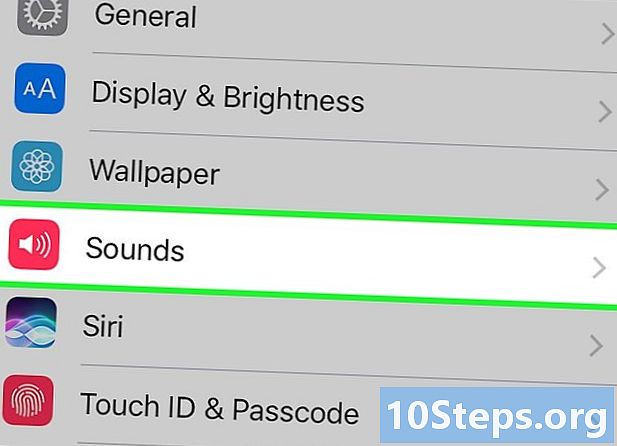
pers klanken. In dit nieuwe bedieningspaneel ziet u verschillende aanpasbare beltonen. -

Bekijk uw huidige beltoon. Naast bel er is een titel (bijv. "Marimba") die uw huidige beltoon aangeeft. Tik om meer opties te zien. -
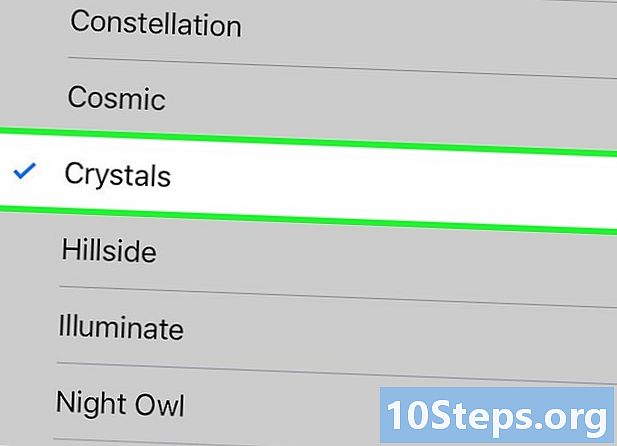
Kies een beltoon. Kies een beltoon uit de lijst die verschijnt. Tik op hun naam om een voorbeeld van elke beltoon te beluisteren. Vink de beltoon aan die u wilt gebruiken.
Methode 2 Download een beltoon
-
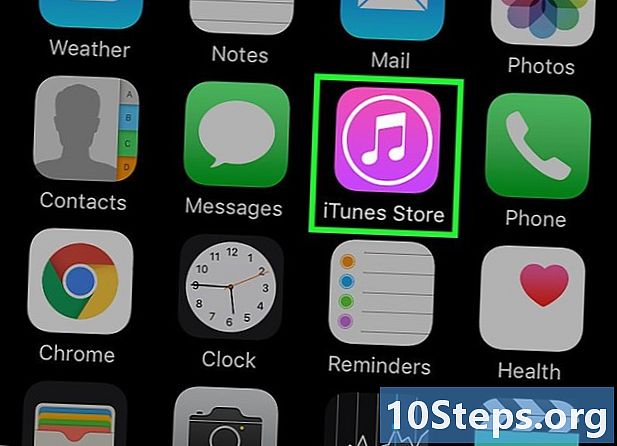
Weet wat je opties zijn. Veel websites en veel applicaties bieden de mogelijkheid om beltonen te downloaden. Ze zitten echter vaak vol met spyware, virussen en beschermde muziek die later problemen kunnen veroorzaken. De veiligste optie is om de iTunes Store vanaf uw apparaat te gebruiken. Als u een andere applicatie of een andere vertrouwde site gebruikt, moeten de instructies dezelfde zijn als die hier worden uitgelegd. -
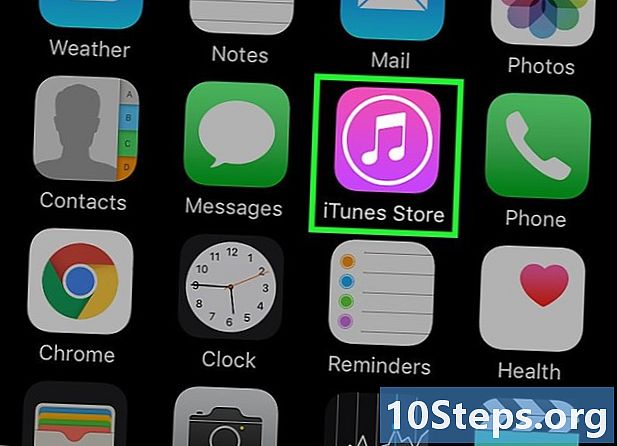
Start de iTunes Store op uw iPhone. Tik op het iTunes-pictogram. -

Zoek naar downloadbare beltonen. pers meer onderaan het scherm dan audio. U kunt nu naar beltonen zoeken op genre, afspeellijsten of aangepaste tonen. Tik op elke ring om naar een voorbeeld te luisteren. -

Download een beltoon. Tik op de prijs van een beltoon om deze naar je iPhone te downloaden. Zodra de aankoop is gedaan, wordt u gevraagd wat u wilt doen.- pers Instellen als beltoon om het bestand te gebruiken als beltoon voor alle inkomende oproepen.
- pers Neem contact op met beltoon om de beltoon toe te wijzen aan een persoon die in uw telefoonboek is gedefinieerd. Dit betekent dat elke keer dat die persoon u belt, u die nieuwe beltoon hoort. Alle andere oproepen gebruiken de gebruikelijke beltoon.
- pers gedaan om het bestand eenvoudig te downloaden zonder uw beltoon te wijzigen. Als u deze optie kiest en uw beltoon later door dit bestand wilt wijzigen, gaat u naar instellingen, klanken vervolgens Ringtones. De nieuwe beltoon moet in de lijst verschijnen en u hoeft alleen maar te drukken om hem te gebruiken.
Methode 3 Maak een beltoon in iTunes
-
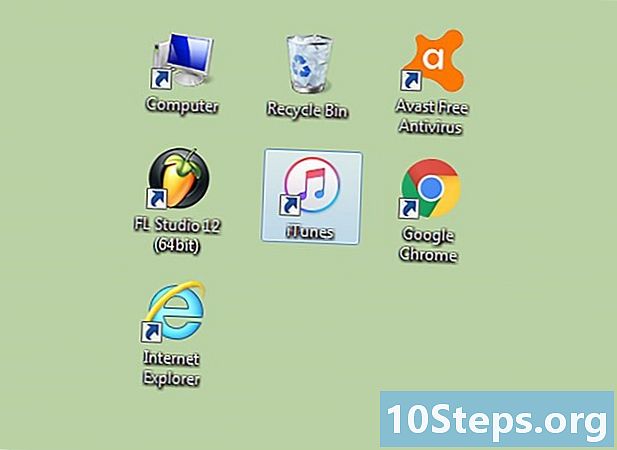
Start iTunes. Start iTunes op de computer die u gebruikt om uw iPhone met iTunes te synchroniseren. Deze truc werkt niet vanaf de iPhone en je hebt onvermijdelijk een computer nodig. Deze instructies zijn geldig op zowel Mac als pc, zolang er nummers in uw iTunes-bibliotheek staan. -

Luister naar het liedje. Luister naar het nummer dat je als beltoon wilt gebruiken. De maximale duur van een beltoon is 30 seconden en u moet het gedeelte kiezen dat u wilt behouden volgens uw persoonlijke voorkeuren.- Zodra de geluidsvolgorde die u wilt behouden, wordt genoteerd, noteert u (op papier of in een ander venster) de starttijd. De exacte tijd staat precies onder de nummerinformatie boven aan het scherm. Als het gedeelte dat u wilt behouden begint om 1:40 uur, is dat de tijd die u moet noteren.
- Kies de eindtijd van uw geluidsequentie. Houd rekening met de limiet van 30 seconden en start het nummer vanaf de tijd die u hebt genoteerd voordat u op pauze drukte op de gekozen eindtijd. Let deze keer op. U wilt bijvoorbeeld het nummer om 2:55 stoppen. Schrijf in dit geval 2:05.
-
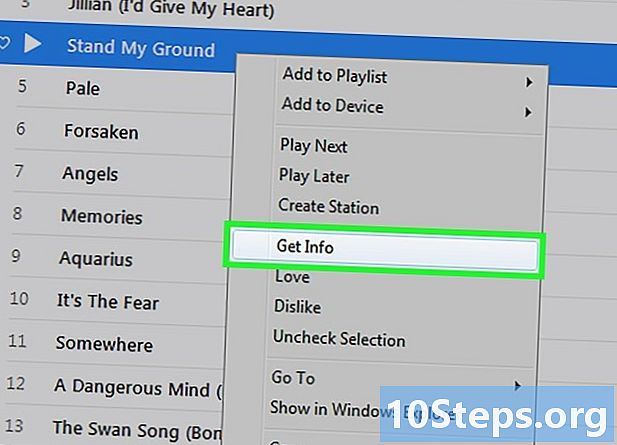
Bekijk de nummerinformatie. pers ⌘ Cmd terwijl je klikt (rechtsklik op pc) op het nummer en selecteer Krijg informatie. -

Voer de begintijd en de eindtijd in. Klik op het tabblad opties en voer de starttijd van uw reeks in naast begin en zijn eindtijd ernaast einde. Vink de vakjes aan voor de waarden die u zojuist hebt ingevoerd en waarmee u eindigt OK om uw beltoon te maken. -
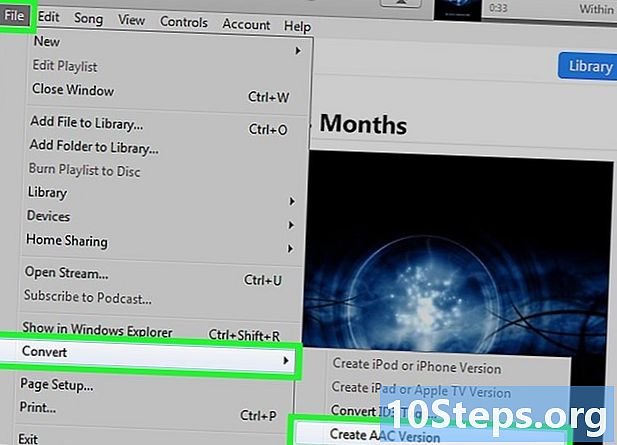
Converteer uw muziekreeks. Converteer uw muziekreeks naar een bestand dat door uw iPhone wordt herkend. Klik met de rechtermuisknop op het bestand en selecteer Maak een AAC-versie. Er wordt een nieuw audiobestand gemaakt in de bibliotheek net boven of onder het originele nummer. Alleen de lengte (de beltoon die u zojuist hebt gemaakt, is veel korter) onderscheidt de 2 bestanden. -

Verwijder het vinkje bij het begin- en eindvak. pers ⌘ Cmd terwijl u klikt (rechtsklik op pc) op het originele nummer (de lange versie) en selecteer Krijg informatie. Ga naar het tabblad opties en schakel het begin- en eindvakje uit. -
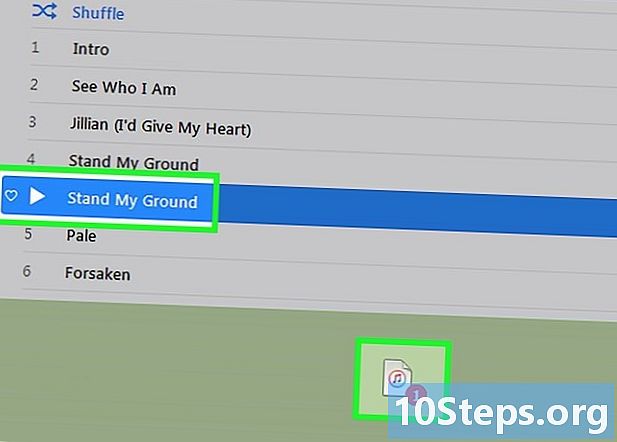
Sleep het nummer naar het bureaublad. Sleep het nummer rechtstreeks vanuit de iTunes-bibliotheek. U kunt dit op Mac of pc doen. -
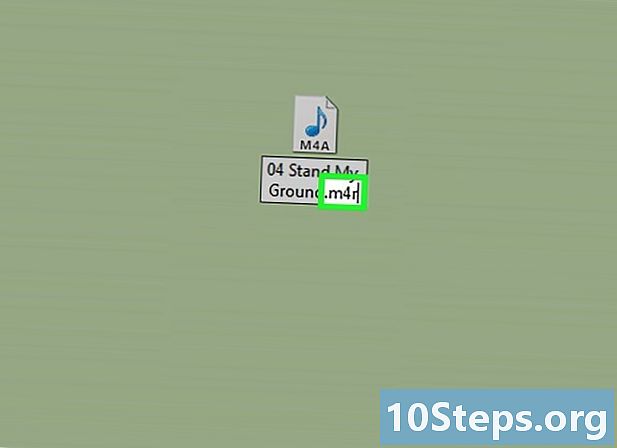
Hernoem het bestand. pers ⌘ Cmd terwijl u op het bestand op het bureaublad klikt (met de rechtermuisknop op pc) en selecteer herbenoemen. Je gaat het nu hernoemen door de naam van het nummer (of de naam die je aan je beltoon wilt geven) in te voeren, gevolgd door m4r. Bijvoorbeeld "UnclePhranc.m4r" als de naam van uw nummer "Uncle Phranc" is. De extensie.m4r converteert uw bestand naar een beltoon. -

Voeg het bestand toe aan uw iTunes-bibliotheek. Dubbelklik op het.m4r-bestand om het als beltoon aan iTunes toe te voegen. Als u iTunes 11 of hoger gebruikt, klikt u op de knop klanken rechtsboven. kiezen Synchroniseer geluiden en Alle geluiden klik vervolgens op synchroniseren. -

Synchroniseer uw beltoon. Deze stap is iets anders, afhankelijk van de versies van iTunes.- Als u iTunes 11 of hoger gebruikt, klikt u op de knop klanken rechtsboven in iTunes en vink aan Synchroniseer geluiden en Alle geluiden. Klik op synchroniseren om de synchronisatie te starten.
- Als u iTunes 12 gebruikt, klikt u op de knop klanken linksboven in iTunes en sleep je ringtone rechtstreeks naar je iPhone om de synchronisatie te starten.
-
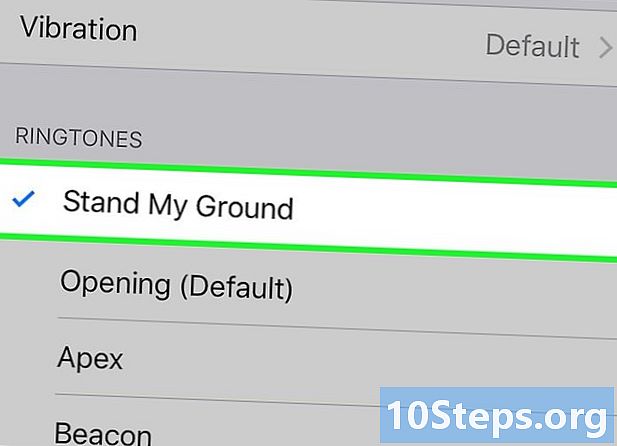
Selecteer de beltoon. Druk op uw iPhone op instellingen vervolgens klanken. pers bel en selecteer de beltoon die u zojuist hebt gemaakt. Geniet van je nieuwe beltoon!
Methode 4 Wijs een beltoon toe aan een contact
-

Ga naar uw contactenlijst. pers contacten in het menu van uw apparaat. -

Selecteer een contact. Selecteer het contact aan wie u een andere beltoon wilt toewijzen dan de anderen. Tik op zijn naam en vervolgens op de knop Bewerken rechtsboven in het scherm. -
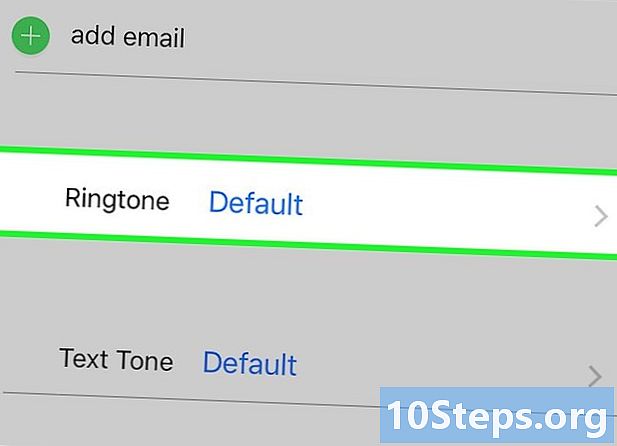
Bewerk de contactgegevens. Blader omlaag over de pagina totdat u de knop ziet bij verstek en druk erop. -

Selecteer een beltoon. Selecteer een beltoon die u aan deze contactpersoon wilt toewijzen. Je kunt elke beltoon kiezen, inclusief degene die je hebt gedownload of gemaakt. De gedownloade of gemaakte beltonen verschijnen onder de standaard beltonen. -
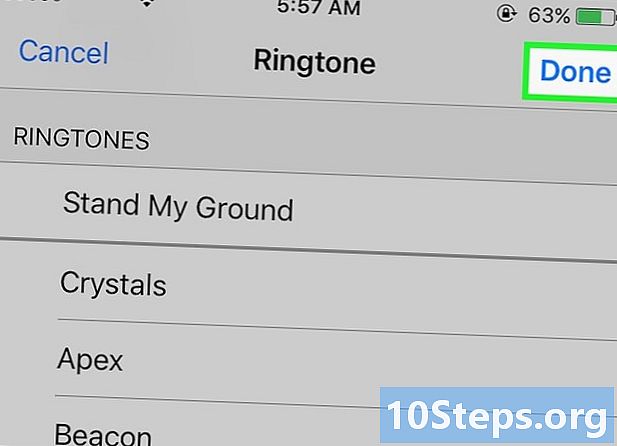
Valideer uw wijzigingen. pers Opnemen in de rechterbovenhoek van het venster Ringtone OK altijd in de rechterbovenhoek van de contactpagina. Uw contactpersoon heeft nu een aangepaste beltoon.