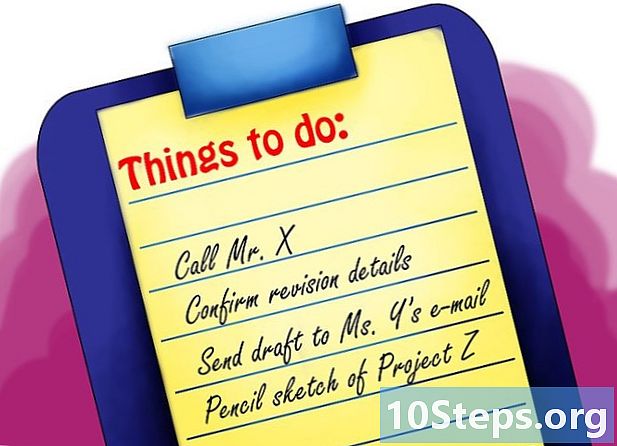Inhoud
- stadia
- Methode 1 met de klassieke verf
- Methode 2 Gebruik een nieuw Paint-document
- Methode 3 Leer wat u kunt doen
U hebt geen software nodig die zo complex is als Photoshop om geweldige kunst te maken! Microsoft Paint, opgenomen in alle versies van Microsoft Windows, is een volledig functioneel programma waarmee u verrassende ontwerpen kunt maken. Dit artikel leert je hoe je oude en nieuwe versies van dit programma kunt gebruiken en geeft je enkele nuttige tips. Begin meteen door stap 1 te lezen!
stadia
Methode 1 met de klassieke verf
- Maak een schets met het potlood. Schets je tekening met het potlood. Het werkt het beste als u een andere kleur gebruikt dan zwart.
-

Maak de hoofdlijnen. Teken met het potlood de hoofdlijnen van uw tekening. Ze kunnen slechts een schets zijn of ze kunnen vetgedrukt worden getekend om de tekening definitief te maken. -

Vul de afbeelding in met je basiskleuren. Gebruik het vulgereedschap om uw hele tekening in te kleuren met de gekozen basiskleuren. U moet inzoomen op de tekening om de kleine openingen tussen de lijnen van uw schets in te vullen en zo te voorkomen dat de kleuren naar andere delen van de afbeelding overslaan.- Het vulgereedschap lijkt op een verfpot die wordt gegoten.
-
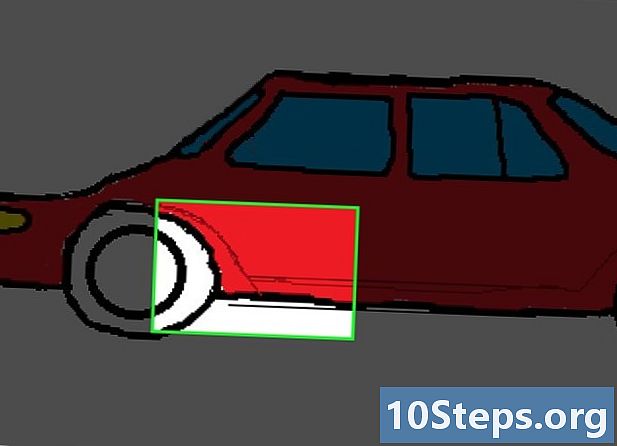
Teken uw schaduwen af met lijnen. Gebruik het potlood om een lijn te tekenen die de rand van uw schaduwvak vormt. Het maakt niet uit of het een beetje groter is dan de zwarte lijnen. Het zal later gemakkelijk worden geregeld. De kleur die u gebruikt om uw lijn te tekenen, moet dezelfde kleur zijn die u gebruikt voor de schaduw- en lichte gebieden. -
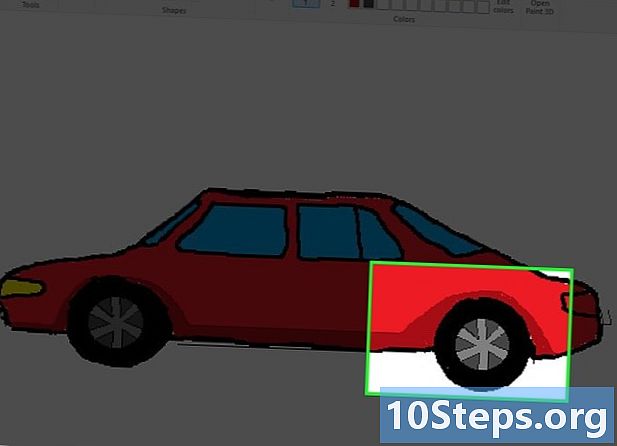
Voeg de schaduwen toe. Gebruik het vulgereedschap om uw schaduwen te kleuren met een toon dieper dan de basistoon. -

Voeg de lichte gebieden toe. Gebruik het vulgereedschap om de heldere gebieden te kleuren, met een lichtere kleur dan je basiskleur. -

Het is voorbij! U kunt meer details en meer maken, maar het grootste deel van het werk is gedaan. Blijf trainen!
Methode 2 Gebruik een nieuw Paint-document
-

Werk aan een document met het juiste formaat. Aangezien Paint met enkele pixels werkt, moet u het tekengebied vergroten als u een mooie tekening wilt hebben. Doe dit door op de knop "Formaat wijzigen" te klikken en de afmetingen boven 2000 pixels in te stellen. -
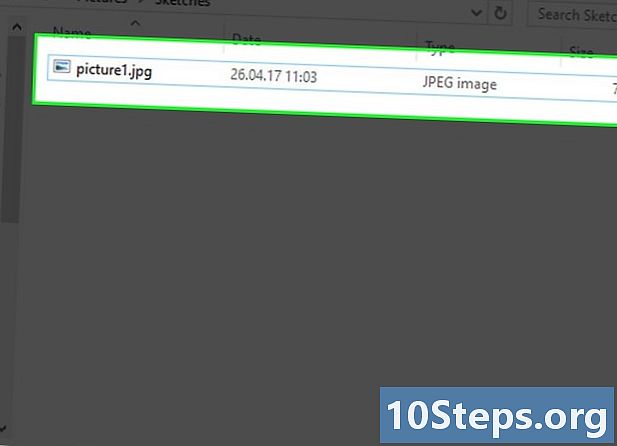
Schets uw tekening en laad deze in uw computer. Deze stap is veel sneller als u uw tekening met de hand tekent en deze scant of fotografeert voor import op de computer. U kunt de tekening ook rechtstreeks op Paint tekenen, maar u moet een zeer lichtgrijs gebruiken.- Als u uw tekening scant, opent u het bestand op Paint om er een mooie tekening van te maken, maar vergeet ook niet om een kopie van uw originele tekening op te slaan voor het geval u fouten maakt en helemaal opnieuw moet beginnen.
-

Maak uw hoofdlijnen. Maak met de curve-tool de hoofdlijnen van uw tekening in het zwart. Zoek een eenvoudige lijn en blijf tekenen (zoals de bovenste boog van het oog) en klik op het eerste uiteinde van de lijn en vervolgens op het tweede. Gebruik vervolgens je muis om de nieuw gemaakte rechte lijn te buigen en deze in een gebogen lijn te veranderen die overeenkomt met wat je hebt geschetst. Ga op dezelfde manier door totdat al uw functies in zwart zijn nagebouwd.- Zwart is belangrijk. Je kunt de kleur van deze lijnen later nog wijzigen, maar teken ze voorlopig in het zwart.
-

Ruim je werk op volgens de regels. Nu is het tijd om van de schets af te komen! Klik op Selecteren, klik met de rechtermuisknop op de tekening en keer de kleuren om. Wijzig vervolgens alle kleuren in strikt zwart of wit door te klikken op Bestand → Eigenschappen. Klik op OK, laat de software de wijziging doorvoeren en transformeer vervolgens de tekening op dezelfde manier naar de kleurmodus. Keer de tekening weer om, u krijgt een perfecte tekening.- Het kan erg handig zijn om een kopie van je tekening in zwarte lijnen op te slaan, vooral als je iets stoms doet en opnieuw moet beginnen.
-

Kleur met je basiskleuren. Gebruik het vulgereedschap om te kleuren. Zorg ervoor dat u alle pixels kleurt die mogelijk tussen overlappende lijnen zitten. -
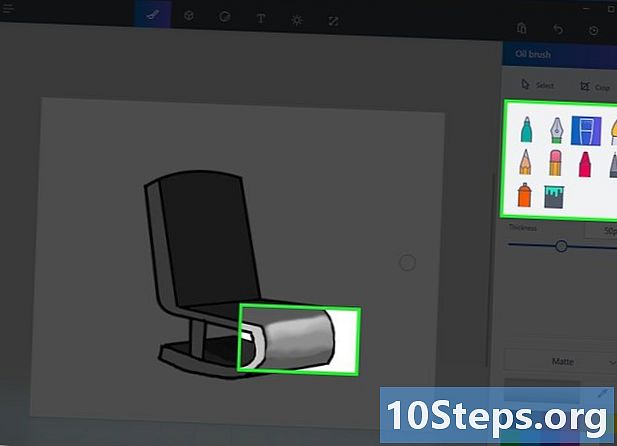
Voeg heldere gebieden, schaduwen en middentonen toe. Selecteer alles en kopieer je tekening zoals die nu is. Kies vervolgens een gebied dat u donkerder wilt maken (bijvoorbeeld haar). Selecteer de basiskleur en zet deze in kleur 2. Kies vervolgens in kleur 1 je schaduwkleur. Gebruik de tool die het beste bij u past om de schaduw te tekenen. Maak je geen zorgen over de zwarte lijnen! Maak gewoon één zone (dezelfde kleur) tegelijk. -

Maak "lagen". Nu moet je af van de kleuren die over de zwarte lijnen lopen! Zoom in om de hele tekening te zien, klik op Selecteren, klik met de rechtermuisknop op de tekening en plak de eerder gekopieerde basis. Plaats nu het magische gedeelte. Klik op de pijl onder Selecteren en klik vervolgens op Selectie transparant. Ta-dam! -

Ga door totdat het klaar is. Blijf hetzelfde proces doen voor elke zone en elke schaduwzone totdat je tevreden bent met je tekening!
Methode 3 Leer wat u kunt doen
-

Speel met de grenzen van het programma. Je moet niet vergeten dat Paint niet zoals Photoshop is. Verwacht geen Photoshop-look op uw tekeningen. U kunt prachtige afbeeldingen maken, maar deze behouden een specifiek aspect dat specifiek is voor Paint. Keur deze stijl goed! U moet er ook rekening mee houden dat bestanden met een lagere kwaliteit worden opgeslagen dan in programma's als Photoshop, dus verwacht geen goede kwaliteit bij afdrukken met een hoge resolutie. -

Breng de gewenste wijzigingen aan. Ontdek welke soorten wijzigingen u kunt aanbrengen in bestaande afbeeldingen, zoals foto's. Paint is geen Photoshop, maar sommige basisbewerkingen kunnen met dit programma worden gedaan. Dit kun je doen:- Afbeeldingen bijsnijden. Afbeeldingen bijsnijden op Paint kan eigenlijk eenvoudiger zijn dan op andere programma's, omdat u alleen de hoeken van de afbeelding hoeft te slepen.
- Bedek kleine onvolkomenheden. Kleine stukjes afbeelding kopiëren en plakken om kleine onvolkomenheden te verbergen is eenvoudig genoeg op Paint, zolang je geduld hebt.
- Corrigeer rode ogen. Als u enkele donkere pixels hebt, kunt u deze kopiëren en op de ogen plakken of als u wilt, kunt u de andere hulpmiddelen gebruiken om gemakkelijk rode ogen te corrigeren.
-

Test andere programma's. Als je Paint gebruikt omdat je denkt dat je geen betere programma's kunt krijgen, denk dan nog eens goed na. Er zijn andere opties. Bekijk deze alternatieven om jezelf te verbeteren in de kunst van digitaal retoucheren:- Een van de programma's die nuttig kan zijn, is het gratis programma Oekaki. Het lijkt op Paint, maar heeft nog veel meer functies. U hoeft zelfs niets te downloaden. Veel websites gebruiken Oekaki als een geïntegreerde webbrowser-applicatie. Met dit programma kunt u meerdere lagen hebben, net als Photoshop, wat betekent dat u betere afbeeldingen kunt maken.
- Als u een krachtiger programma wilt gebruiken, maar geen geld wilt uitgeven in Photoshop, bekijk dan de andere alternatieven. Sai Paint Tool, Manga Studio en vele andere programma's zijn even krachtig als Photoshop en kunnen worden gekocht voor ongeveer $ 30. Er zijn ook veel gratis software zoals GIMP of Paint.NET.

- GIF-opname is goed voor effen kleuren (dat wil zeggen niet-gearceerde gebieden) en animaties. Het PNG-formaat is beter voor gearceerde afbeeldingen en het JPEG-formaat is beter voor foto's. BMP wordt niet aanbevolen omdat u de kleurkwaliteit verliest. Houd deze tips in gedachten wanneer u uw werk opslaat.
- Train en heb plezier met de andere tools totdat je ze onder de knie hebt.
- U kunt ook inzoomen als u grondiger wilt werken door op "Beeld" en vervolgens op "Zoom" in de linkerbovenhoek van het scherm te drukken.
- Let er bij het gebruik van het vulgereedschap op dat alle pixels van dezelfde kleur zijn verbonden. Als u het vulgereedschap met gaten tussen de randen van de verschillende gebieden gebruikt, worden alle gebieden met dezelfde kleur gekleurd.
- Training zorgt voor perfectie!
- Microsoft Paint