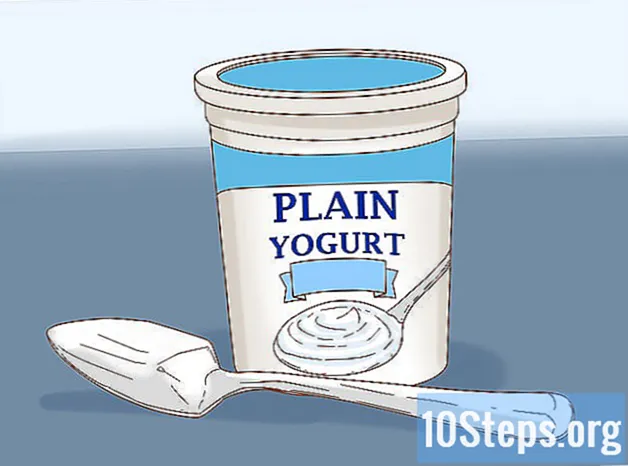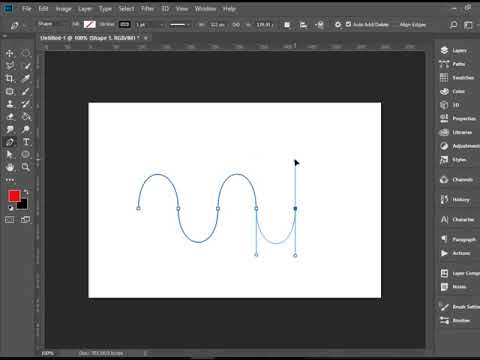
Inhoud
Dit artikel is geschreven in samenwerking met onze redacteuren en gekwalificeerde onderzoekers om de juistheid en volledigheid van de inhoud te garanderen.Er zijn 6 referenties aangehaald in dit artikel, deze staan onderaan de pagina.
Het content management team van onderzoekt zorgvuldig het werk van de redactie om ervoor te zorgen dat elk item voldoet aan onze hoge kwaliteitsnormen.
Photoshop is software waarmee u afbeeldingen kunt maken of bewerken. Met de tools die het bevat, kunt u curven maken met slechts een paar klikken. Dit is een van de belangrijke functies van de software en maakt het mogelijk om de werking van een van de handigste hulpmiddelen van Photoshop, de Pen, te begrijpen.
stadia
-

Kies het gereedschap veer (P) in de werkbalk links. Hoewel deze tool complex lijkt, is het ook een van de meest bruikbare software. Het bevindt zich net onder de tool en u kunt activeren met de P-toets op uw toetsenbord. -

Begin met het instellen van de tool. Zorg ervoor dat de optie route is geselecteerd in het vervolgkeuzemenu boven aan het softwarevenster. Wanneer u een tool selecteert, worden opties altijd weergegeven in de bovenste balk. Wat betreft het gereedschap Plume, deze kan worden ingesteld op de optie "Shape" of "Pixel" en niet op "Plot". Voordat u het gaat gebruiken, moet u op deze instelling letten.- In recente versies van Photoshop kunt u bovenaan op het tandwiel klikken en controleren Bekijk verplaatsing. Deze optie is handig omdat u hiermee een voorbeeld kunt bekijken van de lijn die u tekent.
- Het is niet nodig om de andere instellingen in de bovenste balk te wijzigen.
-
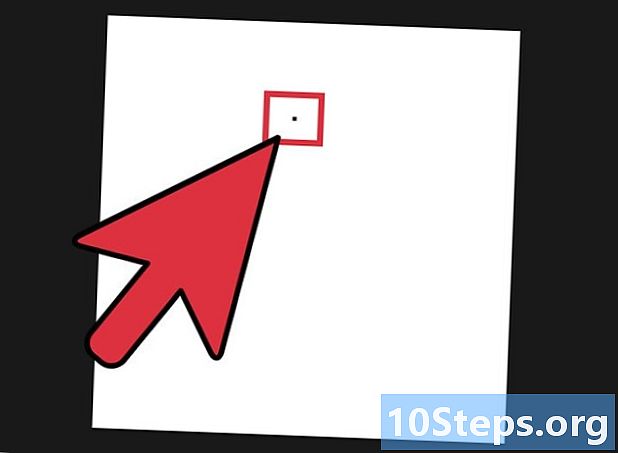
Klik op het document om te beginnen met tekenen. Met deze actie wordt uw eerste "ankerpunt" geplaatst, dat wordt gemarkeerd door een klein zwart vierkant. Uw lijn zal bestaan uit ankerpunten en "grepen". Je leert dan hoe de grepen werken, begin gewoon met het plaatsen van je eerste punt.- U kunt ook direct klikken en slepen wanneer u uw punt maakt om de lijn te krullen. Plaats nu gewoon het punt, u past de curven later aan.
-

Klik en sleep om het tweede punt te maken. U kunt dan beginnen met het buigen van uw lijn. Klik op het tweede punt van uw lijn zonder de muis los te laten. Verplaats het punt om te wennen aan hoe het werkt. Het segment met een cirkel aan elk uiteinde is het "handvat", dat de vorm van de curve definieert. U kunt deze handgrepen later aanpassen, het is op dit moment niet nodig om zich naar perfectie aan te passen.- Hoe langer het handvat, hoe zachter de curve. Korte handgrepen produceren nauwere rondingen.
- Het omkeren van de handgrepen zorgt ervoor dat de curve vanzelf verloopt. Probeer de handvatten te gebruiken om de omtrek van uw curven te definiëren als een soort limiet om deze in de juiste richting te leiden.
- Adobe beveelt aan dat de grepen een derde zijn van de afstand tot het volgende ankerpunt.
-

Blijf punten en handvatten toevoegen. Teken je lijn met de pen en vergeet niet dat je daarna alle curven kunt wijzigen. Gebruik als u een punt wilt verwijderen Ctrl + Alt + Z (Pc) of Cmd + Opt + Z (Mac) om terug te gaan. Gebruiken Del. verwijdert alleen het laatst toegevoegde punt. Voeg punten toe totdat uw curve geschikt is voor u. -
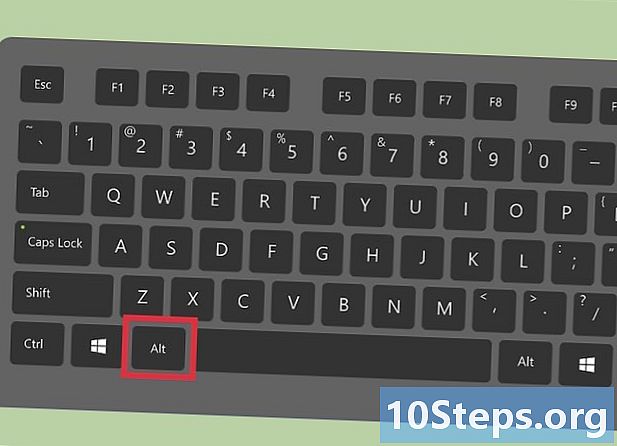
Gebruik geen handgrepen als u een hoek wilt tekenen. Als u een hoek in het midden van een curve wilt toevoegen, moet u handgrepen verwijderen. Houd ingedrukt alt (Pc) of opteren (Mac) wanneer u een punt toevoegt om de weerspiegeling van het vorige punt te negeren. -

Pas uw curve aan met het gereedschap Punt conversie. Maak je geen zorgen, het is eenvoudiger dan het lijkt. Houd het pictogram Pen op de werkbalk ingedrukt om extra hulpmiddelen voor het tekenen van krommen te openen. Onderaan deze lijst staat de tool Puntconversie, waarmee u elk ankerpunt of handvat opnieuw kunt instellen. U kunt ook hulpmiddelen gebruiken voor het toevoegen en verwijderen van ankerpunten.- U kunt zelfs uw startpunt aanpassen. Als u nieuwe curven maakt, kunt u klikken en slepen wanneer u uw startpunt maakt om vanaf het begin toegang te krijgen tot de grepen.
-

Maak je curve af. U kunt dit ook doen door tools te wijzigen. Als u klaar bent, klikt u op een ander hulpmiddel om de curve-bewerkingsmodus te verlaten. U kunt nu ook ergens klikken Ctrl (Pc) of cmd (Mac) om het bewerken van een plot te stoppen. Je kunt ook eindigen door het begin en het einde van het pad te koppelen om een gesloten vorm te hebben en niet alleen een lijn. -

Pas uw lay-out aan Door een van de hulpmiddelen voor plotbewerking geselecteerd te houden, klikt u met de rechtermuisknop op uw curve en selecteert u Contour van de route ... Hierdoor wordt het omtrekbewerkingsvak weergegeven, waarin u de kleur van uw lijn kunt instellen. Selecteer de optie formulier waarvoor automatisch de borstelvorm gebruikt die u gebruikt.- U moet de instellingen van uw penseelvorm aanpassen voordat u op Contour van het pad klikt.
- Druk indien nodig op B voordat u met de rechtermuisknop klikt om de borstelvorm aan te passen. Ongeacht uw penseelinstellingen, zoals kleur of dikte, ze worden op uw pad toegepast.
-

Klik op het venster route. Met deze functie kunt u geen plots tekenen, maar u kunt elke die u eerder hebt gemaakt, bewerken. Hierdoor kan de software tracks in het geheugen bewaren, zodat u bijvoorbeeld hun kenmerken kunt wijzigen of opnieuw kunt gebruiken. Selecteer hiervoor eenvoudig het gewenste pad.