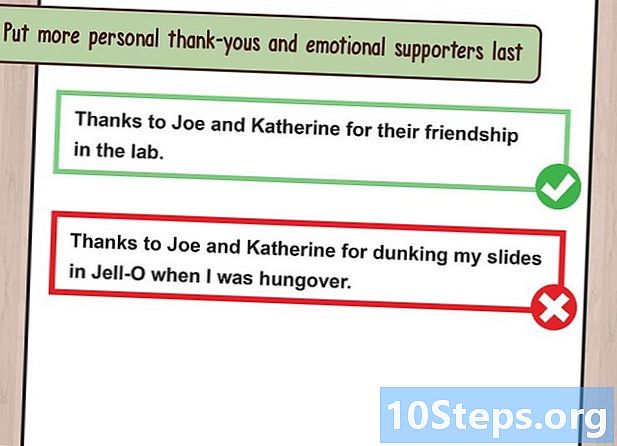Inhoud
In dit artikel: Macro's valideren Een macro opslaan Een macro gebruiken
Vergroot het al indrukwekkende aantal functies van uw Excel-spreadsheet door uw eigen macro's toe te voegen. Hoewel native formules die u in Microsoft Excel-spreadsheets kunt gebruiken, het een geweldig hulpmiddel maken, voegt het toevoegen van aangepaste macro's meer kracht toe.
stadia
Deel 1 Macro's valideren
-

Open Excel. De macrovalidatieprocedure is hetzelfde voor de versies 2010, 2013 en 2016 van Excel. Als u op een Mac werkt, zijn er kleine verschillen die we hieronder zullen toelichten. -
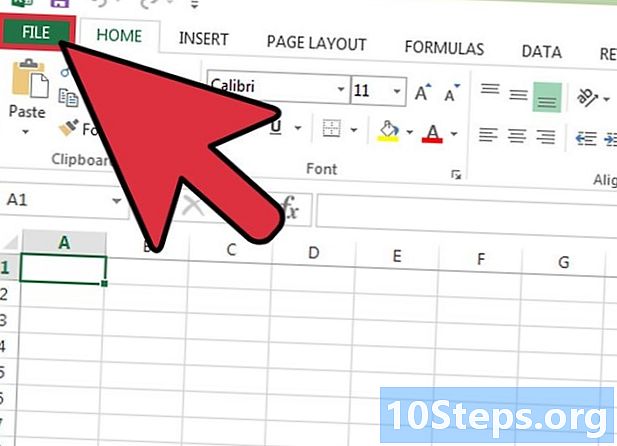
Klik op het tabblad Bestand.- Op een Mac moet u op het menu klikken uitmunten.
-

Klik op Opties.- Op een Mac moet u op de optie met het label klikken voorkeuren.
-
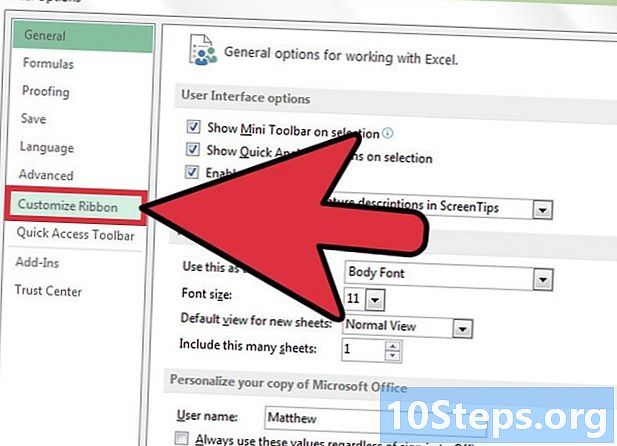
Klik op de optie Lint aanpassen.- Op een Mac moet u klikken Lint en werkbalk in de sectie genaamd schepping.
-

Schakel het selectievakje Ontwikkelaar in. U vindt het in de lijst rechts.- Op Mac vindt u het vak genaamd ontwikkelaar in de genoemde lijst Titels van tabbladen of groepen.
-
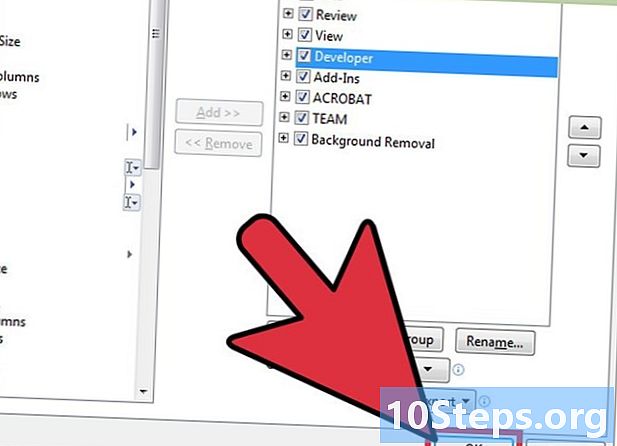
Klik op de knop OK. U zult het tabblad zien ontwikkelaar aan het einde van de lijst met tabbladen.
Deel 2 Neem een macro op
-

Herhaal de reeks opdrachten die van toepassing zijn op uw macro. Wanneer u een macro opslaat, worden alle acties die u op uw spreadsheet uitvoert, inclusief muisklikken, eraan toegevoegd. Daarom kan een simpele fout alles verpesten. Neem de tijd om de hele reeks opdrachten die van toepassing zijn op uw macro stap voor stap te herhalen totdat u deze zonder aarzeling kunt reproduceren en onnodige klikken op uw muis kunt vermijden. -

Klik op het tabblad ontwikkelaar. -
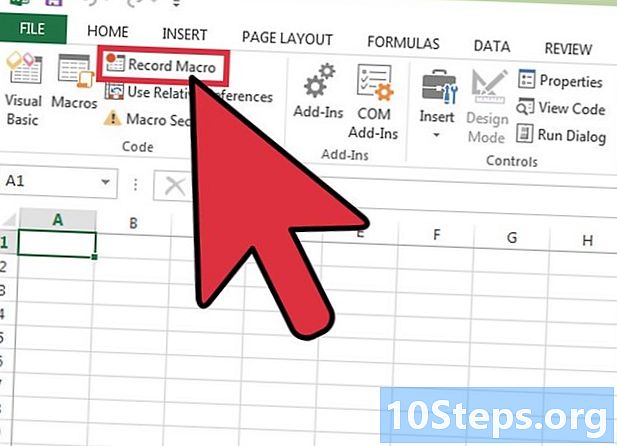
Klik op de knop Macro opslaan. Je vindt het in het gedeelte genaamd code het lint. In Windows kunt u ook op de toetsen drukken alt+T+M+R van uw toetsenbord om een nieuwe macro in te voeren. -

Geef je macro een naam. Zorg ervoor dat u het een naam geeft die u gemakkelijk kunt identificeren, vooral als u zich voorbereidt op het maken van een reeks macro's.- U kunt ook een beknopte beschrijving toevoegen om zijn rol uit te leggen.
-

Klik op het veld Sneltoetsen.. Hoewel dit optioneel is, kunt u een sneltoets aan uw macro toewijzen om het starten te vergemakkelijken. -
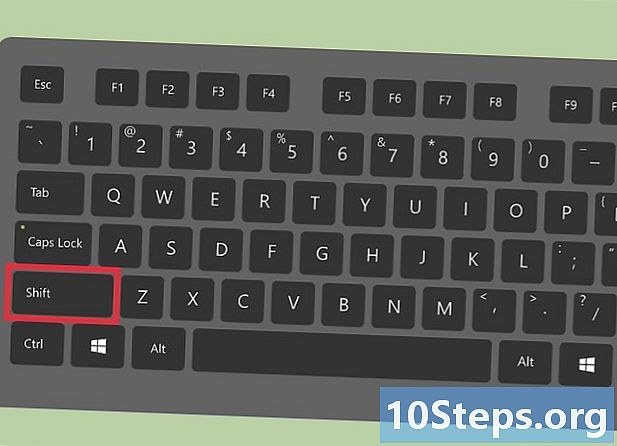
Druk op de toets verschuiving en een brief naar keuze. Hiermee maakt u een toetsencombinatie in het formulier Ctrl+verschuiving+letter die u tegelijkertijd moet indrukken om uw macro uit te voeren.- Op Mac bestaat uw snelkoppeling uit ⌥ Opt+⌘ Commando+letter.
-
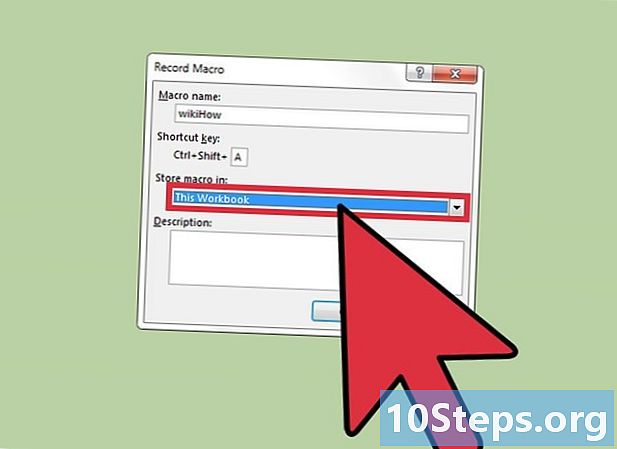
Klik op het menu Macro opslaan in. -

Klik op de locatie waar u uw macro wilt opslaan. Als u deze macro alleen gebruikt in de spreadsheet waaraan u momenteel werkt, klikt u op Dit bindmiddel. Als u wilt dat deze beschikbaar is voor alle spreadsheets waaraan u de gelegenheid hebt om te werken, selecteert u Persoonlijk macrobindmiddel. -

Begin met het opnemen van uw macro. Het opnemen van de reeks acties waaruit uw macro is samengesteld, begint zodra u op de knop OK klikt. -

Koppel de acties die u wilt opnemen. Alle acties die u gaat uitvoeren, worden nu opgeslagen en toegevoegd aan de macro. Als u de inhoud van de cellen optelt A2 en B2 in C7 tijdens het opnemen van de macro wordt altijd de inhoud van de A2 en B2 om het resultaat weer te geven in C7 wanneer je het later uitvoert.- Macro's kunnen erg complex zijn en u kunt het resultaat zelfs gebruiken om andere Microsoft Office-toepassingen te openen. Onthoud dat wanneer een macro wordt opgeslagen, alle acties die u in uw spreadsheet uitvoert, eraan worden toegevoegd.
-
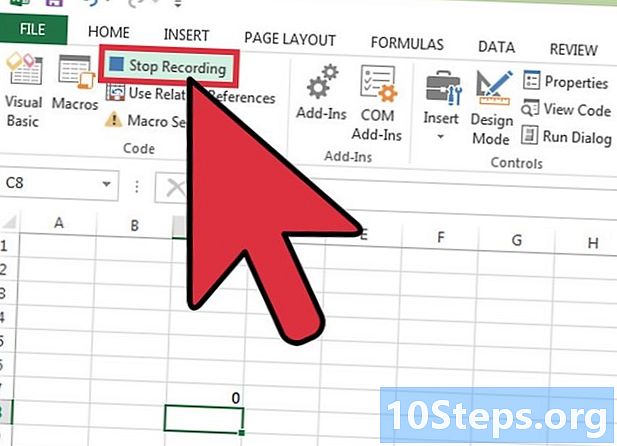
Stop met het opnemen van uw macro. Wanneer u klaar bent, klikt u op Opname stoppen. Hiermee stopt u de opname van de macro en slaat u deze op onder de naam die u hem eerder hebt gegeven. -

Sla het bestand op in een indeling waarmee macro's kunnen worden uitgevoerd. U moet uw spreadsheet opslaan in een bepaald formaat waarmee u macro's kunt uitvoeren:- klik op het menu file selecteer vervolgens Opnemen ;
- klik op het menu Bestandstypen die u onder het veld met de bestandsnaam vindt;
- klik op Werkmap die de uitvoering van macro's autoriseert.
Deel 3 Een macro gebruiken
-

Open de werkmap die macro's toestaat. Als u het bestand hebt gesloten voordat u een macro hebt uitgevoerd, wordt u gevraagd de inhoud toe te staan. -

Klik op de knop Content toestaan. Deze knop verschijnt bovenaan het geopende werkblad in een dialoogvenster met een beveiligingswaarschuwing dat alleen verschijnt als u een werkmap opent die macro-uitvoering mogelijk maakt. Nadat u dit document zelf hebt gemaakt, kunt u vertrouwen, maar wees voorzichtig als u dergelijke werkboeken opent waarvan u de oorsprong niet kent. -

Druk op de sneltoets van uw macro. Als u uw macro wilt gebruiken, kunt u deze eenvoudig uitvoeren door tegelijkertijd op de sneltoetsen te drukken die u eerder hebt toegewezen. -

Klik op de knop Macro's op het tabblad ontwikkelaar. Hiermee wordt de lijst met beschikbare macro's weergegeven voor de spreadsheet die u hebt geopend. -

Klik op de macro die u wilt uitvoeren. -

Klik op de knop Uitvoeren. De geselecteerde macro wordt uitgevoerd in de actieve cel of geselecteerde groep. -

Bekijk de code van een macro. Als u meer wilt weten over hoe macro's werken, kunt u de code bekijken van een van de macro's die u hebt gemaakt en deze eventueel bewerken:- klik op de macro's knop op het tabblad ontwikkelaar ;
- klik op de naam van de macro waarvan u de code wilt weergeven;
- klik op de knop Bewerken;
- u ziet de code van uw macro in het editorvenster Visual Basic.