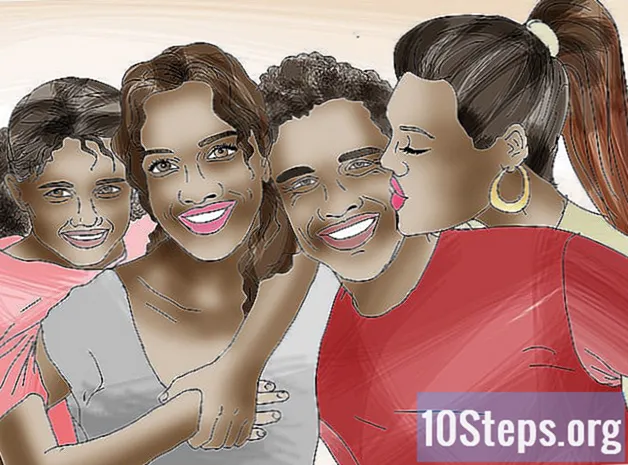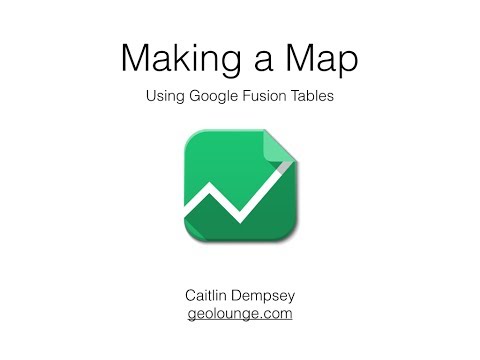
Inhoud
is een wiki, wat betekent dat veel artikelen zijn geschreven door verschillende auteurs. Om dit artikel te maken, namen 15 mensen, sommige anoniem, deel aan de editie en de verbetering ervan in de loop van de tijd.Veel sites maken tegenwoordig gebruik van de kracht van Google Maps om hun locaties weer te geven. In veel gevallen helpt hij gebruikers door zijn inzicht de plaatsen op een kaart te tonen in plaats van in een lijst. Er was een tijd dat alleen webontwikkelaars de kennis en middelen hadden om uw gegevens te laten gebruiken met Google Maps. Maar nu kan iedereen, zelfs met weinig computervaardigheden, profiteren van deze functie. Volg de onderstaande stappen en je hebt een interactieve Google-kaart op je site, van je eigen Excel-gegevens.
stadia
- Verzamel uw informatie. Er zijn verschillende indelingen die kunnen worden gebruikt, maar we gebruiken spreadsheets met door komma's gescheiden waarden (.csv) zoals Excel om onze gegevens te ordenen. U kunt elk type informatie plaatsen dat nuttig kan zijn, maar zorg ervoor dat u het volledige adres in een veld opneemt. Download het bestand "Address.csv" dat u vindt in de onderstaande "Bronnen en citaten". Hieronder ziet u een voorbeeld van een gegevensregel: Joes Diner, 1 Main St Lakewood NY 14750, 800-123-4567
-

Log in bij Google Fusion Tables. Open een zoekmachine en ga naar http://www.google.com/fusiontables. Als u een Google-account heeft, gebruikt u dit om u aan te melden. Als u er geen hebt, moet u er een maken. -

Na het inloggen ziet u een lijst met openbare tabellen. Wat u eerst gaat doen, is klikken op "Nieuwe tabel" aan de linkerkant van het scherm. Dit zal een vervolgkeuzemenu openen waar u "Tabel importeren" kunt selecteren. -

De pop-up "Importeren" verschijnt in een nieuw browsertabblad of -venster, dus zorg ervoor dat pop-upblokkering op uw computer is uitgeschakeld. In dit venster stelt u de opties in voor het importeren van uw gegevens. Selecteer "Van deze computer" wat u wilt en klik vervolgens op "Bestand kiezen". Hiermee kunt u op uw computer navigeren en lAddress.csv (of een ander .csv-bestand dat u wilt gebruiken) selecteren om het naar de Fusion Tables-website te downloaden. Nadat je je hebt gewassen, klik je rechts onderaan op de knop "Volgende". -

Nadat u op "Volgende" hebt geklikt, wordt uw CSV-bestand gedownload. Wanneer u klaar bent, ziet u een voorbeeld van de gegevens en alle kolommen in de spreadsheet. Er is een selectievakje boven elke kolom, degenen die worden geïmporteerd hebben een vinkje. Als uw spreadsheet was een hol kopregel voor kolomnamen, en selecteer sen herinnerd worden als een header. Klik op de knop "Volgende". -

In het laatste importvenster kunt u alle beschrijvingen van de tabel definiëren. U kunt deze instellingen laten zoals ze zijn. Klik rechtsonder op de knop "Voltooien" om een samenvoegingstabel te maken.- Nadat de import is voltooid, krijgt u een overzicht van de tabel met uw gegevens. Elke kolom die kan worden vertaald door een locatie op een kaart, wordt geel gemarkeerd en heeft een klein wereldbolpictogram dat wordt weergegeven wanneer de muis boven uw hoofd staat. Voor ons Address.csv-bestand is de adreskolom gemarkeerd. Als u op de wereldbol klikt, vertaalt het het adres door zijn lengte- en breedtegraad. Maar later hoeven we de Fusion Tables niet voor ons te doen.
- Als uw gegevens niet Nont van de kolom geel gemarkeerd, betekent dit dat Fusion Tables was niet in staat om te kiezen, automatisch, de kolom die geeft de locatie. Klik hiervoor op het menu "Bewerken" en selecteer "Kolommen bewerken". Vanaf daar klikt u op de kolom met uw locatiegegevens. Nadat u rechts hebt geklikt, ziet u een vervolgkeuzemenu met de naam "Type". Selecteer de locatie en klik op "Opslaan" in de linkerbenedenhoek van het scherm. Daarna moet je kolom geel zijn.
-

Om deze gegevens zichtbaar te maken buiten de Fusion Tables-site, moeten we ze "delen". Aan de rechterkant van het scherm is er een deelknop, klik erop. U zult zien dat deze tabel privé is, dus u moet veranderen in "niet vermeld" (Niet vermeld) of "openbaar" (Openbaar) om deze op uw site weer te geven. Het wordt aanbevolen om "Niet vermeld" te selecteren - dit betekent dat u de gegevens kunt delen - maar niemand kan ze zoeken of vinden op de Fusion Tables-website. Na het selecteren van "Niet vermeld", klik op de X rechtsboven om dit scherm te sluiten. -

Als u eenmaal uw adressen en gegevens op de Google-site heeft, is het tijd om ze in kaart te brengen! Er is een nieuwe versie en we moeten klassieke ouderwetse zien. Klik op "Help", "Terug naar klassieke look". Het is zo eenvoudig, het is bijna slecht. In het menu zijn er de opties Bestand, Bekijken, Bewerken, Visualiseren, Samenvoegen. Klik op "Visualiseren" en selecteer "Kaart".- Uw adressen worden nu automatisch vertaald naar de locatie op een kaart en voor elke geldige locatie wordt een marker op Google Map geplaatst.
-

Klik op de link rechts "link om te exporteren" (Insluitbare link downloaden). Dit geeft een gebied van e weer met automatisch gegenereerde HTML-code om op uw pagina te plaatsen. Merk ook op dat als u op een markering klikt, alle informatie over die record in een mooi venster verschijnt. -

Het is je misschien opgevallen dat niet alle adressen zijn vertaald naar de locatie op de kaart. Klik op het menu "Visualiseren" en selecteer "Tabel"; u zult zien dat niet-vertaalde lijnen nog steeds geel zijn gemarkeerd. Klik op het wereldbolpictogram naast het adres en u kunt handmatig zoeken en de bijbehorende locatie selecteren. -

Finish. Afbeelding hier toont het eindproduct of u kunt http://www.chautauquahomes.us//FusionTables/ bezoeken om het voorbeeld online te bekijken.- Als u er zin in hebt, kunt u klikken op de koppelingen "Infovenster configureren" of "Stijlen configureren" om het uiterlijk van de kaartmarkeringen en de vensterweergave van s.
-

"Handmatige" beweging van een marker op de kaart. Als uw markering niet op de juiste plek is geplaatst, kunt u handmatig zoeken naar de exacte locatie op de kaart. Bekijk uw samenvoeggegevens als een array, beweeg uw muiscursor over de kolom die wordt gebruikt als kaartlocatie en u ziet een afbeelding die eruitziet als een wereldbol. Klik erop. -

Gebruik het locatieselectievenster om de exacte locatie te vinden. U ziet een rode markering voor het geval waarin de huidige locatie is ingesteld. -

Gebruik het e-vak om een adres in te voeren en te zoeken door op de zoekknop te klikken. U ziet de groene markeringen op de kaart die aangeven waar Google denkt dat uw locatie is. -

Ga door met het bewerken van uw zoekopdracht totdat u een groene markering ziet waar u deze wilt hebben, klik erop en selecteer "Deze locatie gebruiken".