![How to Create Apple ID / iCloud Account [3 Methods]](https://i.ytimg.com/vi/1TjeiIFLkmU/hqdefault.jpg)
Inhoud
- stadia
- Methode 1 Gebruik een iPhone of iPad
- Methode 2 Gebruik een Mac
- Methode 3 Gebruik van iCloud.com
Leer hoe u een iCloud-account kunt maken door een Apple ID te maken op een iPhone, iPad, Mac of iCloud.com. Wanneer u een Apple ID maakt, wordt een gratis iCloud-account op uw naam gemaakt. Het enige wat u hoeft te doen is verbinding maken.
stadia
Methode 1 Gebruik een iPhone of iPad
-
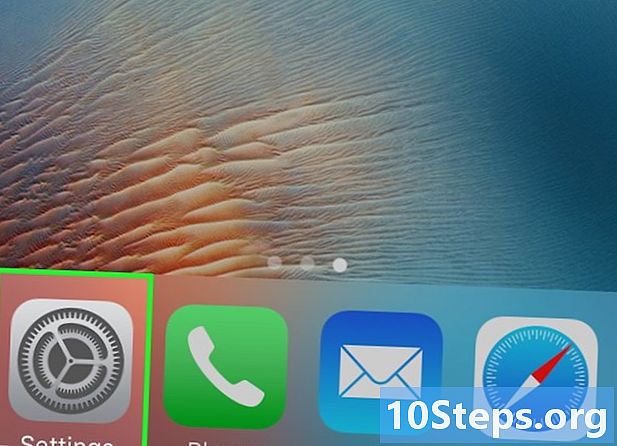
Ga naar de instellingen van uw apparaat. Het is een grijs pictogram met ingekeepte wielen (⚙️) binnenin. Het bevindt zich meestal op het startscherm. -

Tik op Verbinden met uw (apparaat). pers Maak verbinding met uw (apparaat) bovenaan het menu.- Als u een oudere diOS-versie gebruikt, drukt u op iCloud dan aan Maak een Apple ID.
-

Tik op Apple Id of Wachtwoord vergeten?. pers Apple ID of wachtwoord vergeten? onder het veld gewijd aan het wachtwoord. -
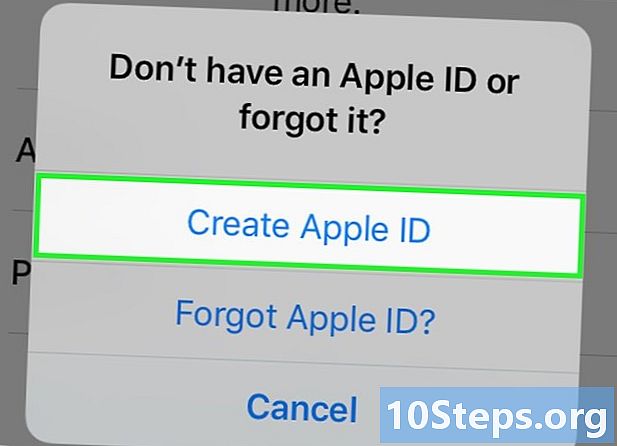
Tik op Apple ID maken. pers Maak een Apple ID helemaal bovenaan het conuel-menu. -
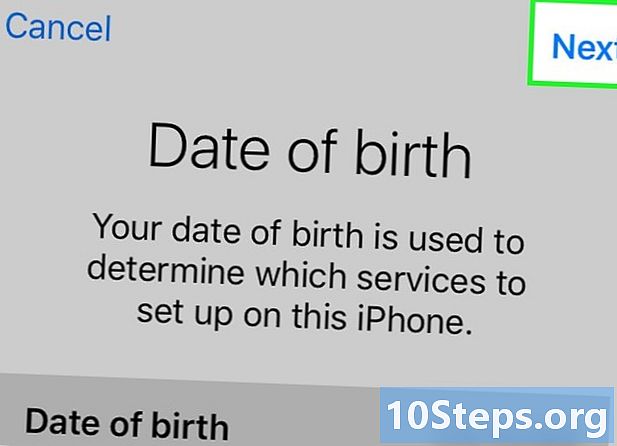
Voer je geboortedatum in. Blader omlaag of omhoog door de secties om een geldige geboortedatum in te voeren maand, dag en jaar. Druk vervolgens op volgend in de rechterbovenhoek. -

Voer je naam en je voornaam in. Druk vervolgens op volgend. -

Voer een geldig adres in. Voer een geldig adres in of maak een nieuw iCloud-adres. Dit adres wordt de Apple ID die u gebruikt om u aan te melden bij iCloud.- Druk vervolgens op volgend.
-
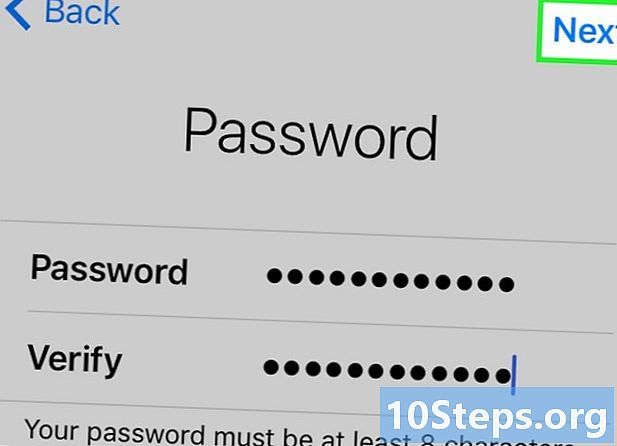
Voer een geldig wachtwoord in. Druk vervolgens op volgend. -
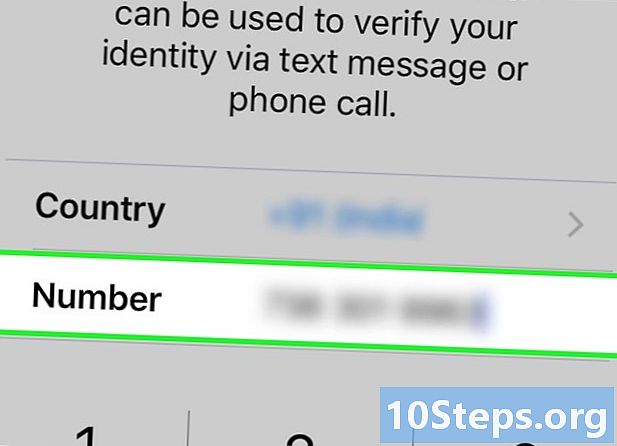
Voer je telefoonnummer in. Kies tussen het controleren van uw telefoonnummer door e of door telefoontje. Tik vervolgens op Volgende. -
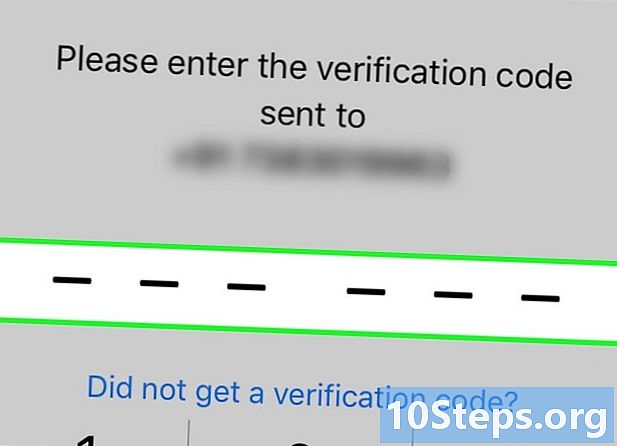
Voer de verificatiecode in. Druk vervolgens op volgend. -

Tik op Accepteren. pers Accepteren rechtsonder op de pagina met algemene voorwaarden. Druk vervolgens op Accepteren in het conuel-menu. -

Voer de toegangscode van uw apparaat in. Dit is de ontgrendelingscode die is gemaakt toen u uw apparaat instelde.- de Verbinding maken met iCloud wordt weergegeven wanneer u bent verbonden met internet.
-

Voeg uw gegevens samen. Als u uw apparaatgegevens (agenda's, favorieten, contacten en notities) wilt samenvoegen met uw nieuwe iCloud-account, drukt u op merge. Druk anders op Niet samenvoegen.- Uw nieuw gemaakte iCloud-account is nu functioneel. U kunt het configureren op uw iPhone of iPad.
Methode 2 Gebruik een Mac
-
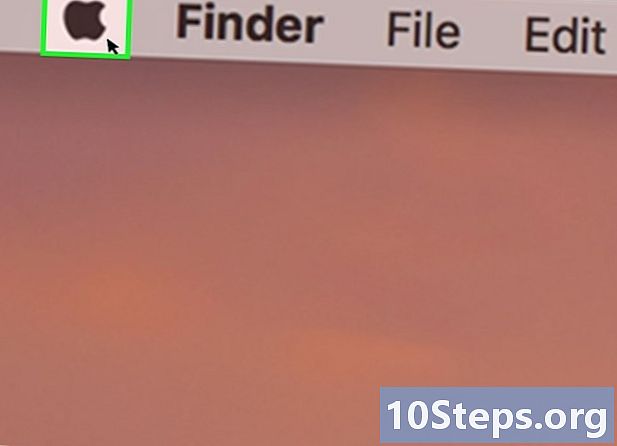
Klik op het Apple-menu. Dit is een appelvormig pictogram in de linkerbovenhoek van het scherm. -

Klik op Systeemvoorkeuren. Klik op Systeemvoorkeuren in het 2e gedeelte van het vervolgkeuzemenu. -

Klik op iCloud. Klik op iCloud aan de linkerkant van het venster. -

Klik op Apple ID maken .... Je vindt het onder het veld Apple ID in het dialoogvenster. -
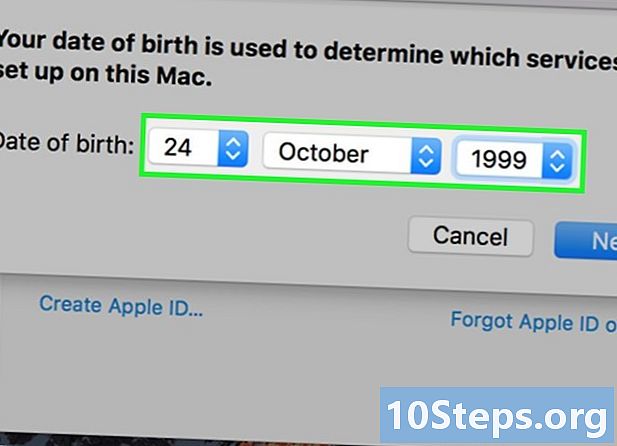
Voer je geboortedatum in. Voer je geboortedatum in met behulp van de vervolgkeuzemenu's in het dialoogvenster. -
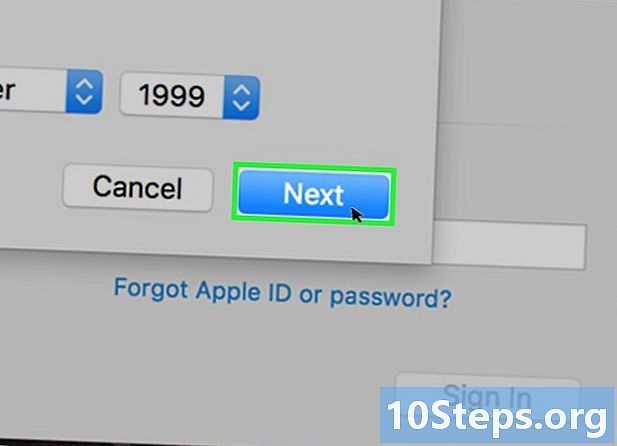
Klik op Volgende. Klik op volgend in de rechterbenedenhoek van het dialoogvenster. -
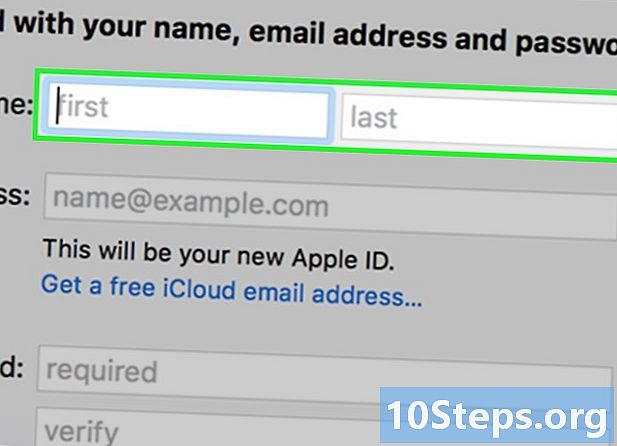
Voer je naam en je voornaam in. Voer uw voor- en achternaam in de daarvoor bestemde velden van het dialoogvenster in. -
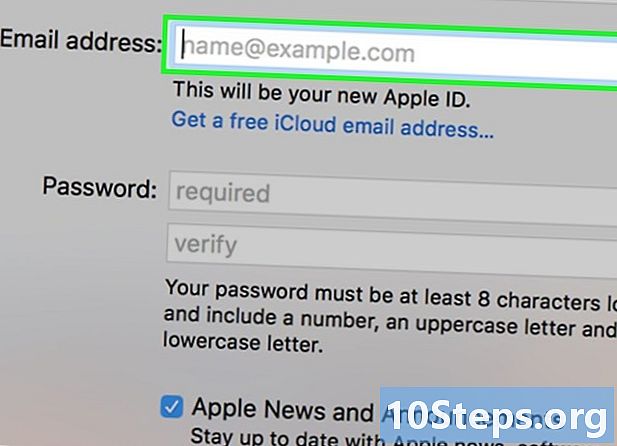
Voer een adres in. Dit adres wordt de Apple ID die u gebruikt om u aan te melden bij iCloud.- Als u een @ iCloud.com-adres wilt, klikt u op Ontvang een gratis iCloud-adres boven het wachtwoordveld.
-

Voer een wachtwoord in. Voer een wachtwoord in en bevestig het in de laatste velden van het dialoogvenster.- Uw wachtwoord moet ten minste 8 tekens bevatten (inclusief ten minste één cijfer, één hoofdletter en één kleine letter) en mag geen spaties bevatten. Het mag ook geen 3 opeenvolgende tekens (222) bevatten, uw Apple ID zijn of een oud wachtwoord zijn dat u een jaar geleden hebt gebruikt.
-
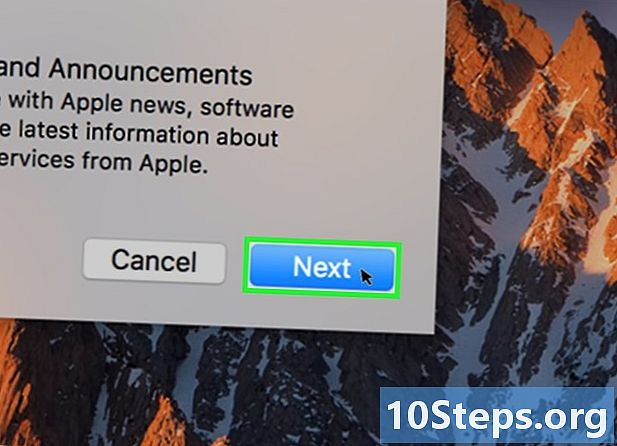
Klik op Volgende. Klik op volgend in de rechterbenedenhoek van het dialoogvenster. -
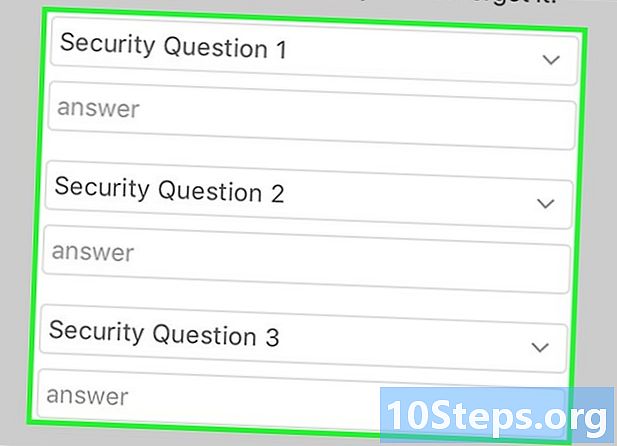
Maak 3 beveiligingsvragen. Gebruik de 3 vervolgkeuzemenu's in het dialoogvenster om beveiligingsvragen te selecteren en voer de antwoorden in de velden onder elke vraag in.- Kies vragen die u niet wilt dupliceren.
- Antwoorden zijn hoofdlettergevoelig.
-
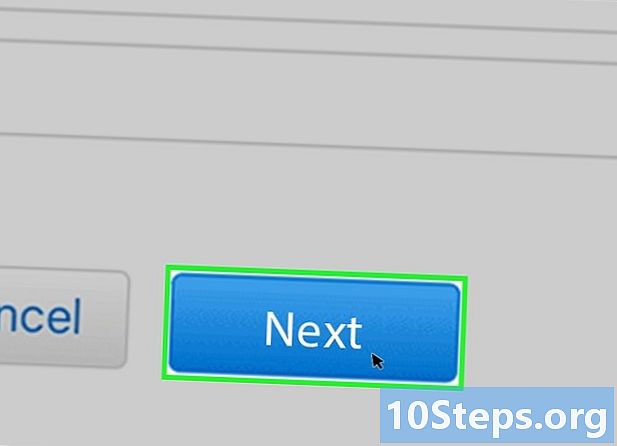
Klik op Volgende. Klik op volgend rechtsonder in het dialoogvenster. -

Vink het vakje aan Ik heb de algemene voorwaarden gelezen en aanvaard. Dit staat helemaal onderaan het dialoogvenster. -

Klik op Accepteren. Klik op Accepteren in de rechterbenedenhoek van het dialoogvenster. -
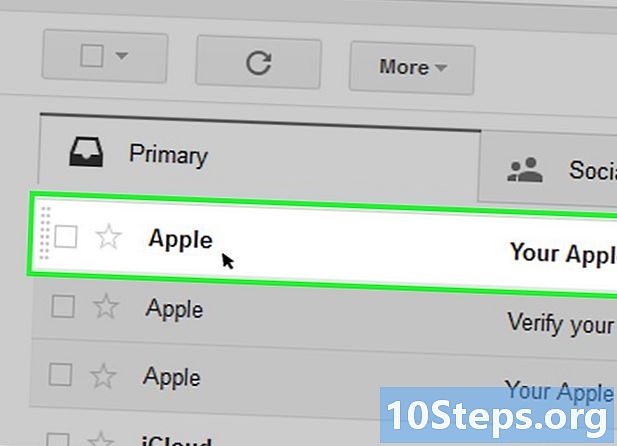
Raadpleeg uw doos met lacht. Een wordt verzonden naar het adres dat u hebt gebruikt voor uw Apple ID. -

Open l van Apple. Je vindt het onder het onderwerp "Controleer je Apple ID". -
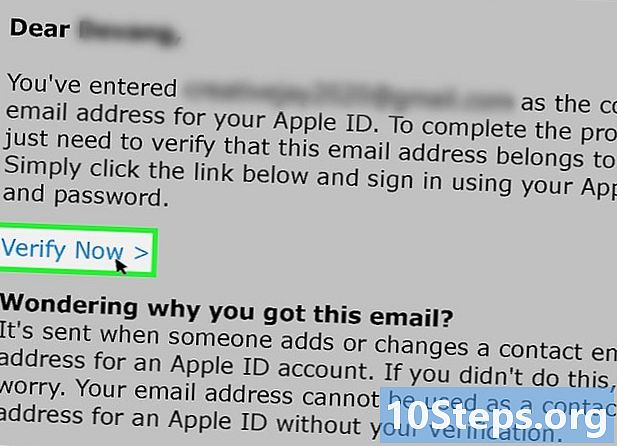
Klik op Nu controleren>. Dit is een link in het lichaam van de. -
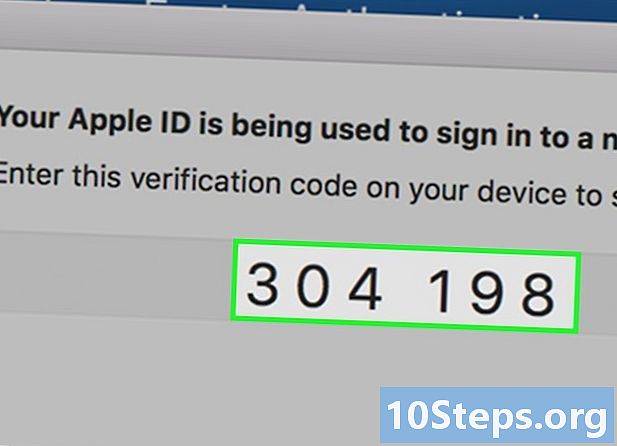
Voer je wachtwoord in. Typ het wachtwoord dat u voor uw Apple ID hebt gemaakt in het wachtwoordveld van het venster. -
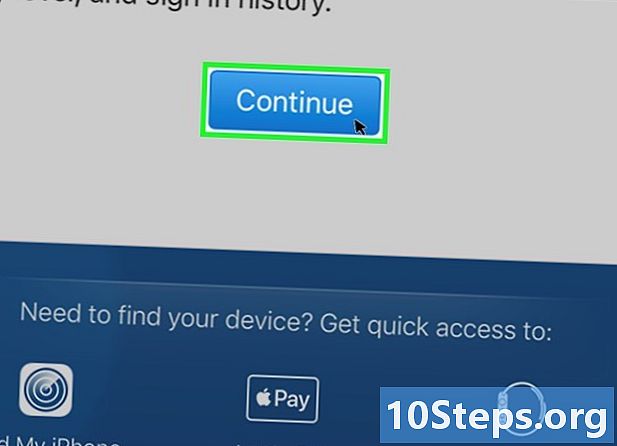
Klik op Doorgaan. Klik op doorgaan onderaan het venster.- de Geverifieerd adres moet op uw scherm worden weergegeven.
- Volg de instructies op het scherm om iCloud op uw Mac in te stellen.
-
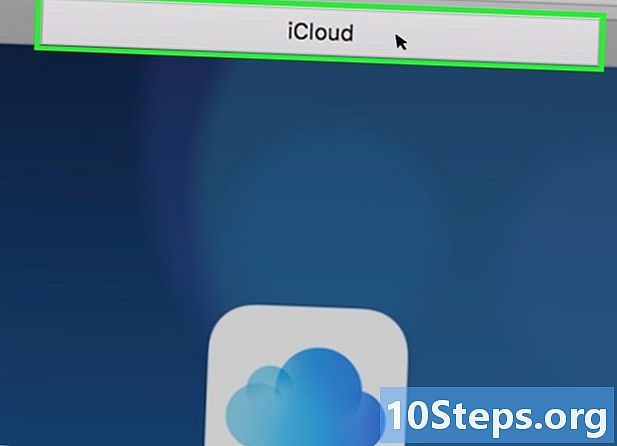
Ga door de iCloud-website. U kunt verbinding maken vanuit elke browser. -
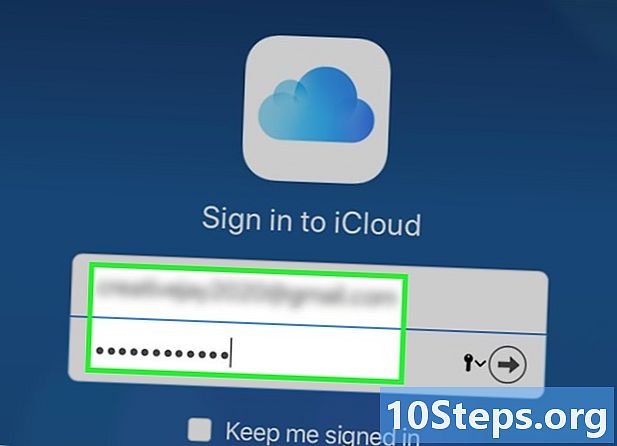
Voer uw Apple ID in. Voer uw Apple ID en wachtwoord in. -
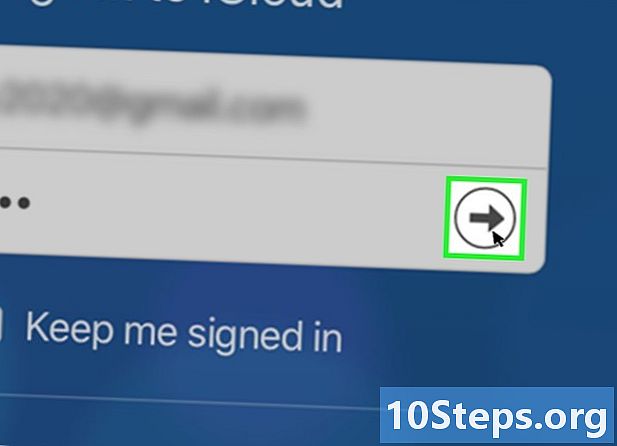
Klik op ➲. Dit staat rechts van het wachtwoordveld. U kunt nu uw iCloud-account gebruiken.
Methode 3 Gebruik van iCloud.com
-
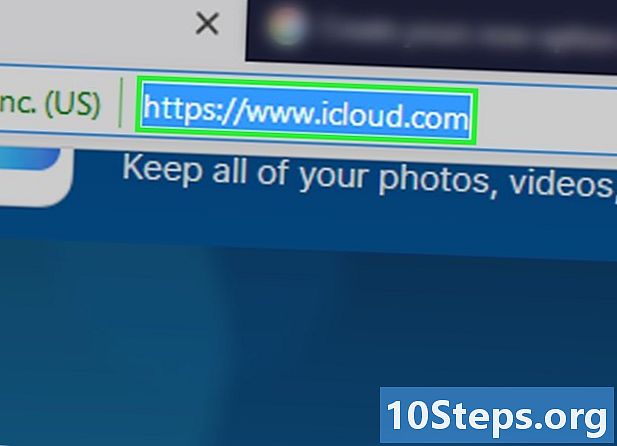
Tot ziens www.icloud.com. U kunt inloggen vanuit elke browser, inclusief Windows of Chromebook. -
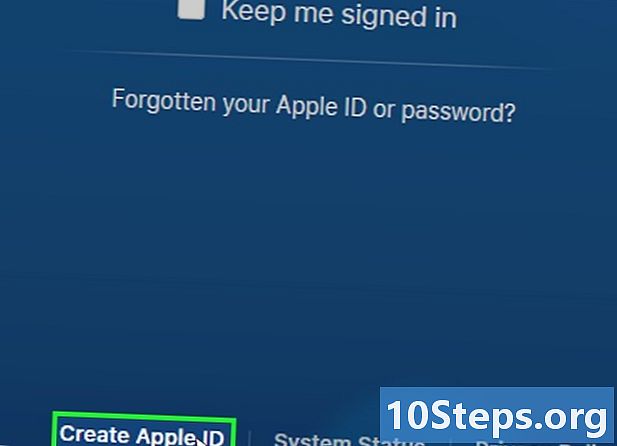
Klik op Apple ID maken. Het bevindt zich onder het veld Apple ID en het wachtwoordveld en naast 'Heb je geen Apple ID of ben je het vergeten? " -

Voer een adres in. Dit adres wordt de Apple ID die u gebruikt om u aan te melden bij iCloud. -

Voer een wachtwoord in. Voer een wachtwoord in het veld in het midden van het dialoogvenster in en bevestig het.- Uw wachtwoord moet ten minste 8 tekens bevatten (inclusief ten minste één cijfer, één hoofdletter en één kleine letter) en mag geen spaties bevatten. Het mag ook geen 3 opeenvolgende tekens (222) bevatten, uw Apple ID zijn of een oud wachtwoord zijn dat u een jaar geleden hebt gebruikt.
-

Voer je naam en je voornaam in. Voer uw voor- en achternaam in de daarvoor bestemde velden van het dialoogvenster in. -
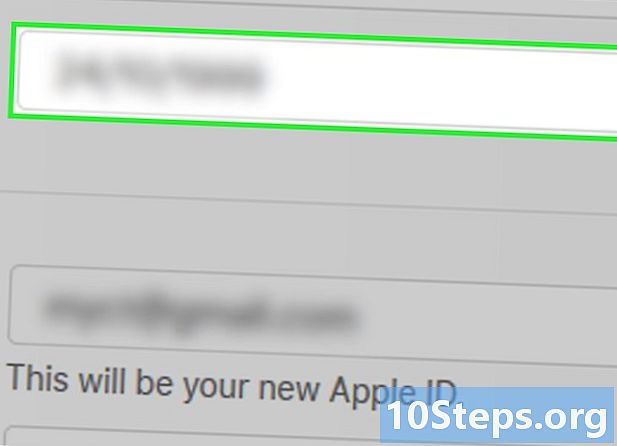
Voer je geboortedatum in. Voer uw geboortedatum in het daarvoor bestemde veld van het dialoogvenster in. -

Maak 3 beveiligingsvragen. Scroll naar beneden om 3 beveiligingsvragen te maken. Gebruik de 3 vervolgkeuzemenu's in het dialoogvenster om beveiligingsvragen te selecteren en voer de antwoorden in de velden onder elke vraag in.- Kies vragen die u niet wilt dupliceren.
- Antwoorden zijn hoofdlettergevoelig.
-
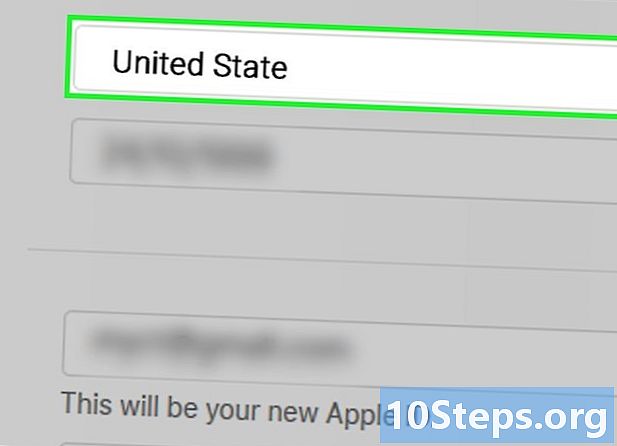
Selecteer uw land Blader omlaag en selecteer uw land in het vervolgkeuzemenu dat verschijnt. -
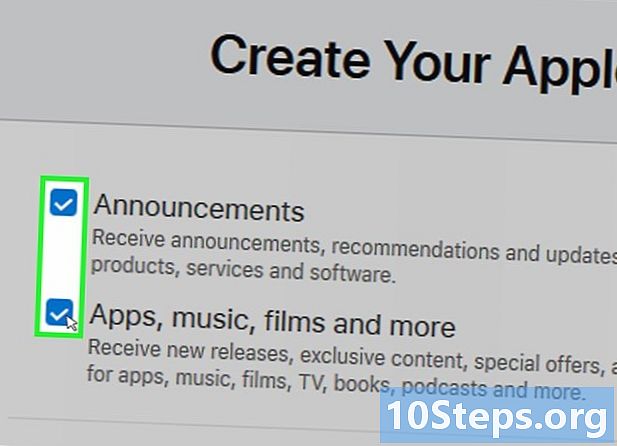
Vink het vakje naast aan meldingen. Als u dit vakje aanvinkt, ontvangt u updates en informatie van Apple. -

Voer de weergegeven tekens in. Blader omlaag en voer de weergegeven tekens in om te bewijzen dat u geen robot bent. -

Klik op Doorgaan. Klik op doorgaan in de rechterbenedenhoek van het dialoogvenster. -
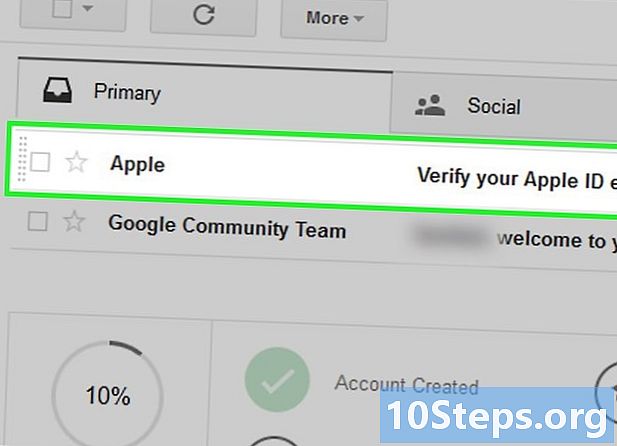
Raadpleeg uw doos met lacht. Een wordt verzonden naar het adres dat u hebt gebruikt voor uw Apple ID. -

Open l van Apple. Je vindt het onder het onderwerp "Controleer je Apple ID". -

Voer de code in. Voer de 6-cijferige code in in de vakken van het venster dat op uw scherm verschijnt. -
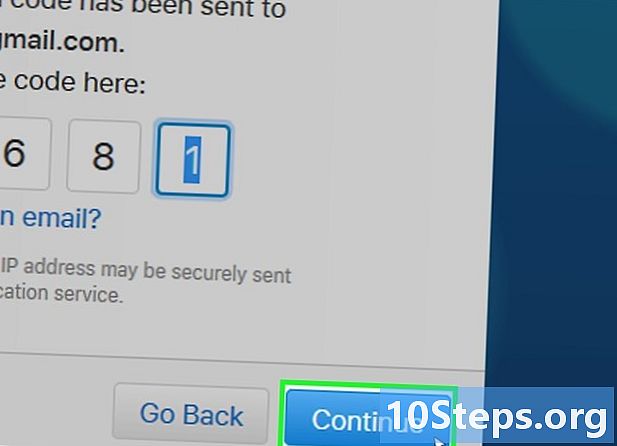
Klik op Doorgaan. Klik op doorgaan in de linkerbenedenhoek van het dialoogvenster. -

Vink het vakje aan Ik heb de algemene voorwaarden gelezen en aanvaard. Dit staat helemaal onderaan het dialoogvenster. -

Klik op Jaccepte. Klik op Jaccepte in de rechteronderhoek van het dialoogvenster. -

Ga naar de diCloud-website. U kunt verbinding maken vanuit elke browser. -

Voer uw Apple ID in. Voer uw Apple ID en wachtwoord in. -
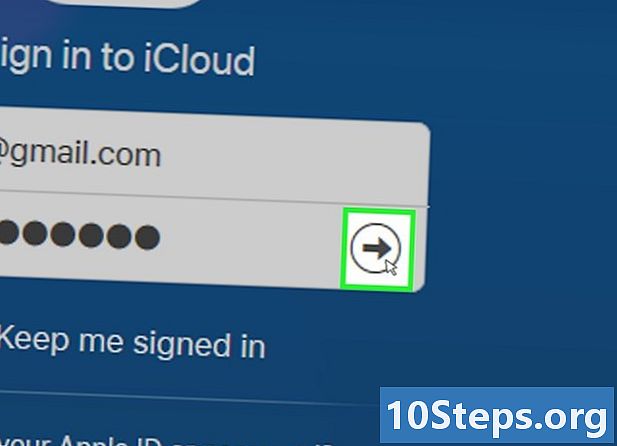
Klik op ➲. Deze knop bevindt zich rechts van het wachtwoordveld. U kunt nu uw iCloud-account gebruiken.


