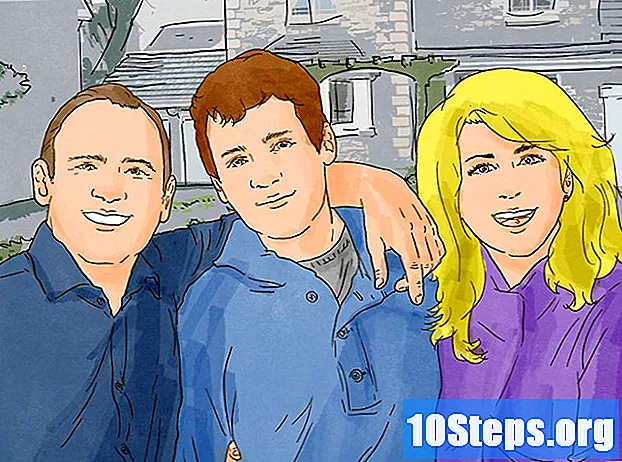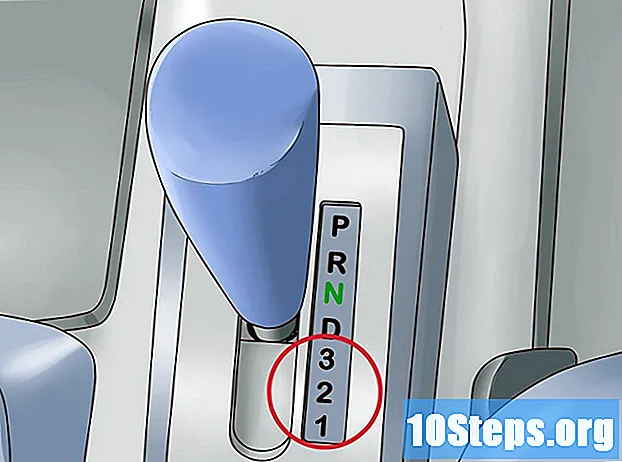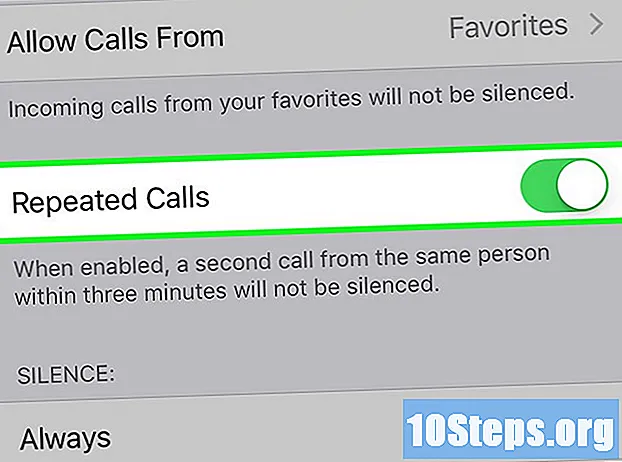Inhoud
- stadia
- Deel 1 Open een terminal
- Deel 2 Gebruik van de terminalbewerkingsfuncties
- Deel 3 Vim gebruiken
- Deel 4 Emacs gebruiken
Een groot aantal es-bestanden wordt gebruikt om de meeste functies van het Linux-besturingssysteem te besturen. Als u serieus wilt beginnen met dit systeem, moet u leren hoe u sommige van deze bestanden kunt maken of wijzigen met de door het systeem geboden middelen. Deze omvatten, naast de rudimentaire bewerkingsfuncties die in de terminal zelf zijn geïmplementeerd, "Vim" waardige opvolger van de "vi" -editor van Unix, evenals Emacs, wat een complexe tool is, maar zeer effectief zal blijken te zijn wanneer u het gebruikt. 'll meester.
stadia
Deel 1 Open een terminal
-
Open een terminal. Klik hiervoor op de knop menu, vervolgens op het pictogram dat een zwarte doos voorstelt die "> _" bevat die de terminal van opdrachten symboliseert die u doorgaans in de taakbalk van het kantoor van uw systeem zult vinden. U kunt ook de snelkoppeling typen Ctrl+alt+T op uw bureau om sneller te gaan.- U kunt ook klikken op in de zoekbalk bovenaan het startmenu door in te voeren terminal om het te vinden.
-
invoeren ls in de terminal en druk vervolgens op binnenkomst. De terminal wordt geopend in uw thuismap. Voer de bestelling in ls om alle bestaande mappen en bestanden in de huidige map weer te geven. U kunt mappen wijzigen om een e-bestand te maken. -
Kies een map waar u uw e-bestand wilt maken. U kunt elke submap gebruiken die wordt vermeld onder de regel waar u de opdracht hebt ingevoerd ls. U kunt bijvoorbeeld de map "Office" kiezen. -
Voer de bestelling in cd Kantoor. Als u deze opdracht aanroept, verandert de terminal de weergave van de huidige map ~ $ in ~ / Office $. Merk op dat onder Linux het symbool staat ~ wordt gebruikt als een snelkoppeling van de boom / Home / gebruiker.- Je moet binnenkomen cd Kantoor als deze map zich in de huidige map bevindt zodat uw terminal naar de submap "Office" kan verwijzen.
- Als u een e-bestand in een map in een submap wilt maken, moet u het teken plaatsen / tussen de naam van de map en die van de geselecteerde map. Op deze manier, om naar een map met de naam "Diversen" te gaan, in de submap met de naam "Documenten" van uw thuismap, moet u typen cd ~ / Documenten / Diversen. U moet het geval van de namen van bestanden en mappen respecteren, anders ziet u bash: CD: documenten: Geen bestand of record van dit type. Dit punt is ook van toepassing op alle namen van de uit te voeren commando's.
-
Druk op de toets binnenkomst. Uw bestelling wordt uitgevoerd en u kunt deze visueel zien omdat de naam van het bestand in eerste instantie wordt weergegeven op de eerste regel van uw terminal ~ $ wordt vervangen door die van de bestemming ~ / Documenten / Diversen $, wiens naam u in de bestelling heeft opgegeven. -
Kies een es-uitgever. U kunt de terminalfuncties gebruiken om snel een e te maken of kies een van de Vim of Emacs-editors om een geavanceerder document samen te stellen en te wijzigen. Het is tijd, nu u in uw werkmap bent aangekomen, om door te gaan met het maken van de e.
Deel 2 Gebruik van de terminalbewerkingsfuncties
-
invoerencat> myfile.txtin de terminal. Vervang "myfile.txt" door de naam die u aan uw bestand wilt geven.- Als u een bestand met de naam "a_sell.txt" wilt maken, moet u dit invoeren cat> a_sale.txt op uw toetsenbord. Een kleine aanbeveling over bestandsnamen: vermijd accenten, omdat dit bij sommige overdrachtbewerkingen tussen systemen problemen kan veroorzaken en de spaties vervangen door "_". Hoewel er geen technische impact is, worden spaties in Linux-bestandsnamen meestal vermeden. Het symbool > wordt genoemd tube in Linux jargon en zijn functie om de getypte regel om te leiden naar het bestand dat in de opdracht wordt genoemd na het indrukken van de toets binnenkomst.
-
Druk op de toets binnenkomst. Er wordt een nieuw (leeg) bestand gemaakt in de huidige map, met de naam "a_vendre.txt". De cursor gaat naar het begin van een lege regel. -
Voer de e van uw document in. Dit is precies hetzelfde als het typen van een e bij een andere uitgever. Druk op de toets ↵ Enter om de huidige e-regel op te slaan en naar de volgende te gaan.- Een dubbelklik op het gemaakte bestand heeft hetzelfde effect als het wordt weergegeven in de geopende map op het bureaublad van uw omgeving.
-
Druk op de toetsen Ctrl+Z. Deze reeks neemt uw werk op en stuurt u terug naar de dinvite-regel van uw terminal. -
invokels -l mijnbestand.txtop uw terminal. Vervang "mijnbestand.txt" door de naam van uw bestand. Het doel van deze opdracht is om de naam van uw bestand te zoeken en weer te geven, om ervoor te zorgen dat het is opgeslagen in de map waarin u het hebt gemaakt.- Om een bestand met de naam "a_sell.txt" te openen, moet u de opdracht invoeren
ls -l a_sale.txtgevolgd door de aanraking binnenkomst. Zijn naam zal worden weergegeven in de terminal, voorafgegaan door zijn lees-, schrijf- en uitvoeringsvlaggen rwx en houd de back-updatums en -tijden bij, en zorg ervoor dat deze is opgeslagen in de map waaraan u hem hebt toegewezen. - Voer de opdracht in om de inhoud van het bestand waaraan u werkte te lezen en te controleren
cat a_sale.txtgevolgd door binnenkomst. U zou de inhoud van het bestand moeten zien zoals u eerder hebt getypt.
- Om een bestand met de naam "a_sell.txt" te openen, moet u de opdracht invoeren
-
Vermijd typografische verwarring. Sommige lettertypen met een vaste spatie kunnen gemakkelijk misleidend zijn. De "l" en "-l" van de vorige opdrachten zijn kleine letters "L" en "-L" en geen "i's" in hoofdletters.
Deel 3 Vim gebruiken
-
Voer de bestelling invi myfile.txtin de terminal. Het "vi" -gedeelte van dit commando zal de "vim" -editor oproepen. Vervang "myfile" door de naam van het e-bestand dat u wilt maken of bewerken.- Als u een bestand met de naam "a_sell.txt" wilt maken, moet u dit invoeren vi a_vendre.txt op uw opdrachtregel.
- Als er al een bestand met dezelfde naam in de huidige map staat, wordt dit geopend (en worden er geen andere gemaakt).
-
Druk op de toets binnenkomst. Uw nieuwe bestand wordt gemaakt en geopend in het venster Vim Edit. U ziet een terminal met een tilde-teken "~" aan het begin van elke regel en de naam van uw bestand wordt weergegeven op de laatste regel van het venster. -
Druk op de toets ik van je toetsenbord. Het nieuwe document gaat in "invoegen" -modus, zodat u e kunt invoeren.- U zou het register moeten zien registreren - PLAATSEN - onderaan het bewerkingsvenster na indrukken van ik.
-
Voer de e van uw document in. Dit is precies hetzelfde als het typen van een e bij een andere uitgever. Druk op de toets ↵ Enter om de huidige regel op te slaan en naar de volgende te gaan. -
Druk op de toets Esc. Het bevindt zich meestal links bovenaan uw toetsenbord. Vim keert terug naar de "opdracht" -modus.- Er verschijnt onmiddellijk een cursor onderaan het Vim-venster.
-
binnenkomen:w in uw terminal en druk vervolgens op binnenkomst. Het doel van deze opdracht is om uw document op te slaan zoals het was toen u op de knop drukte Esc. -
binnenkomen:q in uw terminal en druk vervolgens op binnenkomst. Dit commando haalt je uit Vim en geeft het af aan de terminal waar het actief was. Uw e-bestand is nu zichtbaar in de map waarin u het hebt gemaakt.- U kunt de aanwezigheid van het bestand dat u zojuist hebt gemaakt, controleren door het in te voeren ls in uw terminal en druk vervolgens op de toets binnenkomstZoek dan naar zijn naam. Voer de bestelling in als u de inhoud wilt controleren cat myfile.txt. Vervang "myfile.txt" door de naam van degene die u zojuist hebt gemaakt.
- Om uw bestand op te slaan en Vim in één opdracht af te sluiten, voert u in : wq.
-
Open uw bestand opnieuw vanaf de terminal. Op dezelfde manier als je eerder hebt gewassen om het te maken, voer je de opdracht in vi myfile.txt om het te openen. U zult de inhoud van het bestand waaraan u werkte zien met de laatste wijzigingen, zoals u deze hebt opgeslagen.
Deel 4 Emacs gebruiken
-
Voer de bestelling inemacs myfile.txtin uw terminal. Vervang "myfile.txt" door de naam van het e-bestand dat u wilt maken of bewerken. -
Druk op de toets binnenkomst. Als er al een bestand met dezelfde naam in de huidige map staat, wordt dit geopend (en worden er geen andere gemaakt).- Als u bijvoorbeeld een bestand met de naam "a_sell.txt" wilt maken, moet u de opdracht invoeren emacs a_vendre.txt.
- Als u de naam van een bestaand bestand opgeeft, wordt deze geopend.
-
Leer enkele Emacs-opdrachten. Deze editor wordt geleverd als een compleet softwarepakket met een groot aantal krachtige opdrachten waarmee u alles in een document kunt doen, een e kunt manipuleren zoals u wilt en u kunt zelfs programma's in verschillende talen coderen met extra plug-ins. U kunt ook de documentatie raadplegen om te zoeken naar de informatie of de hulp met betrekking tot de opdrachten, die van twee typen zijn: de opdrachten voor besturing en de metacommands.- Besturingsopdrachten kom in deze vorm: C-
. U moet de toetsen vasthouden Ctrl druk vervolgens op de letter die overeenkomt met de opdracht die tegelijkertijd moet worden uitgevoerd (bijvoorbeeld: Ctrl en Een). - de metacommands (of toetsen indrukken) zijn als volgt samengesteld:
goud ESC . Het teken "M" verwijst naar een van de toetsen alt of Esc omdat niet alle computers zijn uitgerust met een sleutel alt. - Een schriftelijke bestelling in het formulier C-a b (of M-a b) vereist dat u ingedrukt houdt Ctrl (of alt of opnieuw Esc) terwijl u de eerste toets ingedrukt houdt (heeft bijvoorbeeld), laat ze dan tegelijkertijd los en druk op de tweede toets (b bijvoorbeeld).
- Besturingsopdrachten kom in deze vorm: C-
-
Voer de e van uw document in. Dit gebeurt op precies dezelfde manier als het typen van een e bij elke es-verwerking. Druk vervolgens op de toets ↵ Enter om de huidige e-regel op te slaan en naar de volgende te gaan. -
Druk op de toetsen Ctrl+X, vervolgens S. Met deze opdracht wordt uw bestand in de huidige map opgeslagen. -
Druk op de toetsen Ctrl+X, vervolgens Ctrl+C. Met deze opdracht sluit je Emacs en ga je terug naar de dinvite-regel van je apparaat. Uw bestand is opgeslagen in de map waarin u het hebt gemaakt. -
Open uw bestand opnieuw vanaf de terminal. Op dezelfde manier als je eerder hebt gewassen om het te maken, voer je de opdracht in emacs myfile.txt in uw terminal (vergeet niet "myfile.txt" te vervangen door de naam van het bestand waaraan u werkte). Zolang u in de map blijft waarin het zich bevindt, wordt uw bestand opnieuw geopend in Emacs en kunt u het aanvullen of wijzigen als u dat wilt.