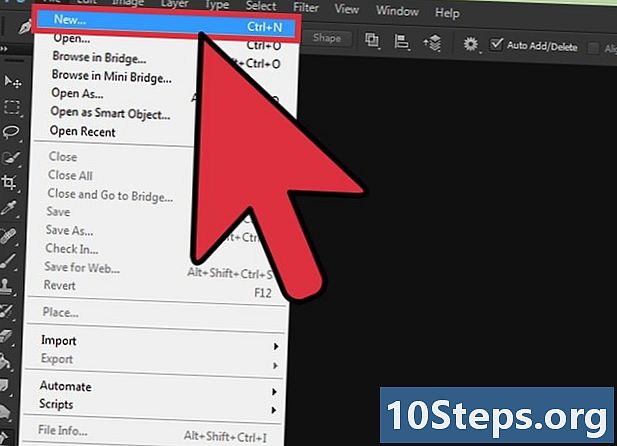Inhoud
- stadia
- Methode 1 Maak een persoonlijke geanimeerde GIF
- Methode 2 Maak een geanimeerde GIF van een video
Om een webpagina te animeren, wilt u een geanimeerde GIF gebruiken en daarvoor hebt u al de beroemde Adobe Photoshop-software. Houd er rekening mee dat u een volledig aangepaste geanimeerde GIF kunt maken of een bestaande video kunt gebruiken. Hiervoor moet u minimaal versie 6 van Adobe Photoshop hebben.
stadia
Methode 1 Maak een persoonlijke geanimeerde GIF
-
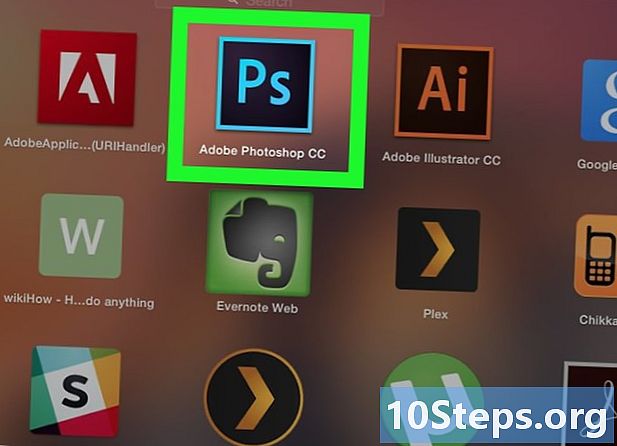
Open Photoshop. Zijn icoon is een lichtblauwe "Ps" op een donkerblauwe achtergrond. -
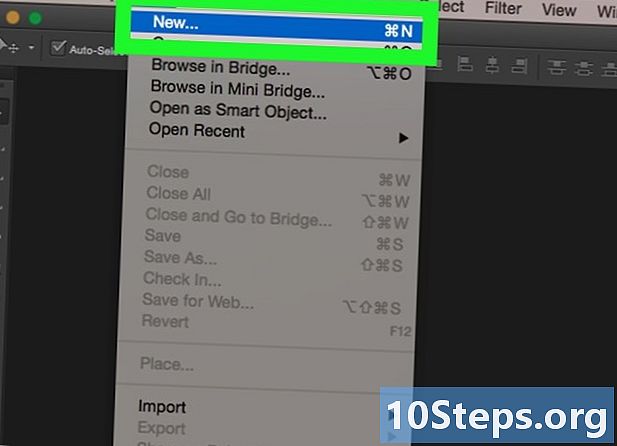
Maak een nieuw project. Om dit te doen:- klik op file,
- klik op nieuw,
- specificeer de grootte van het project,
- klik op de blauwe knop scheppen.
-
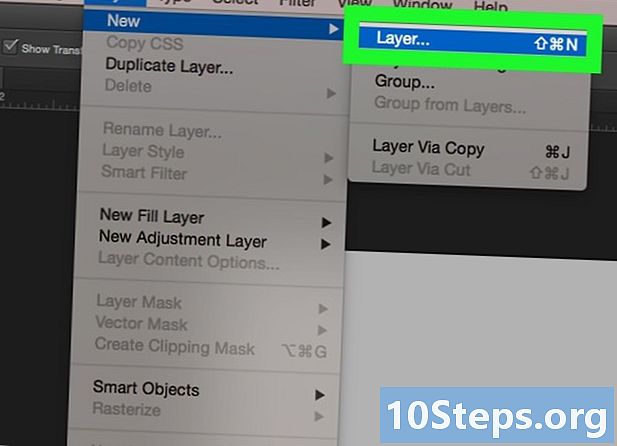
Maak een laag voor elke afbeelding. Elke laag van je geanimeerde GIF is onafhankelijk van de andere. Het maakt niet uit of u uw eigen animatie handmatig tekent of afbeeldingen gebruikt die elders zijn genomen, het geheel is dat de verschillende elementen van de animatie zich op verschillende lagen bevinden. Er zijn verschillende manieren om een nieuwe laag te maken:- klik op het pictogram Nieuwe laag onderaan het laagvenster,
- klik op laag, nieuw, laag,
- druk op de toetsen hoofdletters+controle+N (Pc) of hoofdletters+Bestelling+N (Mac).
-
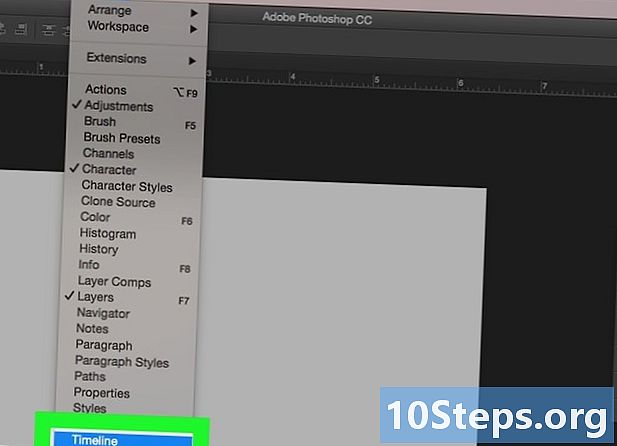
Klik op Raam. Klik vervolgens op Montage. Onderaan uw scherm verschijnt een bewerkingstabel, net als in een videobewerkingssoftware. -
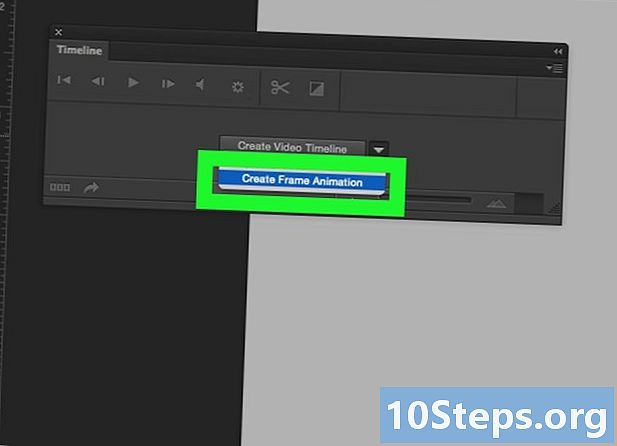
Klik op Maak een afbeeldingsanimatie. Als de optie niet verschijnt, klikt u op
. -
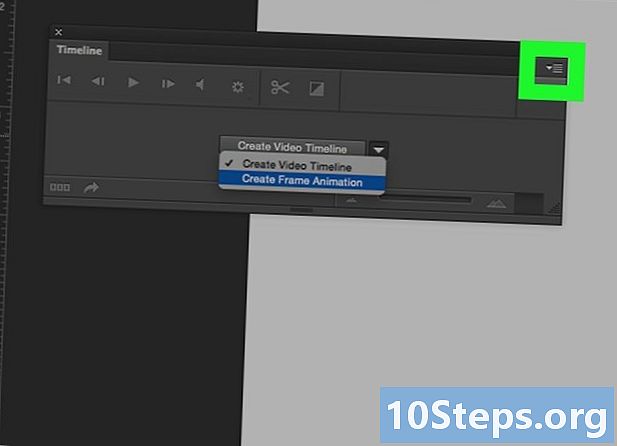
Klik op ☰ . Deze knop bevindt zich in de rechterbovenhoek van het bewerkingsvenster. Er verschijnt een vervolgkeuzemenu. -
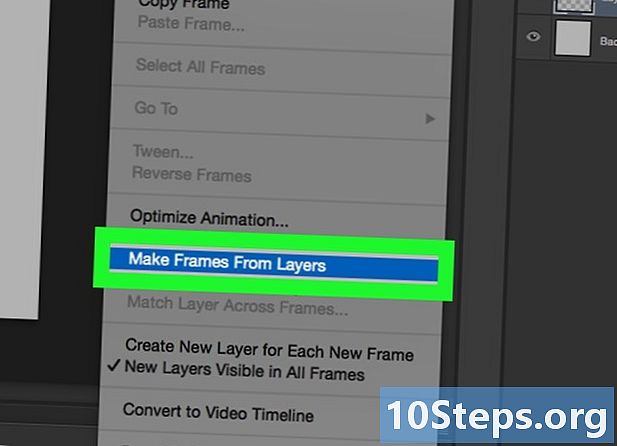
Klik op Maak afbeeldingen per laag. Met deze knop wordt elke laag een geanimeerde GIF-afbeelding. -
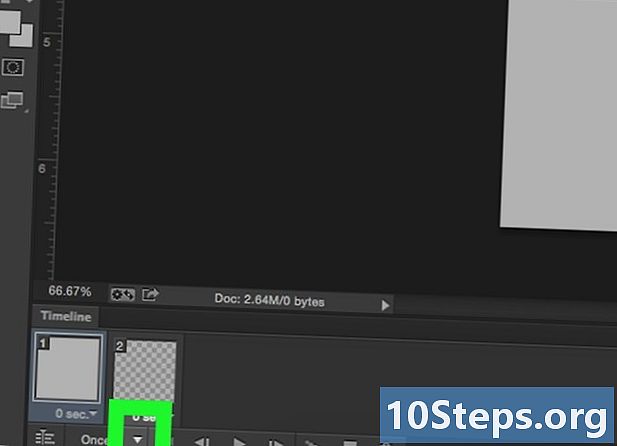
Klik op het pictogram
die onderaan is, naast zodra. Dit is de functie waarmee u de animatielus kunt instellen. -
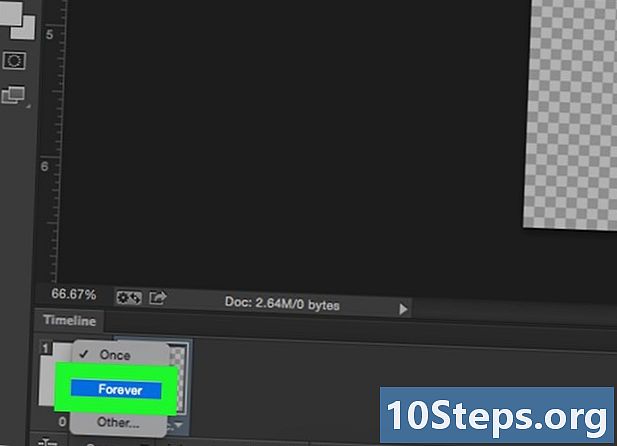
kiezen altijd. Aldus ingesteld, zal uw geanimeerde GIF continu worden uitgevoerd.- U kunt ook op het pictogram klikken

die onder elke afbeelding staat om de vertraging (korter of langer) tijdens de animatie op te geven.
- U kunt ook op het pictogram klikken
-
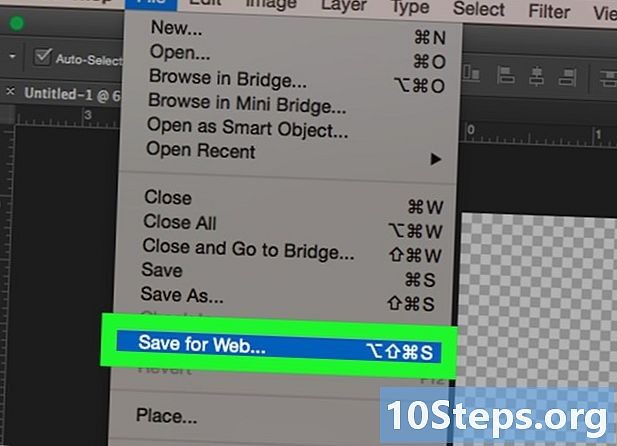
Klik op file. Klik vervolgens op Exporteren en selecteer vervolgens Opslaan voor web (overgenomen). Er verschijnt een instellingenvenster waarin u deze afbeelding voor het web kunt definiëren. -
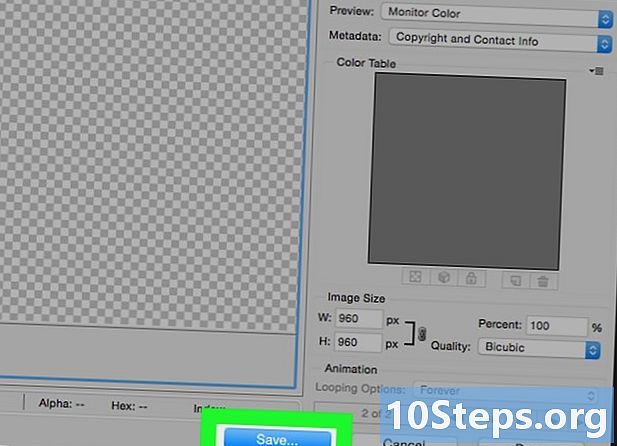
Klik op Opnemen. Een geanimeerde GIF heeft geen hoge resolutie nodig. Klik eerst op het tabblad Geoptimaliseerd, 2 miniaturen of 4 miniaturen. Linksonder in elke voorbeeldweergave kunt u een grootte selecteren die het gewicht van het betreffende bestand vermindert.- Controleer dat GIF ofwel het formaat dat is gedefinieerd in het vervolgkeuzemenu aan de rechterkant.
-
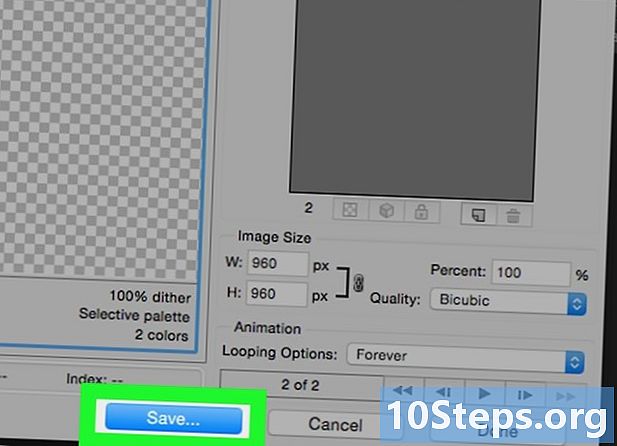
Geef een naam aan uw bestand. Zoek een bestemmingsmap ervoor en klik vervolgens op Opslaan. Je geanimeerde GIF staat nu in de gekozen map, je kunt hem openen, op internet plaatsen of als bijlage in een e-mail verzenden.
Methode 2 Maak een geanimeerde GIF van een video
-
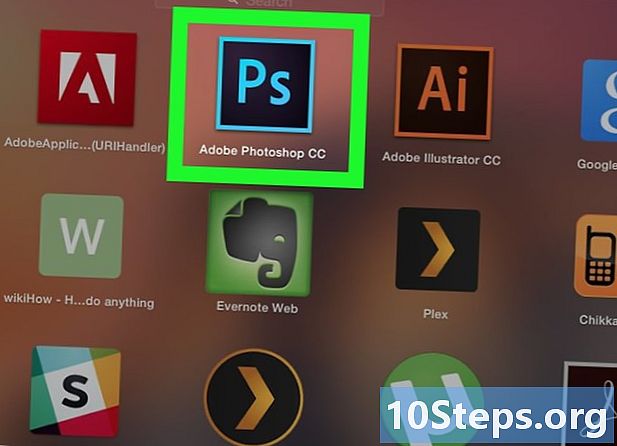
Open Photoshop. Zijn icoon is een lichtblauwe "Ps" op een donkerblauwe achtergrond. -
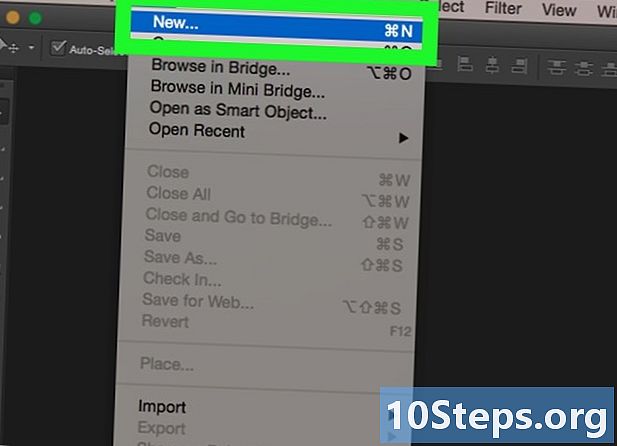
Open het videobestand. De video bevindt zich vervolgens in het hoofdvenster van Photoshop. Plaats deze in het bewerkingsvenster onderaan. Om dit te doen, voert u eenvoudig het bestand met de muis in en sleept u het naar Photoshopanders:- klik op fileen dan verder Openen,
- selecteer het videobestand,
- klik eindelijk op Openen.
-
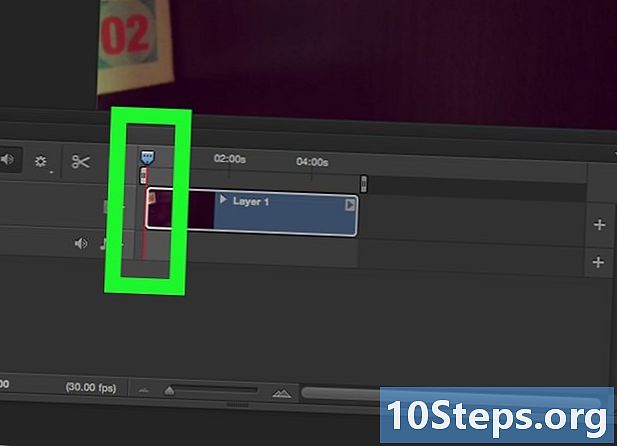
Bepaal de duur van de reeks. In het paneel montage, klik op de linker schuifregelaar (omhoog) en verplaats deze naar waar de geanimeerde GIF zal beginnen. Op dezelfde manier kunt u de video inkorten met de rechter schuifregelaar. Eindelijk kun je op beide schuifregelaars spelen.- Als u wilt zien wat uw wijzigingen doen, drukt u op de runtime-knop links van het bewerkingsvenster. Correct, indien nodig.
-
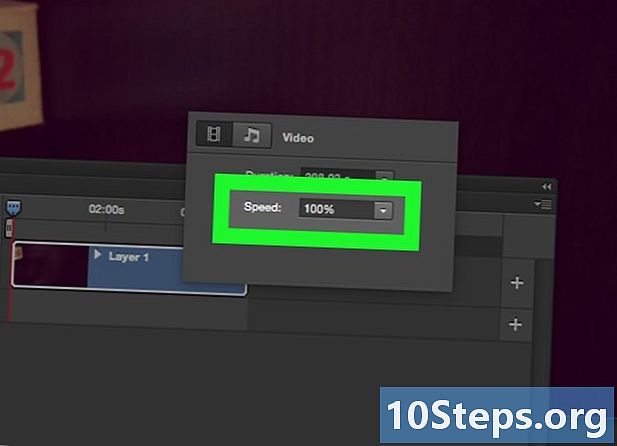
Stel de snelheid in. Als u de snelheid van de video wilt wijzigen, klikt u met de rechtermuisknop op de video (in het onderdeel montage) en wijzig de snelheid. Als u een percentage van 50% invoert, resulteert dit in een video die met de helft van de snelheid van de oorspronkelijke snelheid scrolt, als het 200% is, gaat het twee keer zo snel.- Klik anders op

en sleep vervolgens de schuifregelaar naar rechts of links om de snelheid handmatig aan te passen.
- Klik anders op
-
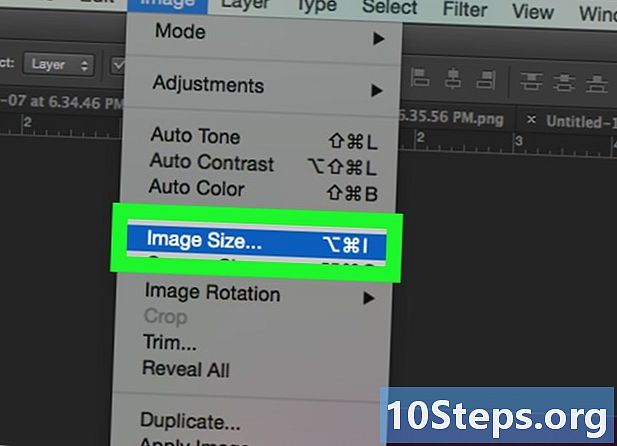
Wijzig de grootte van de afbeelding. Als u een HD-video van hoge kwaliteit importeert, is de kans zeer groot dat de afbeeldingen een hoge resolutie hebben, die een aanzienlijk gewicht in bytes heeft. Als de geanimeerde GIF is bedoeld om op internet te worden gepubliceerd, moet u de grootte ervan verkleinen als u niet wilt dat de download te lang duurt. Hiervoor:- klik op image,
- klik op Grootte van de afbeelding,
- voer een nieuwe afbeeldingsgrootte in (over het algemeen wordt 350x197 aanbevolen voor HD-video),
- klik op OK,
- klik op convert.
-
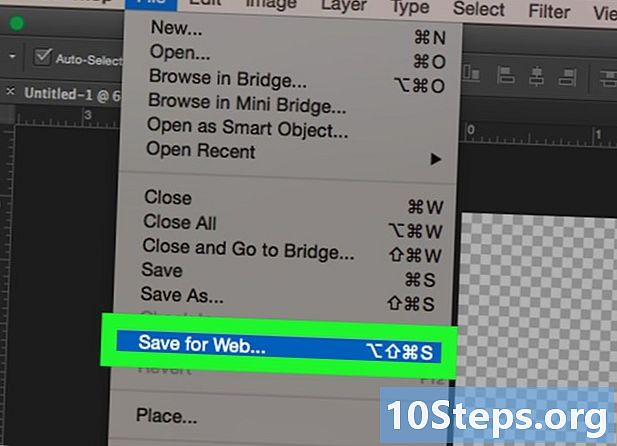
Klik op file. Klik vervolgens op Exporteren en vervolgens op Opslaan voor web (overgenomen). Dit geeft u toegang tot een hele reeks instellingen die speciaal zijn ontworpen voor webcasting. -
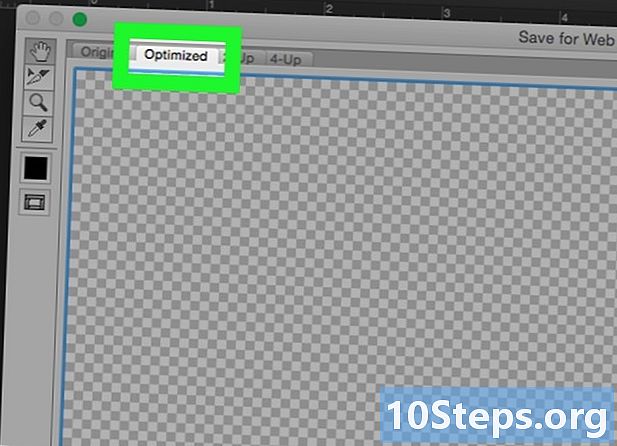
Kies de resolutie. Een geanimeerde GIF heeft geen grote resolutie nodig om sneller te downloaden. Klik eerst op het tabblad Geoptimaliseerd, 2 miniaturen of 4 miniaturen. Linksonder in elke voorbeeldweergave kunt u een grootte selecteren die het gewicht van het betreffende bestand vermindert.- Controleer dat GIF ofwel het formaat dat is gedefinieerd in het vervolgkeuzemenu aan de rechterkant. Alleen GIF-bestanden kunnen een geanimeerde GIF maken. Het werkt niet als u de JPEG- of PNG-indeling kiest.
-
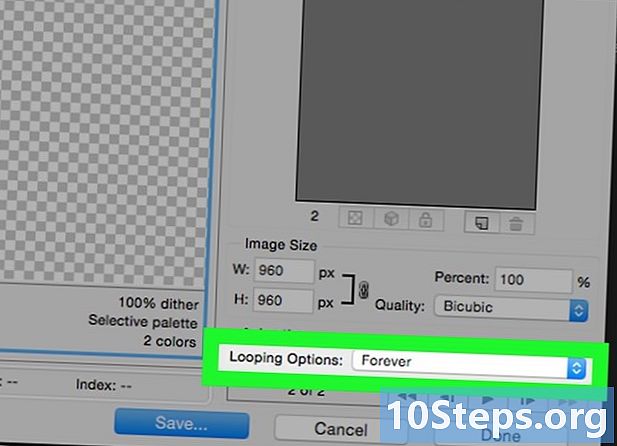
Klik op
. Het vervolgkeuzemenu Lusopties rechtsonder opent wanneer u op de pijl klikt: kies een van de opties. U kunt dus beslissen dat uw geanimeerde GIF slechts eenmaal of lus zal scrollen. -
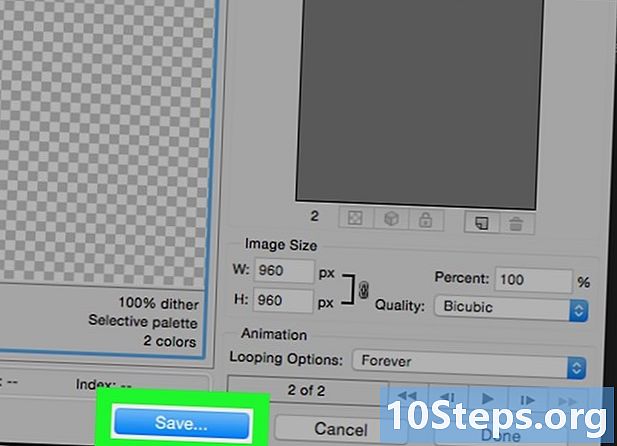
Klik op Opnemen. Het opnamevenster verschijnt op het scherm. -
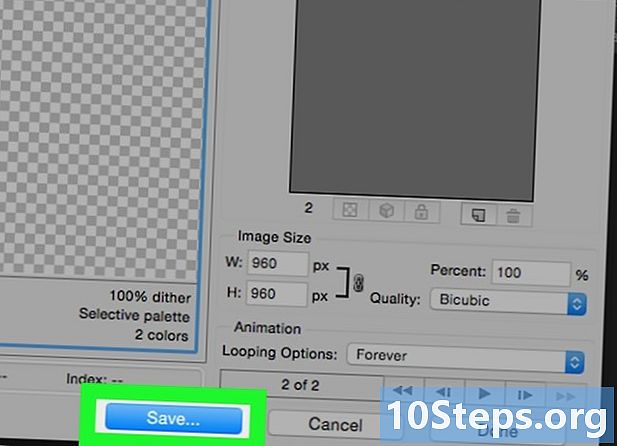
Geef je geanimeerde GIF een naam. Wijs een map toe en klik vervolgens op Opslaan. Je geanimeerde GIF staat dan in de doelmap. U kunt het openen, op internet plaatsen of als bijlage in een e-mail verzenden.