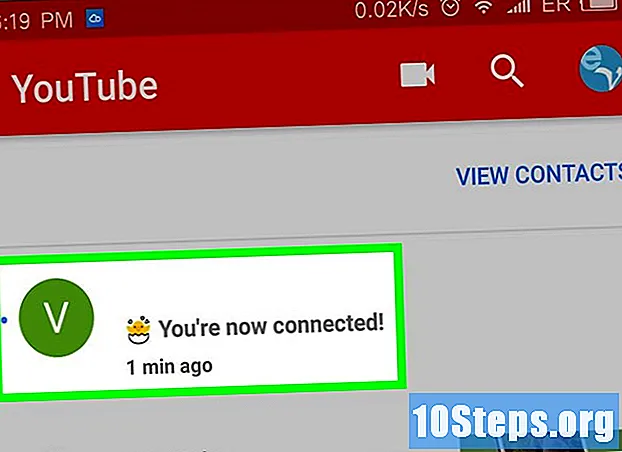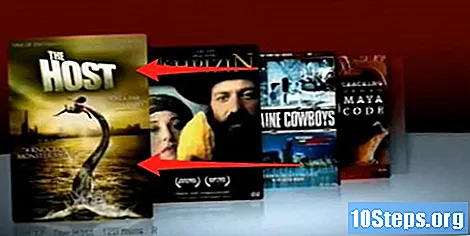Inhoud
- stadia
- Methode 1 Bekijk op volledig scherm met Google Chrome
- Methode 2 Tabblad dupliceren
- Methode 3 Download de nieuwste versie van Google Chrome
- Methode 4 Schakel de optie Chrome-hardwareversnelling uit
- Methode 5 Chrome opnieuw instellen
- Methode 6 Schakel Adobe Flash Player uit
- Methode 7 Verwijder het thema uit Google Chrome
Je houdt ervan om van tijd tot tijd video's van YouTube te bekijken. Als u de Google Chrome-webbrowser gebruikt, kunt u in sommige versies een probleem ondervinden in de modus Volledig scherm. Een deel van de browser blijft zichtbaar, zelfs vanaf uw bureaublad. Het probleem is bekend. Er zijn echter verschillende tips om dit kijkprobleem op volledig scherm op te lossen.
stadia
Methode 1 Bekijk op volledig scherm met Google Chrome
-

Ga naar Google Chrome. Als de volledig-schermmodus van YouTube niet belooft, blijft het de mogelijkheid om dezelfde functie met Google Chrome te activeren. Het is een snelle en gemakkelijke manier om op volledig scherm van video's te genieten. Dus het probleem is niet langer één voor jou. -

Ga naar de YouTube-site. Open https://www.youtube.com U komt op de startpagina van de YouTube-site. -

Test een video. Kies een video en start deze. U zult de operatie kunnen evalueren. -

Schakel de video naar volledig scherm. Klik op de kleine rechthoekige tekening die in het midden van elke zijde ontbreekt. Dit staat rechts onderaan je video. Door erop te klikken, moet je video je hele scherm beslaan. Als u nog steeds een deel van de Google Chrome-pagina ziet, heeft u een probleem met de webbrowser.- Merk op dat als u de rechthoek (zijkanten niet afgekapt) rechtsonder in de video selecteert, u de filmmodus hebt geactiveerd om de video te bekijken. Vervolgens kan deze modus het gebruik van de modus Volledig scherm belemmeren.
-

Schakel de modus Volledig scherm in. Houd er rekening mee dat het omschakelen van uw video naar volledig scherm afhankelijk is van uw besturingssysteem.- Met Windows moet u op drukken F11.
- Op Mac OS is dit de belangrijkste combinatie ⌘ Cmd+⇧ Shift+F.
-

Bedien de acties op volledig scherm. Afhankelijk van uw besturingssysteem, hebt u uw video overgeschakeld naar volledig scherm.- Door op de spatiebalk te tikken, kunt u het bekijken van uw video onderbreken.
- Druk op de toets om de weergave op volledig scherm te stoppen een Escape van je toetsenbord.
Methode 2 Tabblad dupliceren
-

Open een Google Chrome-pagina. Houd er rekening mee dat mensen die de Google Chrome-browser gebruiken, de modus Volledig scherm konden bekijken na het dupliceren van de aanstootgevende pagina. -

Kies een video Ga naar de YouTube-site en selecteer een video. Het onderwerp van de video is niet belangrijk. Het is alleen om de verandering te maken. -

Activeer de volledige schermmodus van de video. Selecteer de kleine rechthoek met de achtergronden van de afgeknotte zijden. Normaal gesproken moet uw video op uw volledige scherm worden weergegeven. Als een deel van Google Chrome wordt weergegeven, wordt de actie niet correct uitgevoerd. -

Schakel de weergave op volledig scherm uit. Druk op de toets een Escape om de klassieke videoweergave terug te brengen naar de YouTube-pagina. U kunt de tabbladen zien die u in Google Chrome hebt geopend. -

Ga naar het tabblad label. Op de Mac moet u met de rechtermuisknop klikken en tegelijkertijd op de toets drukken controle (zie: rechtermuisklik op Mac). Voer deze bewerking uit op de longlet. Er wordt een menu weergegeven. -

Dubbel tabblad. Selecteer uit het voorgestelde menu duplicaat. Er wordt een nieuw tabblad geopend met dezelfde inhoud.- U kunt het originele tabblad sluiten in de Google Chrome-browser. Het heeft geen hulpprogramma meer.
-

Schakel de weergave op volledig scherm van de video in. Selecteer op deze nieuwe pagina de kleine rechthoek waarvan de zijkanten onderaan rechts in uw video zijn afgekapt. Door dit te doen, heb je nu je video die al je scherm inneemt. Als dit nog steeds niet het geval is, probeer dan een andere methode.
Methode 3 Download de nieuwste versie van Google Chrome
-

Open uw browser. Mogelijk gebruikt u een oudere versie van Google Chrome die YouTube-video's nog niet converteert naar HTML5. U moet uw versie van Google Chrome bijwerken. -

Ga naar het aangepaste menu van de browser. Klik op ⁝ of ☰ (afhankelijk van de versie) om een menu te openen met verschillende mogelijke acties. -

kiezen help. Ga in het menu omlaag en plaats de cursor op helpen vervolgens in het nieuwe submenu Over Google Chrome. Een nieuw tabblad opent op Over Chrome. -

Update uw versie. Op longlet Over Chromeklik op Update Chrome. Merk op dat als het niet mogelijk is om uw versie bij te werken, u de nieuwste versie al gebruikt. -

Start uw browser opnieuw. Nadat de update is geïnstalleerd, biedt Google Chrome aan de browser te sluiten en opnieuw te starten om rekening te houden met de update. Doe het. Eenmaal gerealiseerd, hebt u nu een versie die het HTML5-formaat gebruikt. -

Test het afspelen van de video. Open YouTube, selecteer een video. Klik op de kleine rechthoek (met de achtergronden van de afgeknotte zijkanten) om de video naar volledig scherm te schakelen.- Als de videoweergave uw volledige scherm in beslag neemt, is het probleem opgelost.
- Als u helaas nog steeds een deel van de browser of uw kantoor ziet, moet u een andere methode proberen.
Methode 4 Schakel de optie Chrome-hardwareversnelling uit
-

Ga naar Google Chrome. In de functies van Chrome is er de optie hardwareversnelling die de prestaties van Chrome wil verbeteren. Deze functie lijkt echter in strijd te zijn met de juiste werking van de tabbladen en de schuifbalk. Gebruikers hebben gemeld dat het uitschakelen van deze functie het probleem met het volledige scherm met YouTube-video's zou oplossen. -

Toegang tot instellingen. Klik op ⁝ of ☰ (afhankelijk van de versie) om een menu te openen met verschillende mogelijke acties. Selecteer vervolgens instellingen. Er wordt een nieuw tabblad geopend met Chrome-instellingen. -

tonen geavanceerde instellingen. Scroll naar beneden op de pagina van instellingenen open vervolgens de Geavanceerde instellingen. -

Ga naar sectie systeem. Bladeren Geavanceerde instellingen totdat u de sectie vindt systeem. -

Schakel de optie uit. In de rij Gebruik hardwareversnelling, stop zijn activiteit. De optie werkt dus niet meer in uw browser. -

Start een video. Open https://www.youtube.com en kies een video. U kunt controleren of het uitschakelen van de functie het probleem oplost. -

Ga je video op volledig scherm. Klik op de kleine rechthoek, waarvan de zijkanten onderaan rechts van de video zijn afgekapt om op het volledige oppervlak van uw scherm weer te geven.- Als je video goed op je scherm verschijnt, kwam je probleem door de functionaliteit Gebruik hardwareversnelling.
- Aan de andere kant, als je video op volledig scherm wordt weergegeven, maar met een deel van je browser of je bureaublad, is het probleem niet opgelost. Keer terug om de functie te activeren Gebruik hardwareversnelling. Probeer vervolgens een andere oplossing te testen.
Methode 5 Chrome opnieuw instellen
-

Open uw Chrome-browser. Een van de oplossingen die gebruikers hebben gevonden, is verwijderen en vervolgens Google Chrome opnieuw instellen om het probleem van het bekijken van YouTube-video's op te lossen.- Houd er rekening mee dat door uw browser opnieuw in te stellen, u de configuratie die u van uw browser hebt gemaakt, evenals de extensies die u had geïnstalleerd, cookies van uw sites, enz. Verliest.
- Voordat u uw probleem probeert op te lossen door deze methode te volgen, moet u ervoor zorgen dat u de nieuwste versie van Google Chrome gebruikt.
-

Toegang tot instellingen. Klik op ⁝ of ☰ (afhankelijk van de versie) om een menu te openen met verschillende mogelijke acties. Selecteer vervolgens instellingen. Er wordt een nieuw tabblad geopend met Chrome-instellingen. -

tonen geavanceerde instellingen. Scroll naar beneden op de pagina van instellingenen open vervolgens de Geavanceerde instellingen. Op deze manier heeft u toegang tot meer functies van Chrome. -

Ga naar sectie reset. Bladeren Geavanceerde instellingen totdat u de sectie vindt Réinintialiser. Klik op Herstel standaardinstellingen. Een venster opent met een knop om het proces te starten. -

Begin met het resetten van uw browser. Druk op de knop reset. In enkele ogenblikken heeft uw browser de standaardinstellingen opnieuw geïnstalleerd. -

Test een video van de YouTube-site. Open YouTube, selecteer een video. Klik op de kleine rechthoek (met de achtergronden van de afgeknotte zijkanten) om de video naar volledig scherm te schakelen. Als u nog steeds een probleem hebt, probeer dan een andere oplossing.
Methode 6 Schakel Adobe Flash Player uit
-

Dubbelklik op het Chrome-pictogram. Het probleem van het weergeven van video's op volledig scherm kan worden opgelost voor sommige mensen die de Adobe Flash-speler hebben uitgeschakeld. Houd er rekening mee dat YouTube Adobe Flash Player niet langer gebruikt. Aan de andere kant, door het uit te schakelen, voorkomt u dat andere sites, die u zou kunnen bezoeken, normaal functioneren.- Voordat u uw probleem probeert op te lossen door deze methode te volgen, moet u ervoor zorgen dat u de nieuwste versie van Google Chrome gebruikt.
-

Ga naar de lijst met plug-ins in Google Chrome. Voer in de adresbalk in chroom: // Components. Weet dat je voor sommige oudere versies moet schrijven chrome: // plugins. Een nieuw tabblad wordt geopend met de lijst met alle plug-ins. -

Zoek de lezer. Blader door de lijst met plug-ins. Mogelijk vindt u meer dan één Adobe Flash Player-module. U moet alle gevonden items verwijderen. -

Schakel de speler uit. Voor Chrome-versies die erdoorheen gaan chrome: // plugins klik op om toegang te krijgen tot de plug-ins Deactiveren op de webpagina met de plug-ins. De module wordt grijs en wordt inactief. Voor versies die erdoorheen gaan chrome: // componenten voor toegang tot de plug-ins is de aanpak anders. Je moet erdoorheen gaan instellingen, vervolgens Geavanceerde instellingen en vervolgens aan het einde van de sectie Vertrouwelijkheid en veiligheid, klik op Inhoudsinstellingen. We komen aan op de pagina van Inhoudsinstellingen met een lijst met items. Selecteer in de lijst flash. De pagina van flash zal verschijnen. Daar, deactiveren Toestaan dat sites Flash uitvoeren. -

Start een video. Open https://www.youtube.com en kies een video. U kunt controleren of het uitschakelen van Adobe Flash het probleem oplost. -

Ga je video op volledig scherm. Klik op de kleine rechthoek, waarvan de zijkanten onderaan rechts van de video zijn afgekapt om op het volledige oppervlak van uw scherm weer te geven. Als u nog steeds een probleem hebt, probeer dan een andere oplossing.
Methode 7 Verwijder het thema uit Google Chrome
-

Open de Google Chrome-browser. Voor sommige mensen is het probleem van het weergeven van YouTube-video's op volledig scherm opgelost door hun thema uit de browser te verwijderen. Houd er rekening mee dat een Chrome-thema het aspect van uw browser is (achtergronden, kleuren, enz.). U kunt dit wijzigen door naar de Chrome Web Store te gaan.- Je moet weten dat als je geen thema voor Chrome hebt geïnstalleerd, deze oplossing niets voor jou is.
-

Toegang tot instellingen. Klik op ⁝ of ☰ (afhankelijk van de versie) om een menu te openen met verschillende mogelijke acties. Selecteer vervolgens instellingen. Er wordt een nieuw tabblad geopend met Chrome-instellingen. -

Ga naar sectie verschijning. Op de pagina van instellingen, ga naar sectie verschijning. -

Verwijder het thema. Voor sommige versies moet u op de knop klikken Reset het standaardthema. Voor andere versies moet u op klikken Herstel het standaard zoomniveau. Ten slotte kunt u in elk geval het browserthema verwijderen. -

Test een video van de YouTube-site. Open YouTube, selecteer een video. Klik op de kleine rechthoek (met de achtergronden van de afgeknotte zijkanten) om de video naar volledig scherm te schakelen. Als u nog steeds een probleem hebt, probeer dan een andere oplossing.