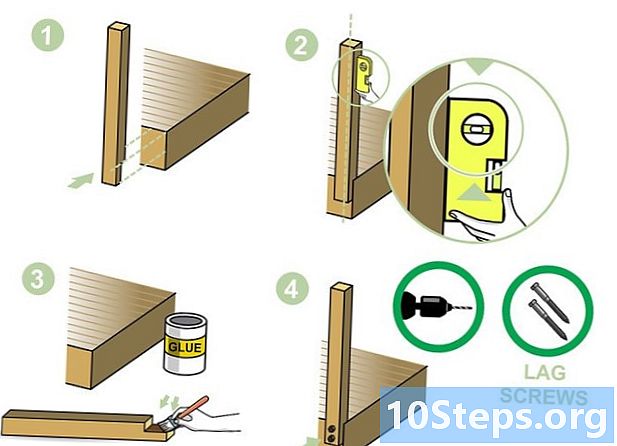Inhoud
In dit artikel: Adobe Illustrator gebruiken GIMP en InkscapeReferences gebruiken
Vectorafbeeldingen zijn het ideale formaat voor eenvoudige logo's, afbeeldingen of illustraties omdat ze duidelijke lijnen en contouren hebben. Omdat ze zijn gemaakt met vergelijkingen in plaats van pixels, is het mogelijk om de grootte te wijzigen zonder de helderheid te verliezen. Vectorafbeeldingen worden vaak gebruikt in grafisch ontwerp, website-ontwerp en marketing. Hoewel de meeste ervan helemaal opnieuw zijn gemaakt, kunt u met beeldbewerkingsprogramma's JPG-afbeeldingen "tekenen" voordat u ze naar vectorafbeeldingen converteert.
stadia
Methode 1 met Adobe Illustrator
-

Open Adobe Illustrator. Het is een professioneel programma voor het maken van afbeeldingen en het is de gemakkelijkste manier om vectorafbeeldingen te maken van JPG-bestanden. Als u geen toegang hebt, raadpleegt u het volgende gedeelte voor instructies over het gebruik van de gratis GIMP- en Inkscape-software. -

Ga naar werkplan tracing. U kunt dit doen door op het menu rechtsboven te klikken en te selecteren tracing. Je zult het bord zien Afbeelding traceren. -

Voeg de afbeelding toe die u wilt converteren. Je kunt het doen vanuit het menu file of sleep de afbeelding naar de software. -

Selecteer de afbeelding op het canvas. De plotopties in het paneel worden actief. -

Vink het vakje aan voorvertoning in het paneel. Hiermee kunt u zien wat de verschillende parameters zullen produceren voordat u ze bevestigt, maar dit zal de laadtijd tussen beeldveranderingen verlengen. -

Probeer een van de paneelinstellingen. Er zijn vijf vooraf ingestelde knoppen bovenaan het paneel en andere instellingen beschikbaar in het vervolgkeuzemenu. De bovenste rij knoppen bevat de volgende instellingen.- Automatische kleur: hiermee maakt u een aangepaste groep kleuren op basis van de originele kleuren.
- Hoge kleur: probeer de originele kleuren opnieuw te maken.
- Lage kleuren: maakt een vereenvoudigde versie van de originele kleuren.
- Grijswaarden: vervangt kleuren door grijstinten.
- Zwart en wit: reduceert kleuren naar zwart en wit.
-

Gebruik de schuifregelaar om de kleuren aan te passen. Over het algemeen hebben afbeeldingen die zijn geconverteerd naar vectorafbeeldingen niet langer hun natuurlijke kleuren, dus u krijgt betere resultaten door het aantal kleuren dat u gebruikt te verminderen. Dit zorgt voor een betere weergave van de afbeelding. -

Open de sectie gevorderd van het paneel. Dit zorgt voor een preciezere controle van de plot. -

Gebruik de schuifregelaar Paths. Hiermee kunt u de nauwkeurigheid van de pixelvolging aanpassen. Door de cursor naar links te verplaatsen, verliest u de precisie, als u deze naar rechts verplaatst, maakt u de lijn nauwkeuriger. Een minder precieze lijn zorgt voor vloeiendere randen. -

Gebruik de schuifregelaar Corners. Pas de rondheid van de hoeken aan. Verplaats het naar links om de hoeken ronder te maken, wat resulteert in een vloeiender beeld. -

Gebruik de schuifregelaar ruis. Het laat toe te weten welke groepen pixels worden beschouwd als hindernissen die niet in de plot worden opgenomen. Dit helpt u om de lijnen rechter te maken en de gekartelde randen glad te strijken. -

Klik op spoor als je klaar bent. Illustrator voert vervolgens de plot uit, wat enige tijd kan duren. -

Selecteer de knop uitbreiden. Het converteert het object naar vectorpaden en vervangt de JPG-afbeelding door de vectorafbeelding. -

Exporteer de afbeelding als een vectorbestand. Nadat u klaar bent met tekenen, kunt u de voltooide afbeelding exporteren als een vectorbestand.- Klik op file → Opslaan als.
- Een kopie opslaan als een AI-bestand. Op deze manier is het gemakkelijk om het later opnieuw te openen met Illustrator als u er wijzigingen in wilt aanbrengen.
- Selecteer een vectorformaat in het menu Opslaan als type. Dit omvat SVG (voor internet) en PDF (voor afdrukken).
- Sla het niet op in PNG- of JPG-indeling, het zijn geen bestanden voor vectorafbeeldingen.
Methode 2 Gebruik GIMP en Inkscape
-

Download en installeer GIMP en Inkscape. Dit zijn gratis open source software die u kunt gebruiken om vectorafbeeldingen te maken van JPG-bestanden. GIMP is een beeldverwerkingsprogramma vergelijkbaar met Photoshop, terwijl Inkscape een vectorafbeeldingseditor is vergelijkbaar met Illustrator. Beide bieden beschikbare versies, ongeacht uw besturingssysteem.- U kunt GIMP downloaden op gimp.org. Start de installatiewizard voor uw besturingssysteem en laat de standaardinstellingen.
- U kunt Inkscape downloaden op inkscape.org. Start de installatiewizard en laat de standaardinstellingen staan.
- Deze methode werkt alleen voor eenvoudige afbeeldingen met basiskleuren zoals logo's of emblemen. Als u een afbeelding met veel details wilt converteren, moet u veel tijd nemen om de randen glad te maken en de juiste kleuren te vinden.
-

Gebruik het gereedschap Rechthoek selecteren. Hiermee kunt u een deel van de afbeelding selecteren dat u naar een vectorafbeelding wilt converteren. Gebruik het selectiegereedschap om een grove rand rond de afbeelding te maken. U kunt het dan gemakkelijker opnieuw kleuren. -

Klik op het menu image. Selecteer vervolgens Bijsnijden naar selectie. Hiermee wordt elke afbeelding verwijderd, behalve het gebied dat u hebt geselecteerd. -

Kies opnieuw het menu image. kiezen autocrop. Dit vermindert de selectie. -

Exporteer het bestand. Als u klaar bent met bijsnijden, kunt u het exporteren. Klik op file → Exporteren als. Verlaat de standaardinstellingen en geef uw bestand een naam die u zal helpen herinneren dat het degene is waaraan u hebt gewerkt. -

Open het met Inkscape. Na het exporteren kunt u het openen in Inkscape. U zult het dan zien verschijnen in de werkruimte van Inkscape. -

Klik op de afbeelding om deze te selecteren. U moet het selecteren voordat u het kunt traceren. -

kiezen pad → Bitmap trace. Dit opent het Bitmap-plotvenster. -

Kies de verschillende methoden. Klik op de knop bijwerken. U ziet dan een voorbeeld van de vectorafbeelding met de methode die u hebt gekozen.- de optie kleuren geeft u het geschatte resultaat dat het dichtst bij de originele afbeelding ligt.
-

Pas de instellingen aan voor de vooraf ingestelde methoden. U kunt sommige aanpassen voor de meeste vooraf ingestelde methoden. Klik op bijwerken na elke wijziging van parameters om de resultaten te zien. -

Klik op OK als je tevreden bent. Oorspronkelijke afbeelding wordt getraceerd en vervangen door de vectorafbeelding. -

gebruik Paden bewerken door knooppunten voor andere aanpassingen. Met deze tool kunt u vectorafbeeldingsgebieden selecteren en knooppunten tekenen om de grootte en tint aan te passen. Klik op een deel van de afbeelding om kleine vakjes weer te geven. Sleep ze om de vorm van uw selectie te wijzigen. -

Gebruik het gereedschap Breek pad om knooppunten te scheiden. Tijdens de tekening waren sommige delen van de afbeelding verbonden en wat niet. de tool Breek paden kunt u ze scheiden door enkele knooppunten te verwijderen. -

Sla de afbeelding op als een vectorbestand. Als u tevreden bent met het resultaat, kunt u het opslaan in een vectorbestand.- Klik op het menu file en selecteer Opslaan als.
- Kies het vectorformaat van uw keuze uit het menu Opslaan als type. Een van de meest voorkomende formaten zijn SVG (voor internet) en PDF (voor afdrukken).
- Sla een kopie op in SVG-indeling, zodat u er later naar kunt terugkeren en wijzigingen kunt aanbrengen.