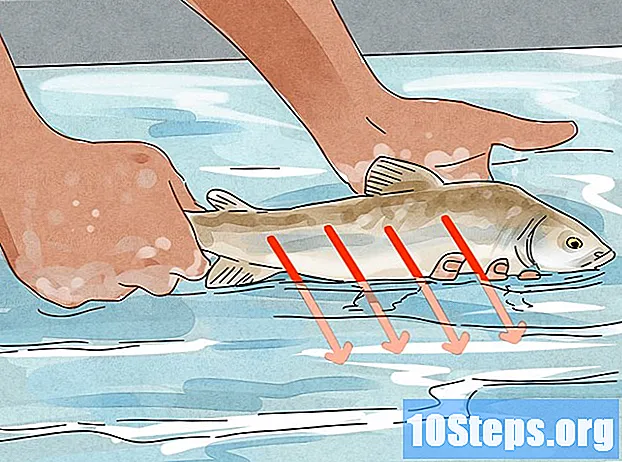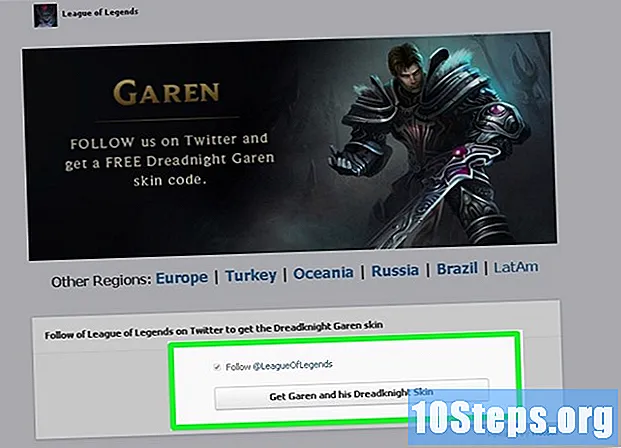Inhoud
- stadia
- Methode 1 Gebruik een systeemherstelschijf
- Methode 2 Gebruik de Windows Setup-dvd
- Methode 3 Gebruik NTPassword
- Methode 4 Gebruik een wachtwoordherstelschijf
Als u het wachtwoord van uw gebruikersaccount op Windows 7 verliest, kunt u de door u gemaakte wachtwoordherstelschijf gebruiken om binnen enkele minuten toegang te krijgen tot uw account. Verlies de hoop niet als u geen wachtwoordherstelschijf hebt gemaakt. Zoek naar een Windows-installatieschijf of een systeemherstelschijf. U kunt ook een opstartbare NTPassword-schijf op een andere computer maken.
stadia
Methode 1 Gebruik een systeemherstelschijf
- Plaats een systeemherstelschijf in het dvd-station. Vanaf een systeemherstelschijf kunt u een tijdelijke achterdeur maken om uw wachtwoord opnieuw in te stellen.
- Als u geen systeemherstelschijf hebt, kunt u er een maken op een andere computer met Windows 7.
- Start uw computer opnieuw op. Wanneer daarom wordt gevraagd, drukt u op een willekeurige toets op uw toetsenbord om het opstarten te voltooien.
- Als de computer op het inlogscherm wordt geopend, moet u de opstartvolgorde in het BIOS wijzigen voordat u doorgaat met deze methode.
- kiezen Windows 7 onder Besturingssysteem. Wanneer u deze hebt geselecteerd, wordt de e blauw.
- Let op de stationsletter onder Standplaats.
- Bijvoorbeeld als je ziet (D :) Lokale schijf, de stationsletter die u moet noteren is "D:".
- Klik op Volgende.
- Klik op de link Opdrachtprompt. Een zwart scherm met witte e verschijnt.
- Typ de stationsletter in de opdrachtprompt.
- Bijvoorbeeld als de brief van de lezer dat was D:type D:
- pers binnenkomst.
- Maak een achterdeur. U doet het in een opdrachtprompt met verbeterde rechten. Typ de volgende opdrachten in volgorde:
- type cd windows system32 en druk op binnenkomst
- type ren utilman.exe utilhold.exe en druk op binnenkomst
- type kopieer cmd.exe utilman.exe en druk op binnenkomst
- type afrit en druk op binnenkomst
- Werp de systeemherstelschijf uit.
- Start uw computer opnieuw op. Uw computer wordt geopend op het inlogscherm.
- Klik op het pictogram met ergonomische opties. Het bevindt zich in de linkerhoek van het scherm en is blauw met een wit kompas. Dit opent de opdrachtprompt in plaats van het ergonomieoptiescentrum, maar maak je geen zorgen!
- type net user gebruikersnaam newpassword. Vervang "gebruikersnaam" door de gebruikersnaam van het account dat u wilt openen en "newpassword" door het wachtwoord dat u wilt gebruiken.
- pers binnenkomst.
- Sluit de opdrachtprompt.
- Log in op Windows. U bent nu verbonden met uw computer met uw gebruikelijke account.
- Open de opdrachtprompt als beheerder. Hier is hoe het te doen:
- klik op het menu Beginnen
- type cmd in het zoekveld
- klik met de rechtermuisknop op "Opdrachtprompt" in de zoekresultaten en selecteer Uitvoeren als beheerder
- bevestig dat u het programma echt als beheerder wilt uitvoeren
- de opdrachtprompt verschijnt
- Sluit de achterdeur. Voer de onderstaande opdrachten in om de eerder gemaakte achterdeur te sluiten.
- Typ de stationsletter die u eerder hebt genoteerd. Bijvoorbeeld D:.
- pers binnenkomst.
- type cd windows system32 druk dan op binnenkomst.
- type copy utilhold.exe utilman.exe druk dan op binnenkomst.
Methode 2 Gebruik de Windows Setup-dvd
- Plaats de installatie-dvd van Windows 7 in het dvd-station. U kunt een beheerdersaccount openen door vanaf de dvd op te starten en enkele wijzigingen in het register aan te brengen.
- U hoeft niet dezelfde dvd te plaatsen als de dvd die wordt gebruikt om Windows te installeren. U kunt er indien nodig een lenen.
- Start uw computer opnieuw op. Het zou op een scherm moeten openen dat u vraagt om een taal te kiezen.
- Als uw computer op het inlogscherm wordt geopend, moet u eerst de opstartvolgorde in het BIOS wijzigen.
- Selecteer uw taal Klik vervolgens op Volgende.
- Klik op Reparatie op de computer.
- Selecteer uw Windows-installatie.
- Kies de installatie van Windows 7 in de lijst. Tenzij er andere besturingssystemen zijn geïnstalleerd, zou dit de enige optie moeten zijn.
- Klik op Volgende.
- Klik op de link Opdrachtprompt. Dit is de laatste optie onderaan het scherm Opties voor systeemherstel. De opdrachtprompt verschijnt (dit is een zwart venster met witte e).
- type regedit en druk op binnenkomst. De register-editor verschijnt.
- Klik op HKEY_LOCAL_MACHINE. Deze regel bevindt zich links op het scherm.
- Klik op file.
- kiezen Laad de bijenkorf.
- type % Windir% system32 config sam. Dit moet in het veld worden getypt Bestandsnaam. Typ het zoals weergegeven.
- Klik op Openen. Nu ziet u een scherm waarin u wordt gevraagd een naam voor een "nieuwe component" in te voeren.
- type tijdelijk. U kunt typen wat u maar wilt, maar deze naam kan in de tussentijd worden gebruikt.
- Klik op OK. Nu wordt u doorgestuurd naar de hoofdregister-editor.
- Navigeer naar de gebruikersregistersleutel. Hier is hoe toegang te krijgen HKEY_LOCAL_MACHINE> tijdelijk> SAM> Domeinen> Account> Gebruikers> 000001F4 :
- klik op de + naast HKEY_LOCAL_MACHINE in het linkerdeelvenster
- klik op de + naast tijdelijk
- klik op de + naast SAM
- klik op de + naast domeinen
- klik op de + naast rekening
- klik op de + naast gebruikers
- klik op de + naast 000001F4 (u moet een vermelding zien voor F in het rechter paneel)
- Dubbelklik op F in het rechter paneel. Een nieuw venster met hexadecimale getallen verschijnt.
- Zoek naar de regel die begint met 0038. Je zult wel zien 11 direct naast 0038.
- verandering 11 in 10.
- Sleep de muis over 11 zodat alleen dit nummer is gemarkeerd (geen spaties aan beide zijden).
- type 10.
- Klik op OK. Het moeilijkste is voorbij!
- Werp de Windows-dvd uit.
- Start de computer opnieuw op.
- Klik op het beheerdersaccount. Hiermee krijgt u volledige beheerdersrechten voor Windows.
- Nu kunt u het wachtwoord van uw beheerdersaccount opnieuw instellen.
Methode 3 Gebruik NTPassword
- Ga naar een andere computer. Als u toegang hebt tot een andere computer die is verbonden met internet, kunt u het hulpprogramma NTPassword downloaden waarmee u uw Windows 7-wachtwoord opnieuw kunt instellen. U moet een opstartbare kopie van dit hulpprogramma branden of het gebruiken om een USB-sleutel te maken. bootable.
- open ntpassword in uw browser.
- Kies een versie van NTPassword. Klik op een van de onderstaande knoppen om de NTPassword-bestanden te downloaden.
- Klik op USB-versie downloaden als u een opstartbare USB-sleutel wilt maken. De sleutel die u gaat gebruiken, moet leeg zijn.
- Klik op Schijfversie downloaden om het afbeeldingsbestand (cd140201.iso) naar uw computer te downloaden. Nadat de afbeelding is gedownload, kunt u deze gebruiken om een opstartbare CD te branden.
- Maak een opstartbare USB-sleutel. Als je ervoor koos
Download USB-versie:- pak het gedownloade bestand (usb140201.zip) uit naar uw USB-sleutel (de bestanden moeten direct op de sleutel staan en niet in een andere map)
- klik op het menu Beginnen en typ cmd in het zoekveld
- klik met de rechtermuisknop Opdrachtprompt in de zoekresultaten en selecteer Uitvoeren als beheerder
- type cd x: (vervang "x:" door de letter die overeenkomt met uw USB-stick) en druk vervolgens op binnenkomst
- type X: syslinux.exe -ma X: (vervang de 2 X's: door de letter die overeenkomt met uw USB-stick) en druk op binnenkomst
- werp het USB-station uit de tweede computer
- Maak een opstartbare CD. Als je ervoor koos
Download de schijfversie:- plaats een lege CD-R of DVD-R
- klik met de rechtermuisknop op het gedownloade bestand (cd140201.iso) en selecteer Branden naar schijf
- volg de instructies op het scherm om de schijf te maken
- werp de schijf uit de tweede computer nadat het branden is voltooid
- Plaats de USB-stick of CD in de probleemcomputer.
- Start de computer opnieuw op. De computer moet worden geopend op een zwart scherm met lege e die begint met "Windows-wachtwoord opnieuw instellen".
- Als de computer op het inlogscherm wordt geopend, moet u de opstartvolgorde in het BIOS wijzigen voordat u verder gaat.
- pers binnenkomst.
- Selecteer de harde schijfpartitie die Windows bevat. Onderaan het scherm ziet u een e die zegt: "STAP EEN: Selecteer schijf waar de Windows-partitie is" (Stap 1: Selecteer de schijf waar de Windows-partitie zich bevindt).
- Zoek naar partities onder "Kandidaat-Windows-partities gevonden" (mogelijke Windows-partities gevonden).
- Tik op het nummer (op het toetsenbord) naast de grootste partitie die niet "Boot" zegt.
- pers binnenkomst.
- pers binnenkomst om het registerpad te bevestigen. Nu ziet u "Selecteer welk deel van het register u wilt laden, gebruik de lijst met bestanden met spatiescheidingsteken" (selecteer welk deel van het register u wilt laden, gebruik vooraf gedefinieerde keuzes of maak een lijst van de bestanden door ze te scheiden met een spatie).
- pers binnenkomst. De standaardinstelling "Gebruikersgegevens en wachtwoorden bewerken" wordt geaccepteerd.
- pers binnenkomst om de volgende standaardinstelling te accepteren.
- Selecteer een gebruiker. Kies het account waarvan u het wachtwoord opnieuw wilt instellen.
- Zoek naar uw gebruikersnaam onder "Gebruikersnaam" onderaan het scherm.
- Zoek naar het overeenkomstige "RID" -nummer in de linkerkolom.
- Typ het RID-nummer en druk op binnenkomst.
- pers binnenkomst.
- pers 1 dan aan binnenkomst. Het wachtwoord van het opgegeven gebruikersaccount wordt verwijderd.
- pers q dan aan binnenkomst. U wordt nu gevraagd om uw wijzigingen op te slaan.
- pers er dan aan binnenkomst. Dit bevestigt uw beslissing om de wijzigingen op te slaan.
- Werp de USB-stick of CD uit.
- pers Ctrl+alt+Delete. Uw computer wordt opnieuw opgestart en opent op het inlogscherm, waar u op uw gebruikersnaam kunt klikken en een nieuw wachtwoord kunt instellen.
Methode 4 Gebruik een wachtwoordherstelschijf
- Probeer verbinding te maken met Windows. Als u eerder een schijf voor wachtwoordherstel hebt gemaakt, kunt u deze gebruiken om opnieuw verbinding te maken met Windows.
- Probeer een andere methode als u geen wachtwoordherstelschijf hebt gemaakt.
- Klik op OK op de wachtwoordfout.
- Plaats de herstelschijf in de computer.
- kiezen Reset wachtwoord. Het bevindt zich onder het wachtwoordveld en stelt u in staat om de wizard voor het opnieuw instellen van het wachtwoord uit te voeren.
- Klik op Volgende.
- Selecteer uw USB-sleutel in het vervolgkeuzemenu. Over het algemeen ziet zijn naam er ongeveer zo uit als "Verwisselbare schijf".
- Klik op Volgende.
- Typ een nieuw wachtwoord. Voer uw nieuwe wachtwoord in het eerste lege veld onder de e "Type New Password" in.
- Typ het wachtwoord opnieuw. Typ deze keer in het tweede lege veld onder "Nieuw wachtwoord opnieuw typen".
- Voer een wachtwoordaanduiding in. De wachtwoordaanduiding wordt ingevoerd in het derde en laatste veld op het scherm. Typ iets dat u aan het nieuwe wachtwoord herinnert voor het geval u het vergeet.
- Klik op Volgende.
- Als u een fout ziet die zegt: "Er is een fout opgetreden terwijl de wizard het wachtwoord probeerde opnieuw in te stellen", gebruikt u de verkeerde wachtwoordherstelschijf.
- Selecteer Voltooien. Hiermee wordt de wizard voor het opnieuw instellen van het wachtwoord gesloten.
- Log in op Windows. U moet zich nu bij Windows kunnen aanmelden met het nieuwe wachtwoord voor uw account.