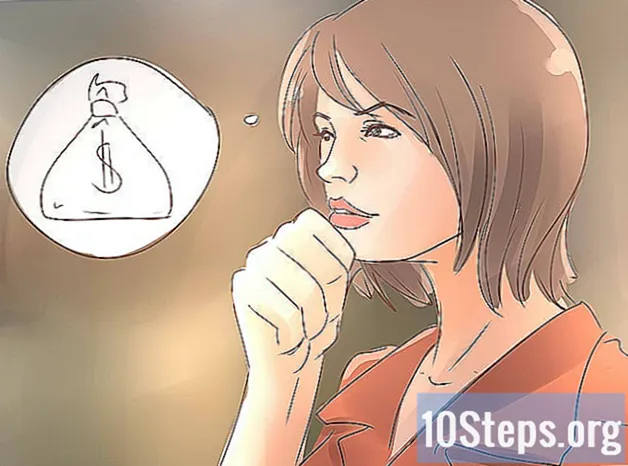Inhoud
- stadia
- Methode 1 Omzeil het vergrendelscherm op iOS 9.2.1
- Methode 2 van 3 Wissen en herstellen vanuit iTunes
Als u het wachtwoord van uw iPhone bent vergeten, kunt u de gegevens en het wachtwoord van iTunes wissen en van een back-up herstellen. Het wordt tijdens deze manipulatie gewist, zodat u een nieuwe kunt kiezen. U kunt Siri ook gebruiken om het vergrendelscherm te omzeilen. Houd er echter rekening mee dat dit illegaal is op een telefoon die niet van u is. Houd er ook rekening mee dat deze methode met Siri werkt op iOS 9 en mogelijk niet altijd. Net als elke andere methode waarmee u een wachtwoord kunt omzeilen, is deze techniek niet opzettelijk en wordt deze waarschijnlijk door Apple gerepareerd zodra deze wordt herkend.
stadia
Methode 1 Omzeil het vergrendelscherm op iOS 9.2.1
-
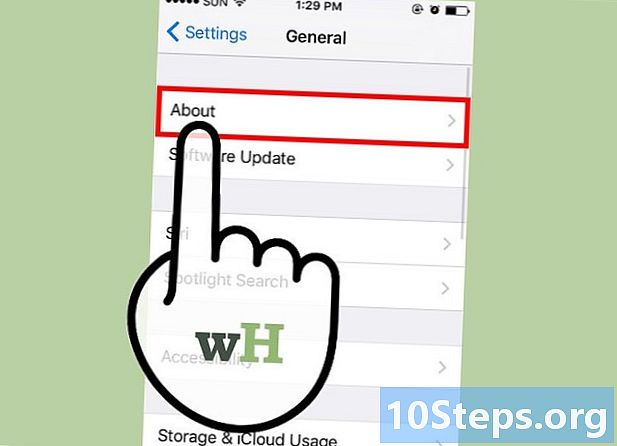
Controleer de versie van uw iPhone. Deze methode werkt niet als uw iPhone op iOS 9.3 of hoger draait. Je kunt teruggaan naar een eerdere versie als je klaar bent om je iPhone te jailbreaken, maar weet alleen dat deze de garantie van Apple ongeldig maakt. -
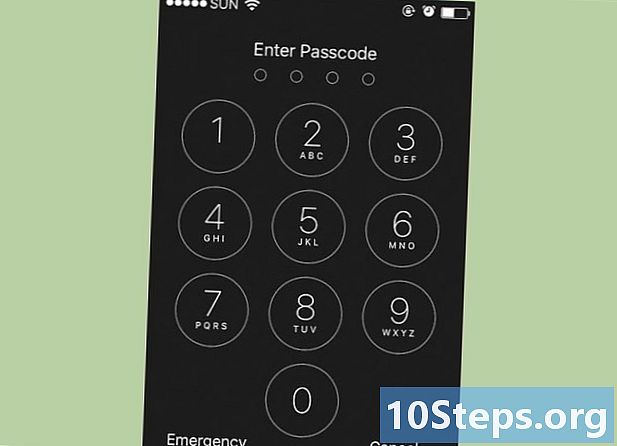
Zorg ervoor dat de iPhone is vergrendeld. Met deze methode wordt het wachtwoord niet uitgeschakeld, maar u moet nog steeds uw telefoon herstellen om het wachtwoord permanent te verwijderen. -
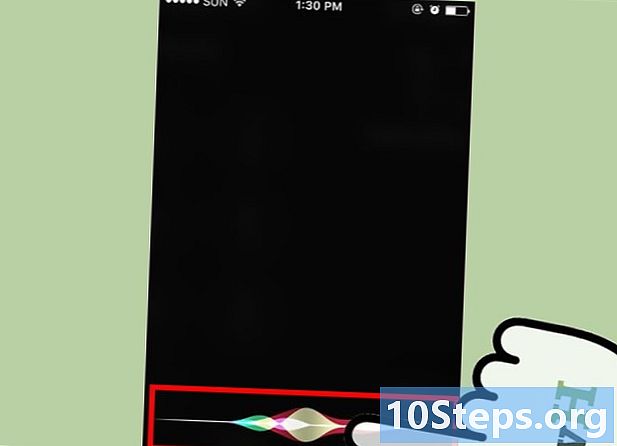
Houd de startknop 2 seconden ingedrukt. Hiermee wordt Siri geactiveerd. -
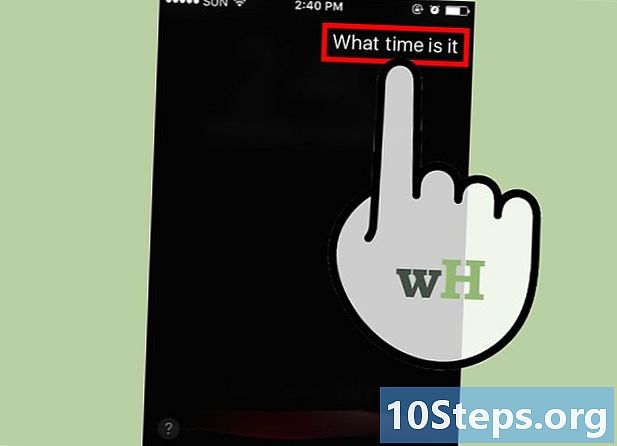
Vraag hem hoe laat hij is. Dit zou een klokpictogram met het uur moeten oproepen.- Siri antwoordt: "Hoe laat is het? Beter dan als je andere soorten vragen stelt (bijvoorbeeld "kun je me vertellen hoe laat het is?", Enz.).
-
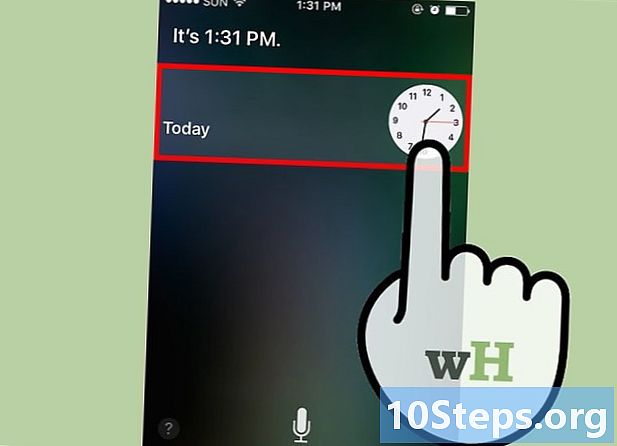
Tik op het pictogram. Hiermee gaat u naar het klokmenu. -
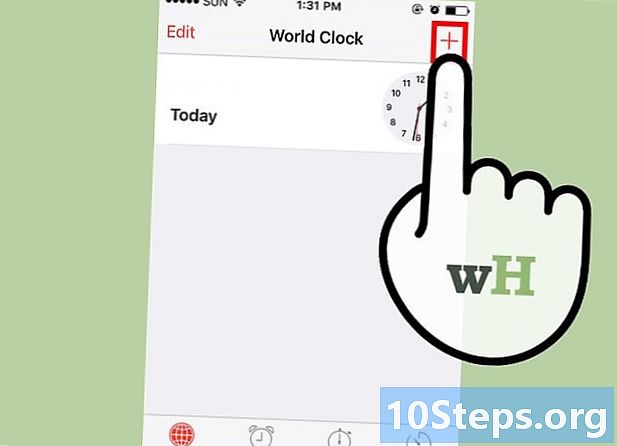
Druk op het teken +. Je vindt het rechtsboven in het scherm. -
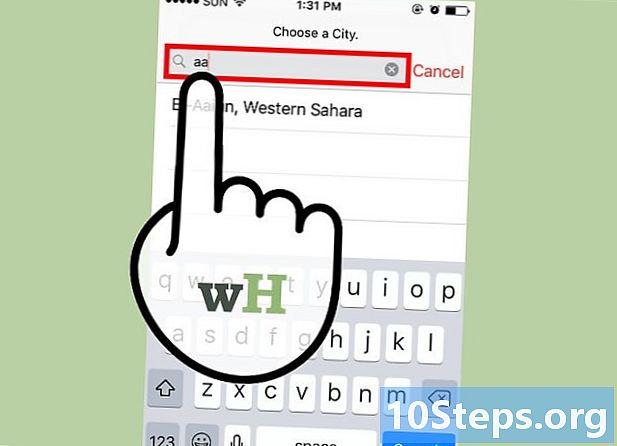
Voer een paar tekens in de zoekbalk in. Het staat bovenaan het scherm. Het is niet nodig om een bepaald woord te typen, je kunt typen wat je wilt, zolang je het maar kunt selecteren. -
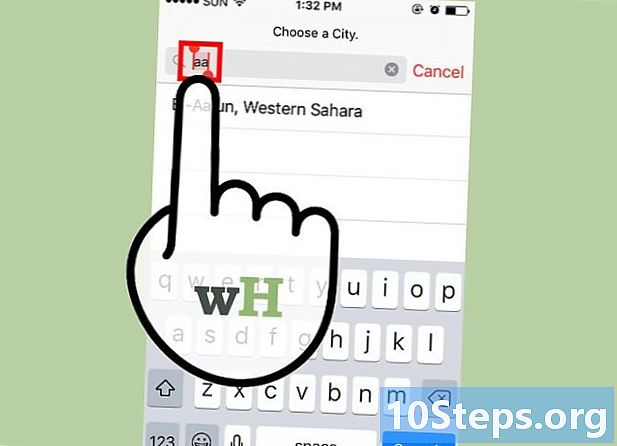
Houd de zoekbalk ingedrukt. Laat dan uw vinger los. Dit moet de e selecteren. -
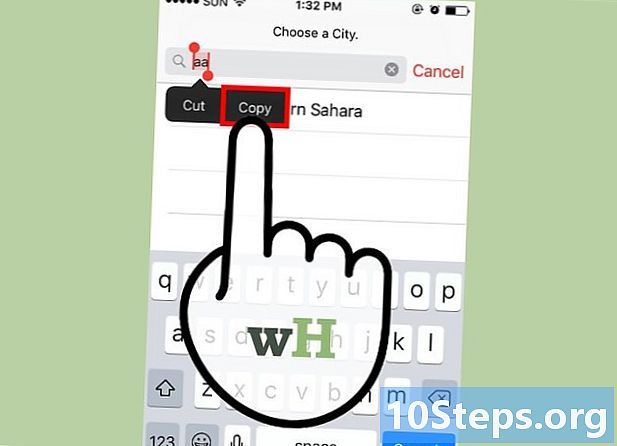
Voer de e opnieuw in. Kies dan Kopiëren. Hiermee wordt de selectie gekopieerd en beschikbaar gemaakt om later te plakken. -
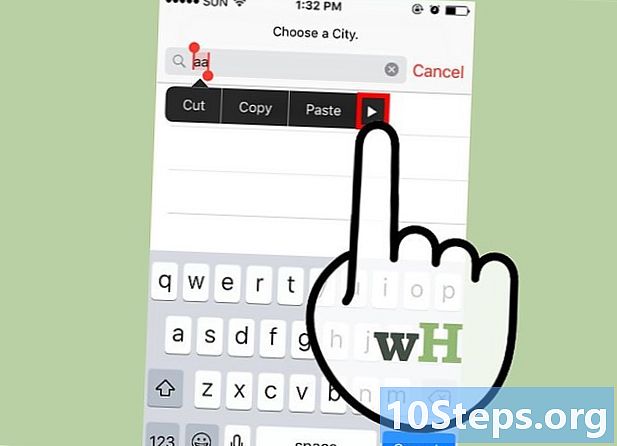
Druk op de pijl rechts van Kopiëren. Selecteer vervolgens delen. Dit zou een menu met verschillende opties moeten openen. -
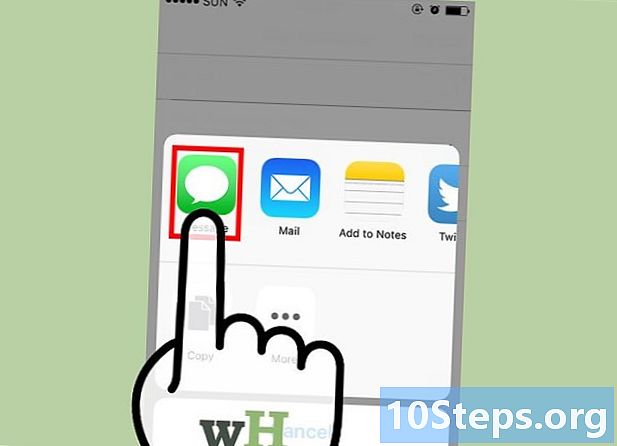
Tik op het pictogram . Dit zou een nieuw venster moeten openen om er een te schrijven. -
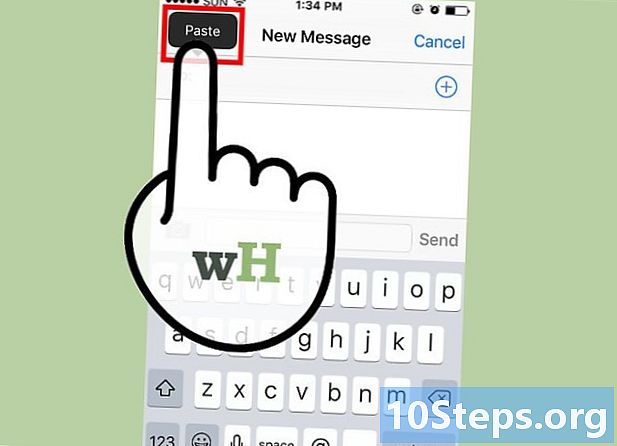
Houd het veld vast À ondersteund. Tik vervolgens op Plakken, lijmen. Het veld À staat boven aan het scherm. -
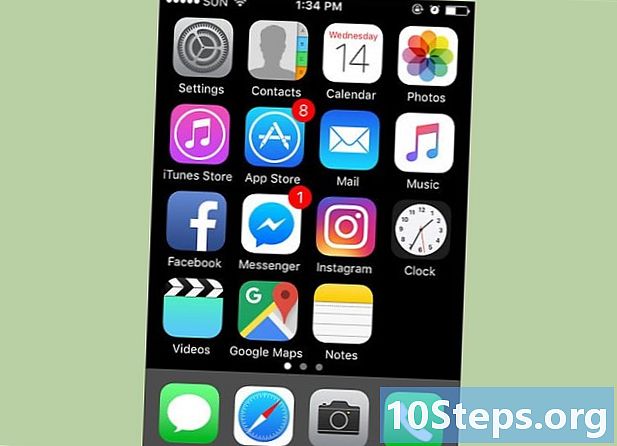
Wacht tussen twee en drie seconden. Druk vervolgens op de startknop. Dit zou het venster van s moeten verkleinen en je zal op de startpagina terechtkomen. Je hebt zojuist het vergrendelscherm op iOS 9.2.1 omzeild.
Methode 2 van 3 Wissen en herstellen vanuit iTunes
-
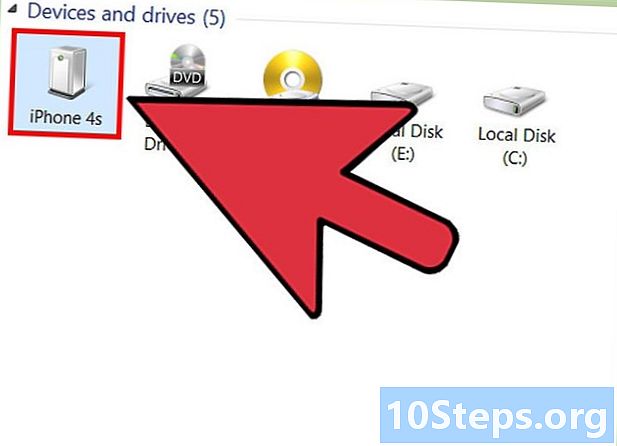
Verbind de iPhone met uw computer met de kabel. Het uiteinde waar de USB-aansluiting (de breedste) zich bevindt, moet op uw computer worden aangesloten, terwijl het uiteinde met de kleinere aansluiting de oplaadpoort van de iPhone moet betreden.- Zelfs als u elke geschikte kabel kunt gebruiken om uw iPhone op te laden, krijgt u betere resultaten met de kabel die u met de telefoon werd gegeven.
-
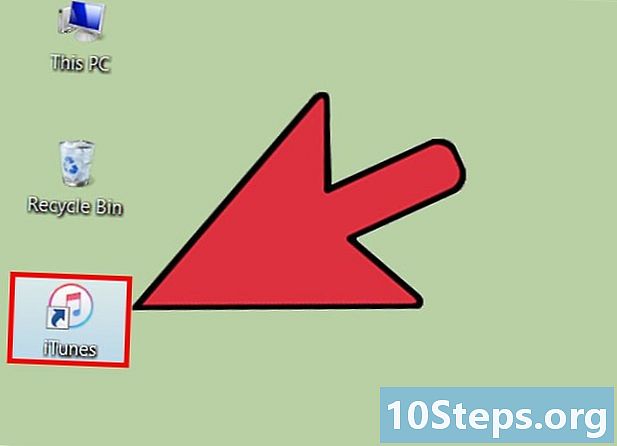
Open iTunes op de computer. Afhankelijk van uw computermodel, moet u mogelijk wel of niet bevestigen dat u iTunes automatisch wilt openen nadat u de telefoon hebt aangesloten. -
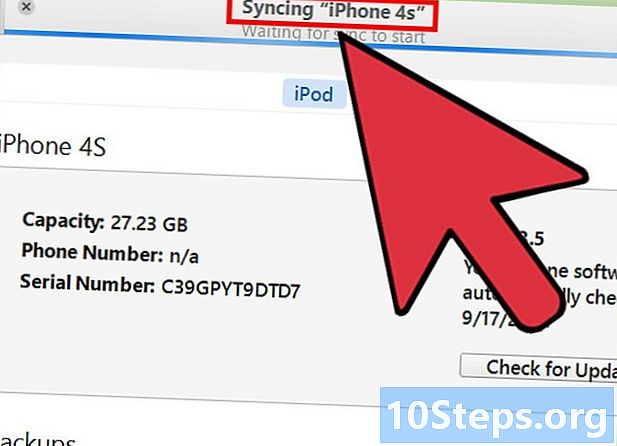
Wacht tot het synchroniseert met iTunes. De balk bovenaan het venster zou moeten luiden: IPhone-synchronisatie (stap). Nadat de synchronisatie is voltooid, kunt u het herstel starten. -
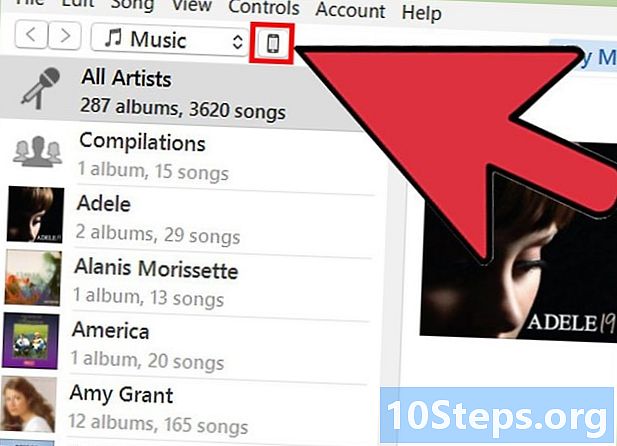
Klik op het pictogram Toestel. Het is een pictogram dat op uw iPhone lijkt en zich op het tabblad 'Account' bevindt. -
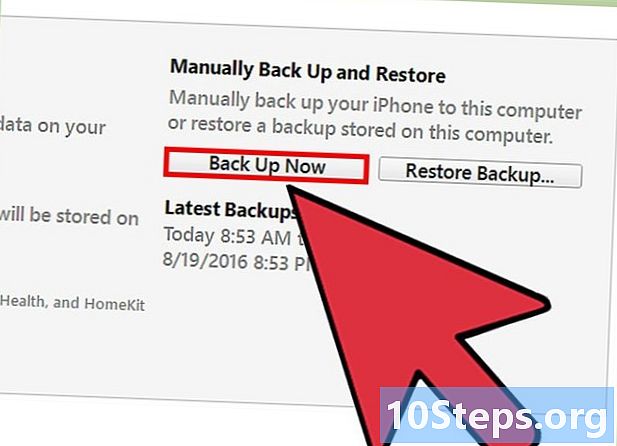
kiezen Nu opslaan. Hoewel deze stap optioneel is, moet u ervoor zorgen dat uw gegevens zo actueel mogelijk zijn wanneer u deze terugzet vanaf een vorige back-up.- Als u automatische back-ups hebt geactiveerd, hoeft u dit niet nog een keer te doen. Uw telefoon doet dit wanneer u hem wast aangesloten op de computer. Controleer de datum van de laatste back-up in het gedeelte "Back-ups" om te bevestigen.
- Wanneer u de back-up maakt, kunt u ervoor kiezen om het te doen in liCloud (waardoor het wordt opgeslagen in uw iCloud-account) of op de computer (waarmee u het kunt opslaan op de computer die u gebruikt).
-
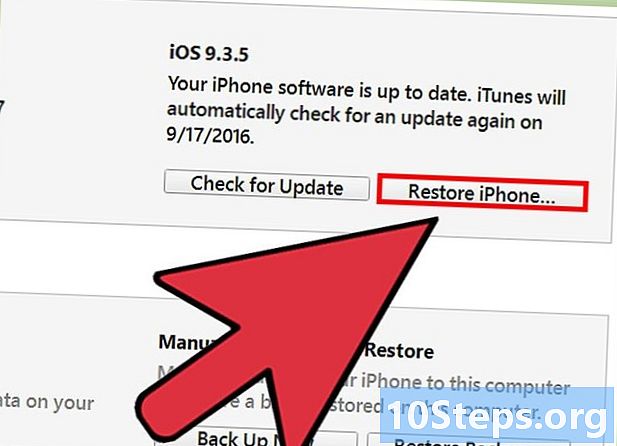
kiezen Herstel de iPhone. Dit is een telefoonspecifiek vak boven aan de diTunes-pagina.- Als je "Zoek mijn iPhone" hebt ingeschakeld, zal iTunes je vragen om het uit te schakelen voordat je het herstel start. U kunt dit doen door de instellingen te doorlopen en naar beneden te gaan iCloud, weer aflopend tot Vind mijn iPhone voordat u de schuifregelaar naar rechts schuift om deze functie uit te schakelen. Mogelijk moet u het wachtwoord voor uw iCloud-account invoeren om te voltooien.
-
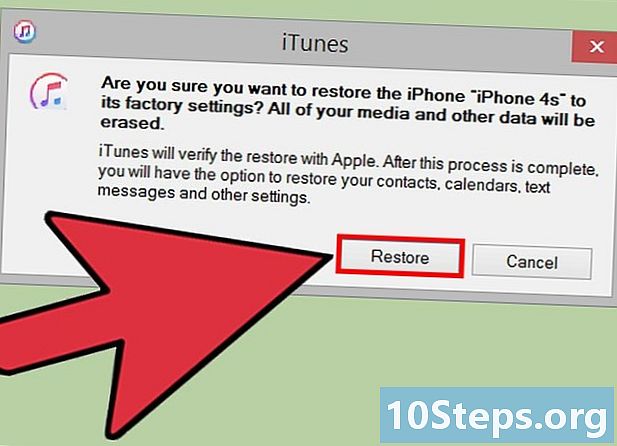
Klik op Herstel en update. Lees de informatie in het venster voordat u bevestigt dat u weet wat u kunt verwachten bij het herstellen van uw iPhone. -
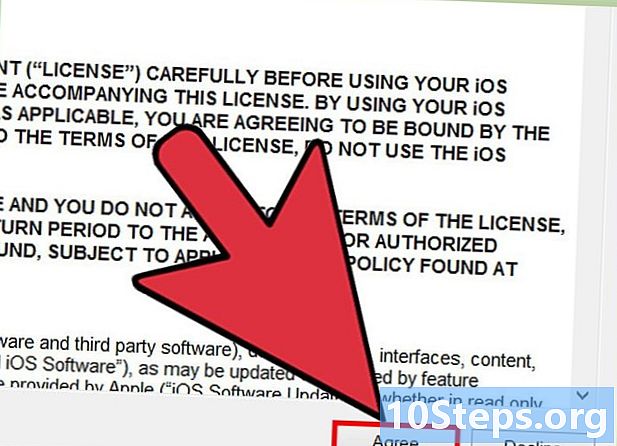
kiezen volgend → Accepteren om te beginnen. Dit betekent dat u de gebruiksvoorwaarden van Apple-producten accepteert. -
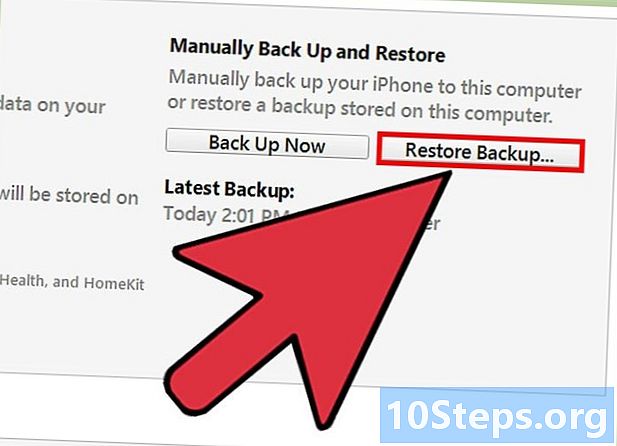
Wacht tot het einde van de restauratie. Het kan enkele minuten duren omdat iTunes iOS op uw telefoon zal wissen en opnieuw zal installeren. -
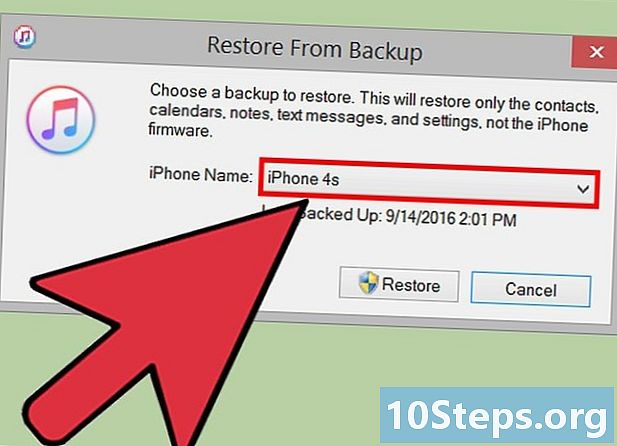
Kies het herstelpunt. Klik op de balk waar de naam van uw iPhone staat. De datum en locatie van de laatste back-up verschijnen onder de balk, kies de meest recente voor de beste resultaten.- Selecteer de cirkel naast Herstel sinds deze update om te activeren als dit niet de standaardkeuze is.
-
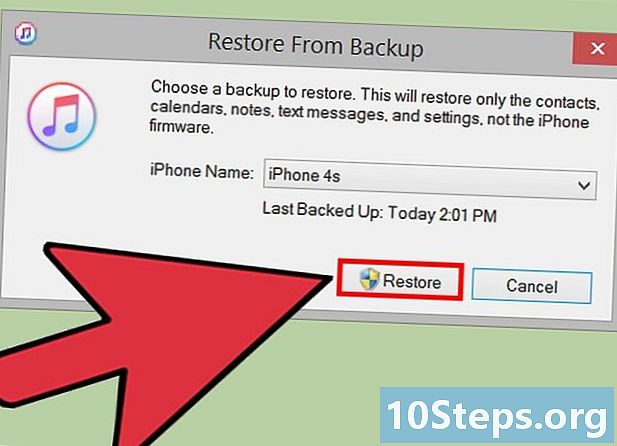
pers doorgaan om het proces te starten. iTunes begint de telefoon te herstellen. U ziet een voortgangsbalk met de resterende tijd onderaan het venster.- Het volledige herstel van de telefoon kan een tijdje duren, meestal tussen de 20 en 30 minuten, afhankelijk van hoeveel gegevens u moet herstellen.
-
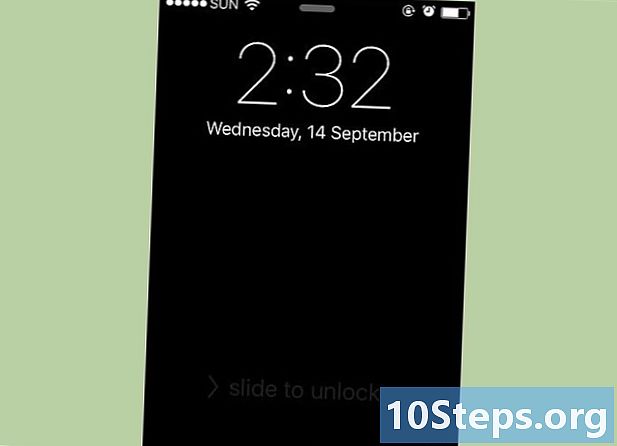
Ontgrendel het vergrendelscherm. Hiermee krijgt u toegang tot de telefoon. Merk op dat u geen wachtwoord nodig heeft.- U kunt vervolgens een nieuw wachtwoord instellen wanneer u maar wilt door de optie "Wachtwoord" in de instellingen te doorlopen.
-
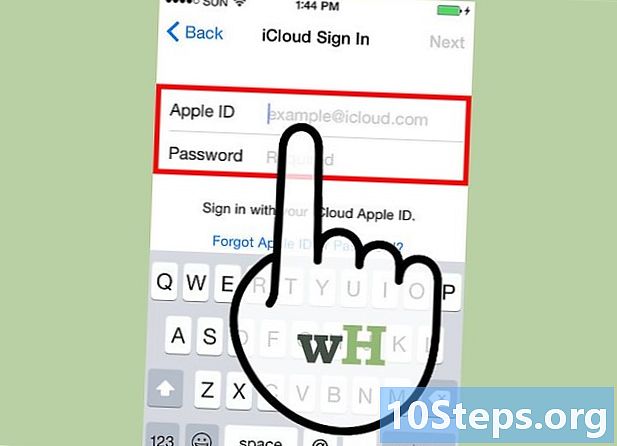
Voer het wachtwoord voor uw Apple ID in wanneer daarom wordt gevraagd. Hiermee kunt u uw telefoon en zijn gegevens herstellen. Houd er rekening mee dat u iets langer moet wachten tot de telefoontoepassingen zijn bijgewerkt en terugkeren naar hun status vóór het herstel.