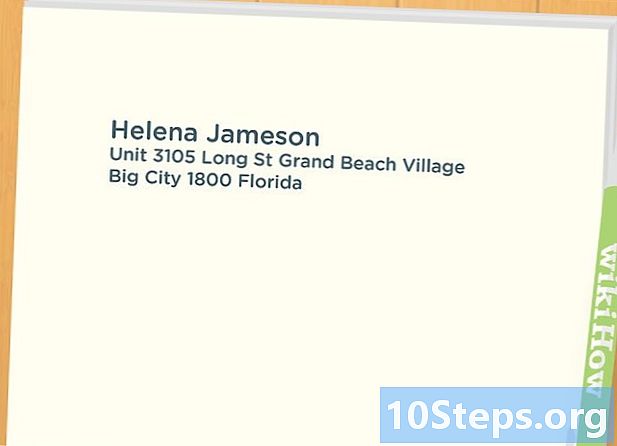Inhoud
- stadia
- Methode 1 Gebruik van de HDMI
- Methode 2 Gebruik van DVI of VGA
- Methode 3 Gebruik van wifi
- Methode 4 Problemen oplossen
U kunt het beeld en geluid van uw computer naar uw tv verzenden met een HDMI-kabel, een DVI-kabel of een VGA-kabel. Je kunt ze ook draadloos streamen op een aangesloten tv of uitzendapparaat. LHDMI is een verbinding die beeld en geluid in hoge resolutie verzendt met dezelfde kabel. De VGA is een oudere verbinding waarmee alleen het beeld kan worden verzonden, wat betekent dat u een audiokabel nodig hebt om het geluid te verzenden. Hoewel sommige DVI-poorten op computers audio ondersteunen, is dit niet voor iedereen het geval. Raadpleeg de gebruikershandleiding voor uw computer en tv om erachter te komen welk type connectoren u moet gebruiken.
stadia
Methode 1 Gebruik van de HDMI
-

Gebruik een man-naar-man HDMI-kabel. De HDMI-poort op uw computer en die op uw tv zijn exact hetzelfde, dus de kabel die u gebruikt, moet aan beide uiteinden dezelfde aansluiting hebben.- Als de tv meer dan één HDMI-poort heeft, schrijf dan ergens het gebruikte poortnummer.
-

Wijzig de invoer van de televisie. Gebruik de knoppen op de tv of op de afstandsbediening om Input en vervolgens HDMI te selecteren in de invoeropties.- Als uw tv meerdere HDMI-poorten heeft, kiest u degene waarop uw computer was aangesloten.
- Sommige tv's veranderen automatisch de invoer wanneer ze een signaal detecteren.
-

Klik met de rechtermuisknop op het bureaublad. Selecteer Beeldscherminstellingen om het menu Beeldscherminstellingen te openen. -

Klik op opsporen. Uw computer zoekt naar de tv die u hebt aangesloten. Kijk of er 2 vierkanten zijn met de vermeldingen 1 en 2 in het venster met weergave-instellingen.- Uw computer heeft mogelijk al tv gedetecteerd.
-

kiezen identificeren. Op elk scherm wordt een nummer weergegeven waarmee u het nummer kunt identificeren dat is toegewezen aan de monitor en het nummer dat is toegewezen aan de televisie ("1" is het hoofdscherm en "2" het secundaire scherm). -

Open het menu Meerdere schermen. Selecteer de optie die u wilt gebruiken om uw computer op uw tv weer te geven. Hieronder de beschikbare opties.- Dupliceer deze weergaven. De televisie geeft precies weer wat er op uw computerscherm staat.
- Vouw deze schermen uit. Uw bureau staat op de televisie.
- Toon alleen 1. Display nummer 2 wordt uitgeschakeld.
- Toon alleen 2. De weergave van nummer 1 is uitgeschakeld.
-

Klik op toepassen. De weergave-instellingen worden gewijzigd en zijn van toepassing op uw computermonitor en tv. Uw tv zou nu op uw computer moeten zijn aangesloten.- U kunt de aanpassing van de displays doorvoeren door op het bijbehorende genummerde vierkant te klikken en vervolgens te selecteren Geavanceerde weergave-instellingen. U kunt de vierkanten ook slepen en herschikken om de oriëntatie van de 2 schermen te wijzigen.
Methode 2 Gebruik van DVI of VGA
-

Gebruik een DVI mannelijk naar mannelijk of VGA mannelijk naar mannelijk kabel. De DVI-poort en de VGA-poort op de computer en tv zijn exact hetzelfde en de kabel moet aan beide uiteinden dezelfde connector hebben.- Op sommige tv's heeft de VGA-ingang het label "PC IN" of "Computer IN".
-

Verbind uw apparaten met een man-naar-man audiokabel. Dit is een 3,5 mm stereo audiokabel, vergelijkbaar met het uiteinde van een hoofdtelefoonaansluiting. Steek het ene uiteinde van de kabel in de aansluiting van uw computer (dit is meestal een groene poort) en vervolgens het andere uiteinde in de audio-invoerpoort van de televisie.- De audio-invoerpoort op de televisie moet zich naast de DVI- of VGA-poort bevinden die u eerder hebt gebruikt.
-

Wijzig de invoer van de televisie. Gebruik de knoppen op de tv of afstandsbediening en druk op Enter om de tv-invoer te wijzigen en selecteer DVI of VGA.- Op sommige tv's heet dit item "PC" of "Computer".
- Sommige tv's schakelen automatisch van scherm wanneer ze een signaal detecteren.
-

Ga naar de weergave-instellingen van uw computer. Klik met de rechtermuisknop op het bureaublad en selecteer Beeldscherminstellingen om het menu Beeldscherminstellingen te openen. -

kiezen opsporen. Uw computer zoekt naar de tv die u hebt aangesloten. Kijk of je 2 vierkanten ziet die worden aangeduid met de nummers 1 en 2 in het venster met weergave-instellingen.- Uw computer heeft de tv mogelijk al gedetecteerd.
-

Klik op identificeren. Hiermee wordt op elk scherm een nummer weergegeven, zodat u weet welke is toegewezen aan het computerscherm en welke is toegewezen aan de televisie. -

Klik op het vervolgkeuzemenu Meerdere schermen. Selecteer een weergaveoptie uit de opties in het vervolgkeuzemenu.- Dupliceer deze weergaven. Deze optie reproduceert precies wat er op uw computer wordt weergegeven.
- Vouw deze schermen uit. Hiermee kunt u de weergave van uw bureaublad op uw televisie ontspannen.
- Toon alleen 1. Met deze optie wordt de weergave van nummer 2 uitgeschakeld.
- Toon alleen 2. De weergave van nummer 1 is uitgeschakeld.
-

kiezen toepassen. De weergave-instellingen worden gewijzigd en toegepast op uw computermonitor en tv. Uw apparaten zijn nu verbonden.- U kunt elke weergave verder aanpassen door op het genummerde vierkant te klikken en vervolgens te selecteren Geavanceerde weergave-instellingen. Het is ook mogelijk om de vierkanten te slepen en te herschikken om de oriëntatie van de 2 schermen te wijzigen.
Methode 3 Gebruik van wifi
-

Schakel de Wi-Fi-modus op de tv in. Volg de instructies van de fabrikant om Wi-Fi op uw tv in te schakelen en open vervolgens de Miracast-protocolinstellingen om de draadloze verbinding in te stellen.- Niet alle aangesloten tv's zijn compatibel met deze functie. Lees de handleiding van uw tv voordat u doorgaat.
-

Verbind de tv met een wifi-netwerk. Het netwerk moet hetzelfde netwerk zijn waarmee uw computer is verbonden. -

Klik met de rechtermuisknop op het bureaublad. Klik vervolgens op Beeldscherminstellingen. -

Klik op Meerdere schermen. Selecteer Dupliceer deze weergaven in het vervolgkeuzemenu dat verschijnt. -

kiezen toepassen. -

Open het menu Beginnen
. Klik dan op
om het hoofdinstellingenvenster weer te geven. -

Klik op randapparatuur. Selecteer Verbonden apparaten aan de linkerkant van de pagina. -

kiezen Voeg een apparaat toe. Windows gaat zoeken naar apparaten die op het netwerk zijn aangesloten. -

Selecteer uw tv wanneer deze wordt weergegeven. Windows maakt automatisch verbinding met uw tv.
Methode 4 Problemen oplossen
-

Gebruik de juiste kabels of de juiste adapters. Uw kabels hebben mogelijk de juiste connectoren, maar zijn niet ontworpen om audio- of videosignalen te verzenden. Zorg ervoor dat ze zijn ontworpen voor geluidsoverdracht en beeld.- De meeste computers verzenden geen audio via de DVI-poort, wat betekent dat een DVI-naar-HDMI-adapter de audio meestal niet ondersteunt. U moet een afzonderlijke audiokabel gebruiken.
-

Zorg dat de kabels goed zijn aangesloten. Bekijk de kabels en zorg ervoor dat ze correct zijn aangesloten op de poorten en correct zijn geplaatst. Als ze zijn uitgerust met duimschroeven (zoals de meeste DVI- en VGA-kabels), zorg er dan voor dat de schroeven goed vastzitten. -

Controleer het volume. Zorg ervoor dat het volume is ingeschakeld en hoorbaar is op de computer en tv. -

Wijzig de audio-uitvoer. Als u geen geluid hoort, controleert u of de juiste audio-uitvoer is geselecteerd.- Klik met de rechtermuisknop op

. - Klik op Afspeelapparaten.
- Selecteer de juiste audio-uitgang (HDMI-uitgang voor HDMI of hoofdtelefoon als u een audiokabel gebruikt).
- Als u de juiste uitvoer niet kunt vinden, klikt u met de rechtermuisknop op een van de weergegeven apparaten en zorgt u ervoor dat Apparaten weergeven uitgeschakeld en Verbonden apparaten weergeven zijn geselecteerd. Dit zal u vertellen of de audio is losgekoppeld of uitgeschakeld.
- Klik met de rechtermuisknop op
-

Start uw computer en uw televisie opnieuw op. Als al het andere faalt, start u uw apparaten opnieuw op zodat de computer de aanwezigheid van een nieuw beeldscherm kan detecteren. - Controleer de weergave-instellingen van uw computer. In sommige gevallen wordt de fout "Niet-ondersteunde HDMI" weergegeven wanneer de resolutie van de tv en het computerscherm verschillen.