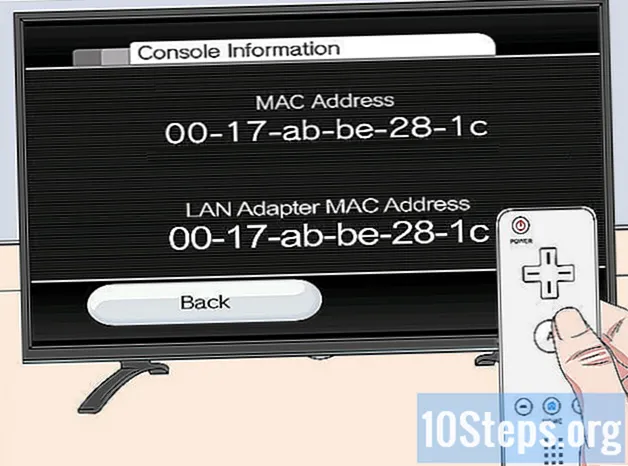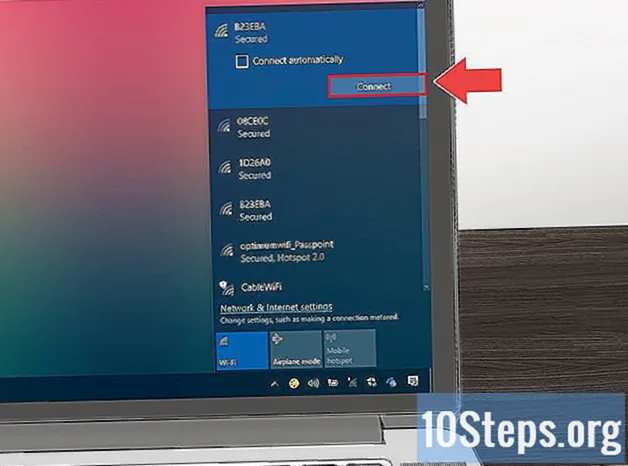Inhoud
- stadia
- Deel 1 Open het configuratiemenu
- Deel 2 Een draadloos netwerk instellen
- Deel 3 Omleidingspoorten
- Deel 4 Blokkeer toegang
Probeert u een thuisnetwerk op te zetten met uw nieuwe Linksys-router? U wilt er zeker van zijn dat u het correct hebt geconfigureerd om ongewenste gebruikers te voorkomen en om uw persoonlijke gegevens te beschermen! Het instellen en operationeel maken van uw router duurt slechts enkele minuten.
stadia
Deel 1 Open het configuratiemenu
-
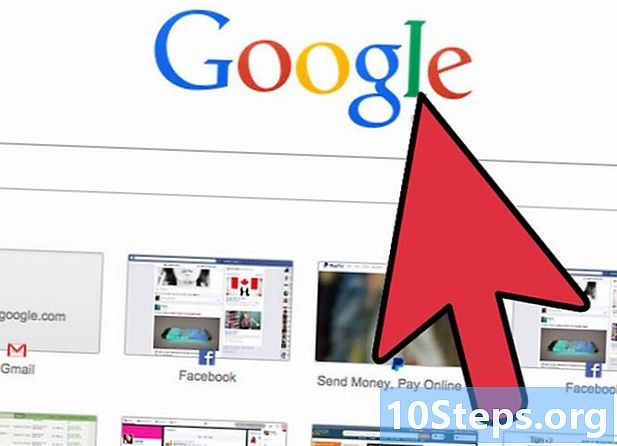
Log in met een webbrowser. Wanneer u uw router begint te configureren, sluit u deze op een computer aan met een Ethernet-kabel. Dit zorgt ervoor dat u niet wordt losgekoppeld als er wijzigingen worden aangebracht in het draadloze netwerk. Open een willekeurige webbrowser en voer het routeradres in de adresbalk in.- Vrijwel alle Linksys-routers zijn beschikbaar op 192.168.1.1.
- Als u vanuit uw browser geen toegang hebt tot de router, is de optie "Beheer via internet" mogelijk uitgeschakeld. Als dit het geval is, houdt u de Reset-knop aan de achterkant van uw router ingedrukt om de fabrieksinstellingen te herstellen.
-
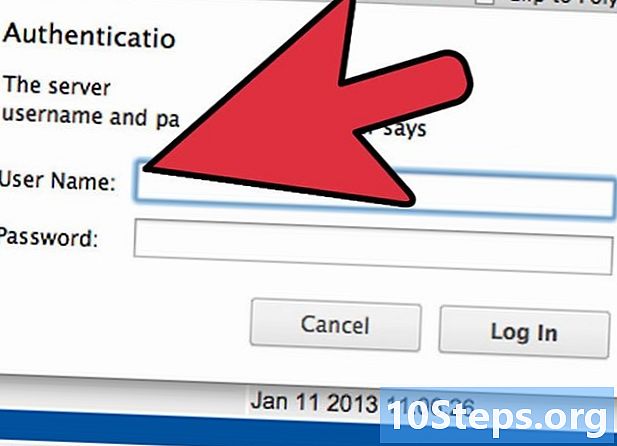
Voer uw gebruikersnaam en wachtwoord in. Wanneer u via internet toegang probeert te krijgen tot de router, wordt u gevraagd om de gebruikersnaam en het wachtwoord van uw router. Deze gegevens kunnen variëren van router tot router, maar de standaardwaarden moeten in uw documentatie worden vermeld. Als u het niet kunt vinden, kunt u de router resetten naar de fabrieksinstellingen en vervolgens online naar het routermodel zoeken.- De meerderheid van de standaardgebruikersnamen zijn "admin".
- De meeste standaardwachtwoorden zijn "admin" of niets.
-
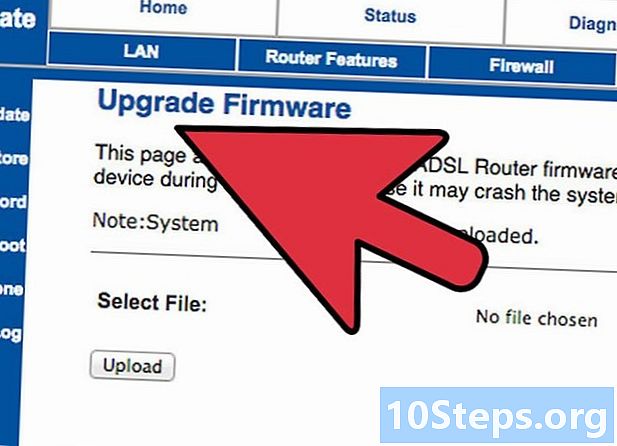
Gebruik de configuratiesoftware. Veel nieuwere Linksys-routers worden geleverd met een installatie-cd die een configuratieprogramma kan installeren. Hiermee kunt u instellingen wijzigen zonder dat u zich via een webbrowser hoeft aan te melden. Over het algemeen hoeft u geen gebruikersnaam en wachtwoord in te voeren om deze te gebruiken.- Nadat u de configuratiesoftware hebt geopend, zijn de menu's over het algemeen hetzelfde als de browsermenu's.
Deel 2 Een draadloos netwerk instellen
-
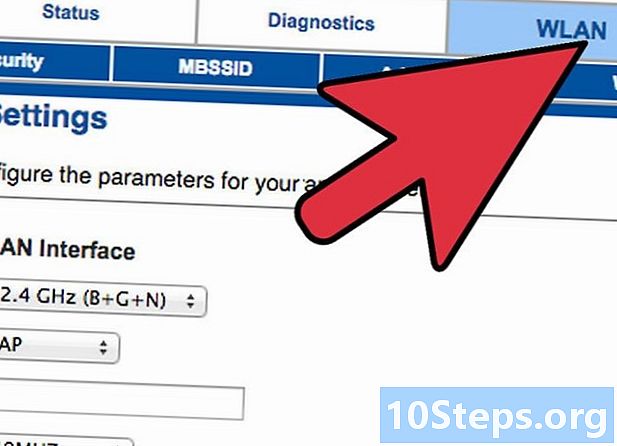
Klik op het tabblad draadloze. Wanneer u het installatieprogramma voor de eerste keer opent, wordt u naar de pagina Basisinstellingen gebracht. U kunt al deze instellingen op hun standaardwaarden laten staan, tenzij anders aangegeven door uw ISP. Wanneer u op het tabblad Draadloos klikt, wordt u naar de sectie geleid Basis draadloze instellingen.- In dit gedeelte kunt u uw draadloze netwerk maken en beveiligen. Het is belangrijk dat u dit voor de beveiliging van de standaard initiële configuratie wijzigt.
-

Geef een naam aan uw netwerk. In de sectie Draadloze instellingen basis, er zal een veld zijn Naam draadloos netwerk (SSID). Dit is de naam van uw netwerk, die zal verschijnen in de lijst met beschikbare netwerken voor uw draadloze apparaten. Zorg ervoor dat u geen persoonlijke informatie opneemt, want iedereen kan deze naam zien.- U kunt de netwerkmodus en het standaardkanaal behouden, tenzij anders aangegeven door uw ISP.
-
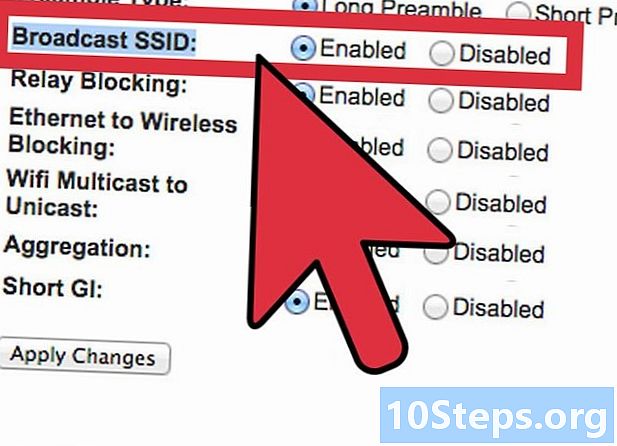
Activeer de uitzending. Zorg ervoor dat de optie enabled worden geselecteerd voor Draadloze SSID-uitzending. Met deze optie wordt in wezen uw draadloze netwerk ingeschakeld en kan het worden ontdekt. Als je klaar bent, klik je op de knop Instellingen opslaan. -
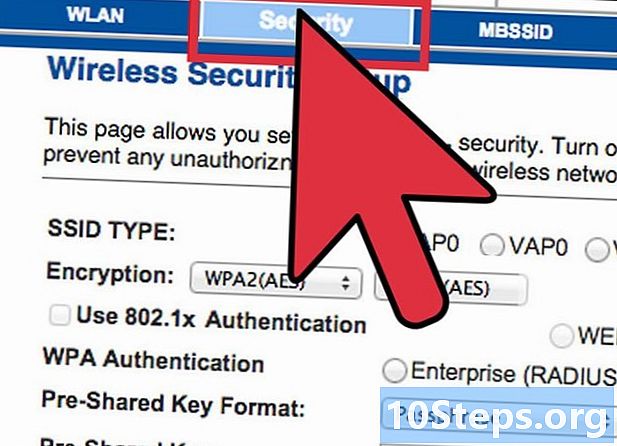
Beveilig uw netwerk. Klik op de sectie Draadloze beveiliging om uw draadloze beveiligingsopties te openen. Hier kunt u het type codering en wachtwoord instellen.- Beveiligingsmodus - Stel dit in op WPA2 indien mogelijk. Dit is de nieuwste versie van codering en de veiligste manier om uw netwerk te beschermen. Opmerking: niet alle oudere apparaten ondersteunen WPA2. Als uw printer of ander apparaat deze niet kan gebruiken, schakelt u over naar WPA of WEP.
- Beveiligingszin - Dit is het wachtwoord dat mensen moeten aangeven wanneer ze proberen hun apparaten met uw netwerk te verbinden. Zorg ervoor dat het wachtwoord sterk is om inbraken te voorkomen.
-
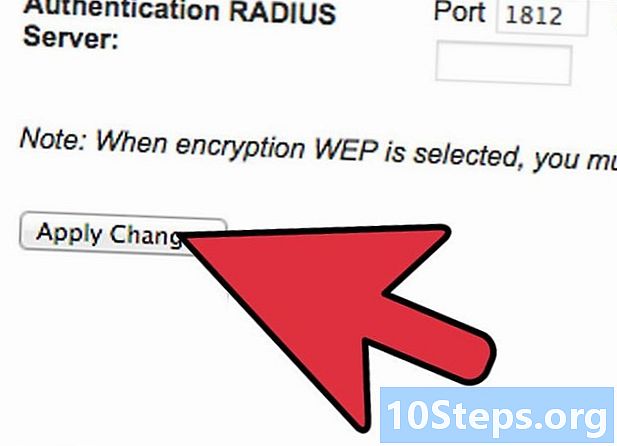
Klik op Instellingen opslaan als je klaar bent. Uw router past de wijzigingen toe en start opnieuw. Uw draadloze netwerk is nu ingeschakeld en beveiligd.
Deel 3 Omleidingspoorten
-
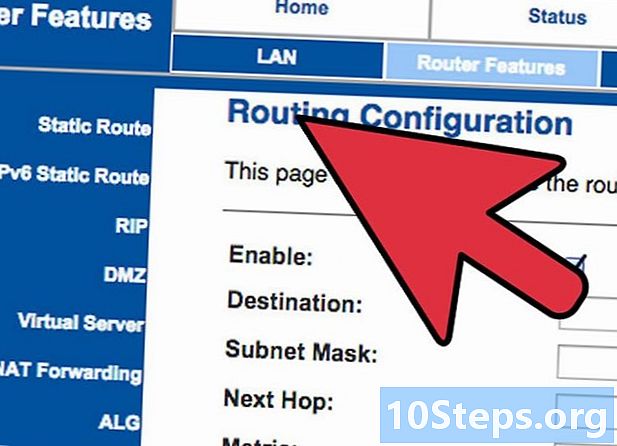
Klik op Apps en games. Als u programma's hebt die onbeperkte toegang tot specifieke poorten nodig hebben, moet u deze openen via de configuratiepagina van uw router. Om de poorten te openen, moet u het IP-adres weten van het apparaat waarop het programma wordt uitgevoerd.- Raadpleeg deze handleiding om het IP-adres van uw computer te controleren.
- Klik op het tabblad om de lijst met apparaten die op uw router zijn aangesloten en hun respectieve IP-adressen te bekijken staaten selecteer vervolgens Lokaal netwerk. Klik op de knop DHCP-clienttabel om de lijst te zien.
-
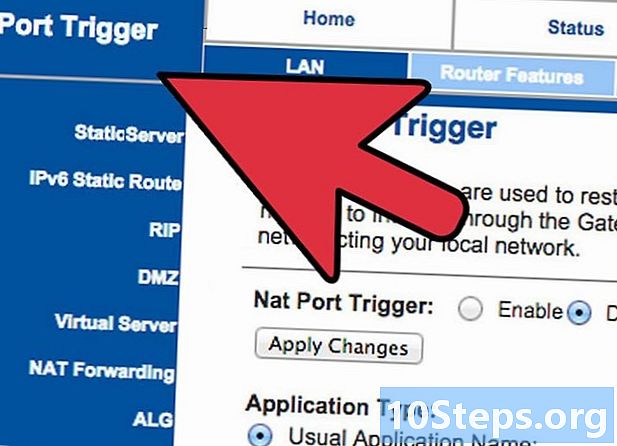
Geef de poortdoorstuurgegevens op. Op een lege regel in de sectie Port forwarding bereik van het tabblad Apps en games, voer de informatie in van het programma waarnaar u de poorten wilt omleiden. In het veld toepassing, voer de naam van de applicatie in. U kunt invoeren wat u wilt, dit is ter informatie. -
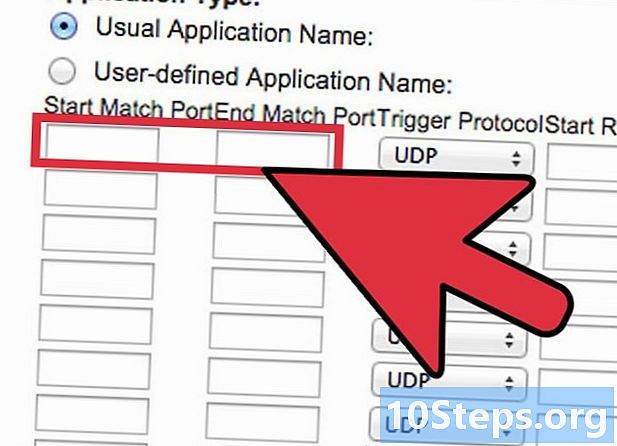
Kies uw vertrekhaven en de eindhaven. Geef alleen een poort op als de toepassing hierom vraagt. Het openen van poorten kan een bedreiging vormen voor de beveiliging van uw netwerk. Als u slechts één poort opent, voert u dezelfde waarde in beide velden in begin en einde. -
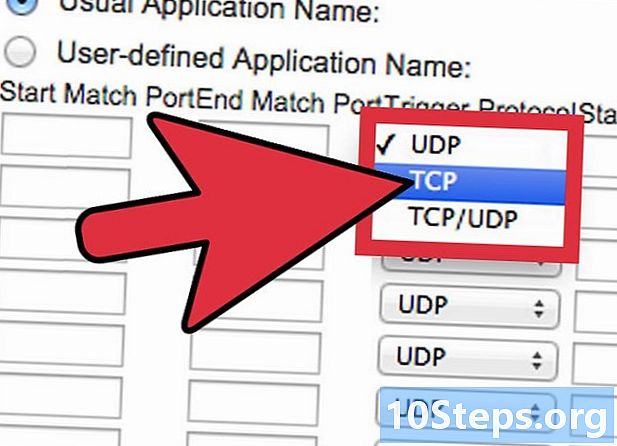
Selecteer uw protocol. Uw toepassing kan u vertellen welk specifiek protocol (TCP of UDP) moet worden ingesteld voor de open poort. Selecteer beide als u niet zeker bent. -
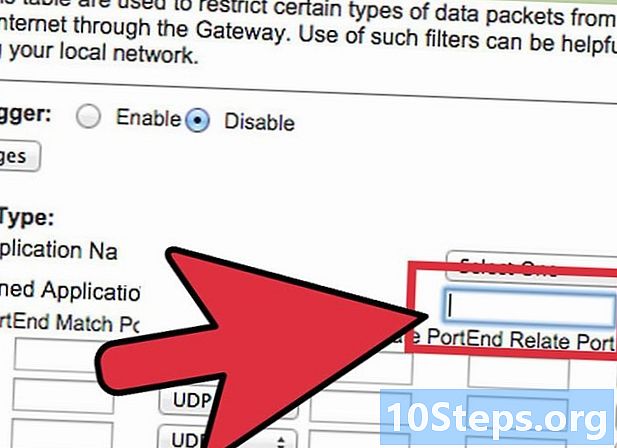
Voer het IP-adres in waarnaar u de poort omleidt. Dit is het adres van de terminal waarop de toepassing wordt uitgevoerd. U hoeft alleen de laatste groepscijfers van het IP-adres in te voeren. -
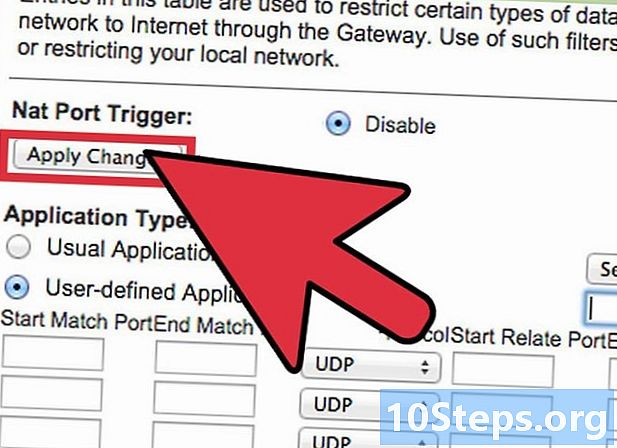
Schakel port forwarding in. Vink het vakje aan als u klaar bent met het invoeren van alle informatie geactiveerd om de nieuwe regel in te stellen. Scroll naar beneden en klik op de knop Instellingen opslaan om de router opnieuw te starten en toe te passen.
Deel 4 Blokkeer toegang
-
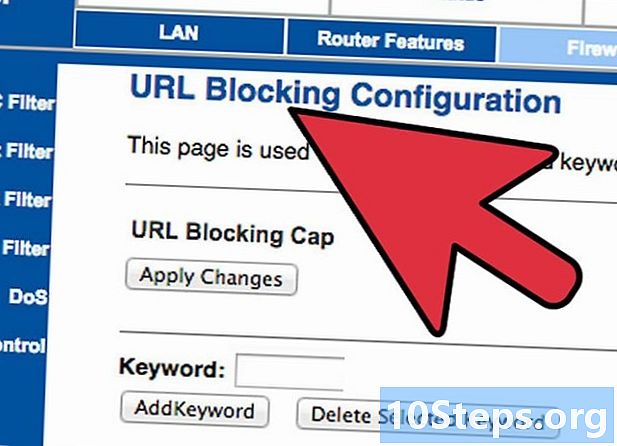
Open het tabblad Toegangsbeperkingen. In dit gedeelte van de routerconfiguratie kunt u internettoegangsbeperkingen instellen voor alle apparaten die op het netwerk zijn aangesloten. U kunt de internettoegang op elk gewenst moment volledig blokkeren, evenals bepaalde websites of trefwoorden blokkeren. -
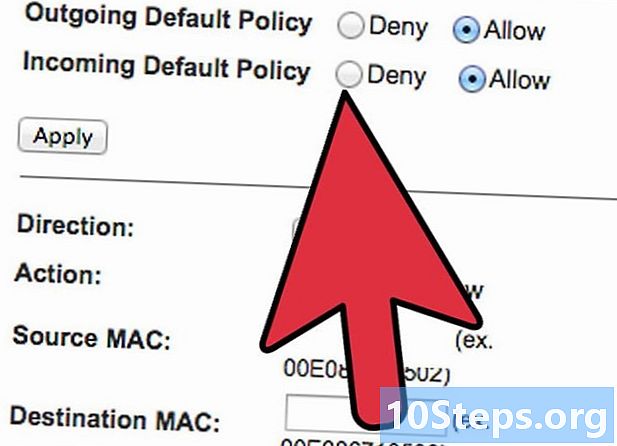
Maak een toegangsbeleid. In het veld Voer de naam van het beleid in, geef uw toegangsbeleid een naam die u gemakkelijk kunt onthouden. U kunt schakelen tussen meerdere beleidsregels met behulp van het vervolgkeuzemenu bovenaan de pagina. -
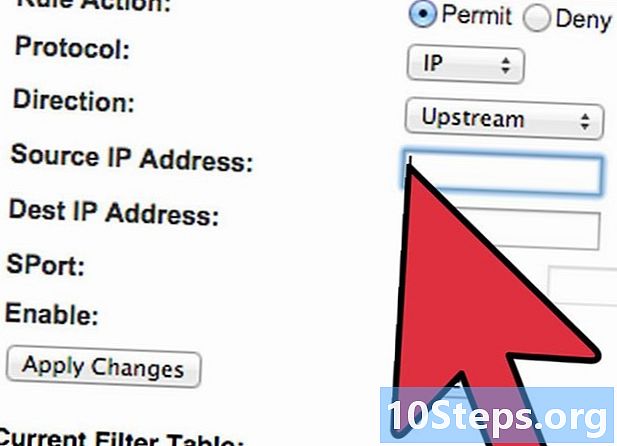
Functies toevoegen aan het beleid. Klik op de knop Wijzig de lijst met computersen voer de IP-adressen in van de apparaten waarvoor u het beleid wilt inschakelen. Dit is handig als u wilt dat de computer van de kinderen 's nachts geen toegang heeft of de toegang van werknemers gedurende de dag beperkt. -
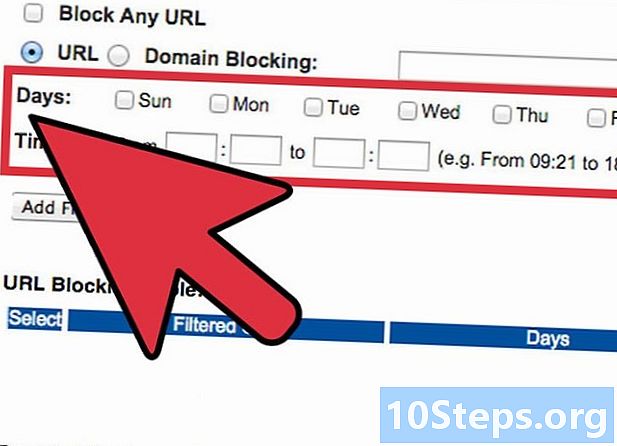
Configureer de schema's. Gebruik de secties dag en tijd om te bepalen wanneer u internet wilt blokkeren. Zolang het beleid actief is, hebben de geselecteerde apparaten gedurende deze dagen en uren geen toegang tot internet. -
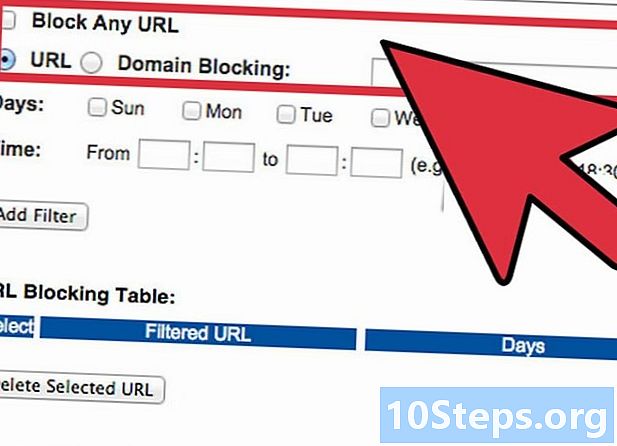
Specifieke websites blokkeren. In het gedeelte onder de kalender kunt u specifieke websites invoeren die u door de router wilt blokkeren. De websites die hier worden vermeld, zijn niet toegankelijk voor iedereen op de beleidslijst. U kunt ook bepaalde websites blokkeren op basis van trefwoorden in de website, waardoor u veel meer individuele sites kunt blokkeren. -
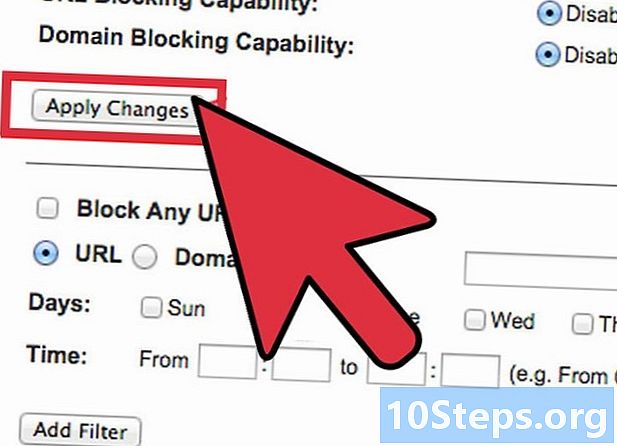
Activeer het beleid. Als u klaar bent met het instellen van het beleid, schakelt u de optie in geactiveerd klik vervolgens op de knop Instellingen opslaan onderaan de pagina. Uw router wordt gereset en uw nieuwe beleid wordt van kracht.