
Inhoud
In dit artikel: Eerste installatie uitvoeren Synchroniseer uw MediaReferences
Heb je een nieuwe iPod Touch? Uw iPod Touch kan bijna alles waar uw iPhone toe in staat is, behalve telefoongesprekken. Hiervoor is het configuratieproces bijna hetzelfde. Nadat u het hebt ingesteld, kunt u diTunes-muziek naar uw iPod synchroniseren om overal te komen. Ga naar stap 1 hieronder om uit te vinden hoe.
stadia
Methode 1 Voer de eerste configuratie uit
-

Steek de iPod aan. De nieuwe iPod Touch wordt geleverd met een kleine lading, wat voldoende zou zijn om de eerste installatie uit te voeren. Als u uw iPod bij iemand hebt gekocht en niet bij een winkel, moet u hem mogelijk opladen voordat u hem gebruikt. -
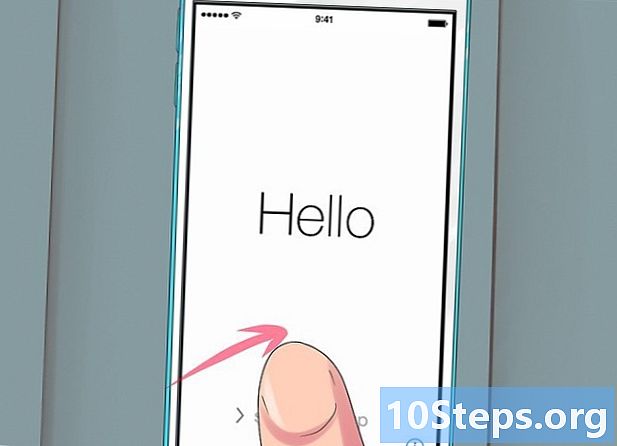
Start het configuratieproces. Wanneer u de iPod voor het eerst inschakelt, wordt u begroet door het startscherm. Veeg van links naar rechts om het installatieproces te starten.- Als uw iPod tweedehands is, maar u het installatieproces vanaf het begin wilt starten, drukt u op instellingen → algemeen → reset en druk op Wis alle inhoud en instellingen. De volgende keer dat u de iPod inschakelt, wordt de eerste installatiewizard uitgevoerd.
-
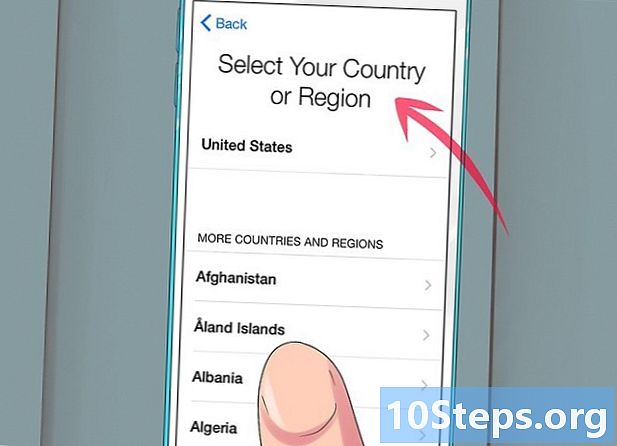
Kies uw taal en uw locatie. De eerste parameters die u moet kiezen, zijn de taal en locatie. Kies uw moedertaal, want in deze taal wordt de iPod-interface weergegeven. Als u veel reist, kiest u uw thuisland als uw locatie, omdat iTunes Store daarop gebaseerd zal zijn. -
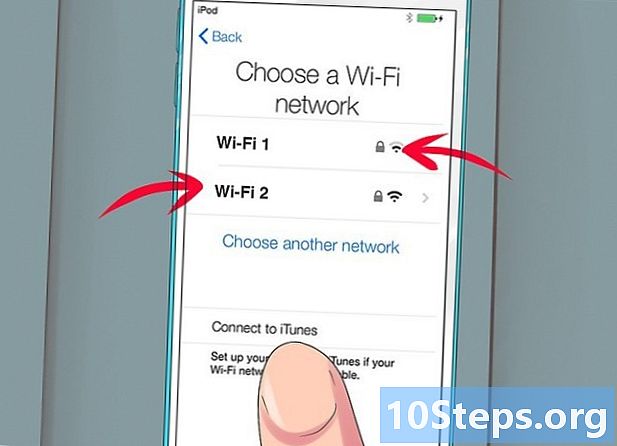
Maak verbinding met een draadloos netwerk. Tijdens het installatieproces wordt u gevraagd om verbinding te maken met een draadloos netwerk, zodat de iPod verbinding kan maken met de servers van Apple. U krijgt een lijst met beschikbare netwerken. Kies de uwe en voer het wachtwoord in.- Als u geen verbinding kunt maken met een draadloos netwerk, kunt u de iPod aansluiten op een computer en doorgaan met het installatieproces op iTunes.
-
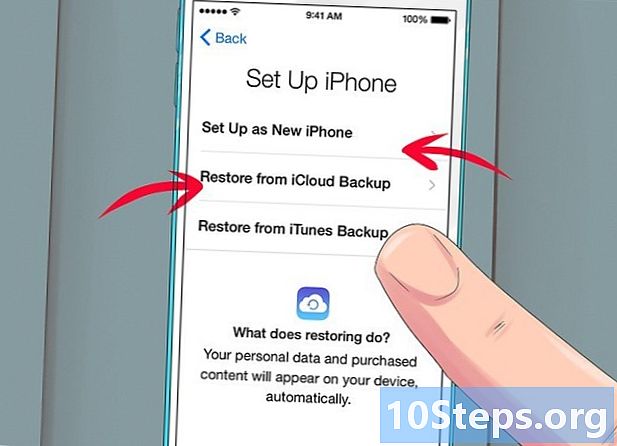
U kunt kiezen tussen het herstellen van een vorige back-up of het instellen van de iPod als een nieuw apparaat. Nadat u verbinding hebt gemaakt met een draadloos netwerk, kunt u de instellingen van een oude back-up herstellen of de iPod instellen als een nieuw apparaat. Als u instellingen van een ander apparaat overbrengt, selecteert u de locatie van de back-up. Als u geen eerdere back-up hebt, drukt u op de knop Instellen als een nieuwe iPod.- Als u herstelt vanuit een iCloud-back-up, wordt deze automatisch gedownload en geïnstalleerd.
- Als u herstelt vanuit een iTunes-back-up, drukt u op de knop en sluit u uw iPod aan op uw computer. Voltooi het proces in het iTunes-programma.
-

Log in met uw Apple ID. Uw gebruikersnaam is de gebruikersnaam die u gebruikt om in te loggen op al uw Apple-apparaten. Hiermee krijgt u toegang tot iCloud en kunt u kopen in iTunes en in de Apple-winkels. Als u nog geen Apple ID hebt, kunt u op de knop drukken om deze te maken. -
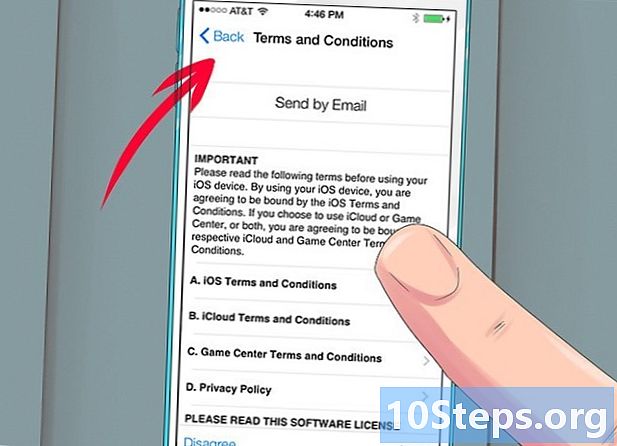
Kies of je iCloud wilt gebruiken of niet. U kunt de diCloud-functie voor uw iPod inschakelen, waarmee u een back-up van uw apps en instellingen in de cloud kunt maken. Hiermee kunt u uw iPod snel herstellen als er iets misgaat.- Er zijn een aantal andere voordelen van het gebruik van diCloud, waaronder toegang tot documenten die zijn opgeslagen in de cloud, de mogelijkheid om programma's die opnieuw zijn gekocht bij iTunes opnieuw te downloaden en het gebruik van iTunes Match-service (als u geregistreerd bent).Omdat iCloud gratis is, wordt het vaak aanbevolen om te activeren, zelfs als u denkt dat u de meeste functies niet gebruikt.
-
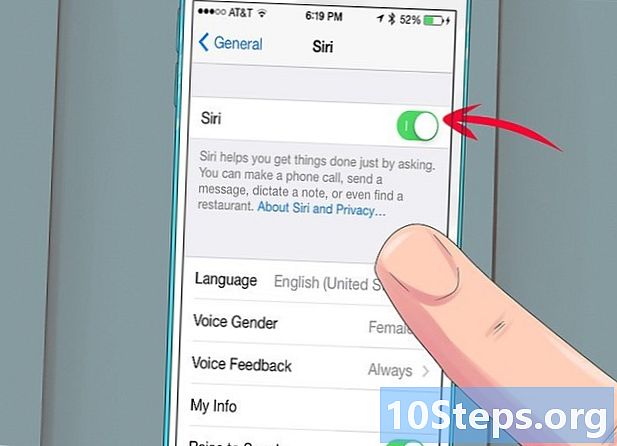
Siri in- of uitschakelen. De nieuwe iPod Touch heeft Siri, de spraakopdrachtfunctie op iOS. U kunt kiezen of u deze al dan niet wilt gebruiken, maar de activering zal de normale werking van de iPod niet verstoren.
Methode 2 Synchroniseer uw media
-

Sluit de iPod aan op uw computer. iTunes wordt automatisch gestart als het is geïnstalleerd. Als iTunes niet is geïnstalleerd, moet u de nieuwste versie downloaden en installeren, wat gratis kan op de Apple-website. -
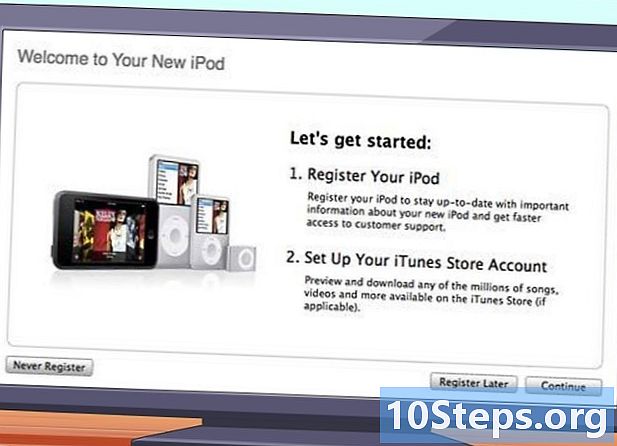
Vul de formulieren op de welkomstpagina in. Dit venster verschijnt voor het eerst dat quiTunes uw nieuwe iPod detecteert. U moet de voorwaarden accepteren, inloggen met uw Apple ID en de iPod registreren. Schakel tijdens het opnemen de selectievakjes uit als u geen updates van Apple wilt ontvangen. -
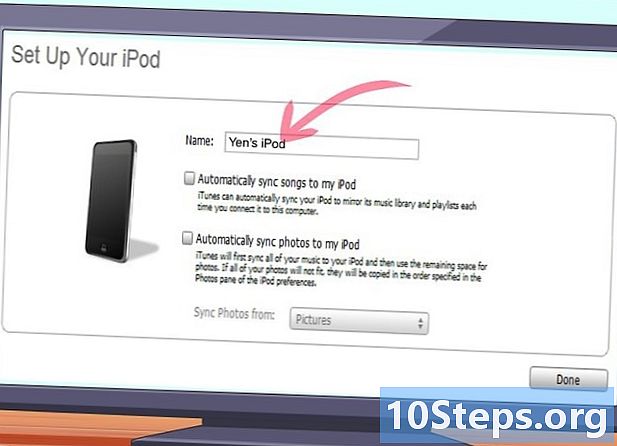
Geef je iPod een naam. Op de laatste pagina van het welkomstvenster kunt u uw iPod een naam geven. Deze naam verschijnt wanneer u uw iPod aansluit en is vooral handig als u meerdere apparaten hebt. U kunt ook uw basissynchronisatie-instellingen kiezen. U kunt deze stap overslaan als u specifieke inhoud wilt synchroniseren, omdat deze optie uw hele bibliotheek synchroniseert.- Synchroniseer automatisch liedjes en video's. Synchroniseer al uw muziek en video's op uw iPod. Als er meer muziek dan ruimte op uw iPod is, worden de willekeurige nummers gesynchroniseerd totdat er geen ruimte meer is.
- Automatisch foto's toevoegen. Opgeslagen foto's die op uw harde schijf zijn opgeslagen, worden automatisch aan uw iPod toegevoegd.
- Toepassingen automatisch synchroniseren. Synchroniseer uw apps op al uw apparaten.
-
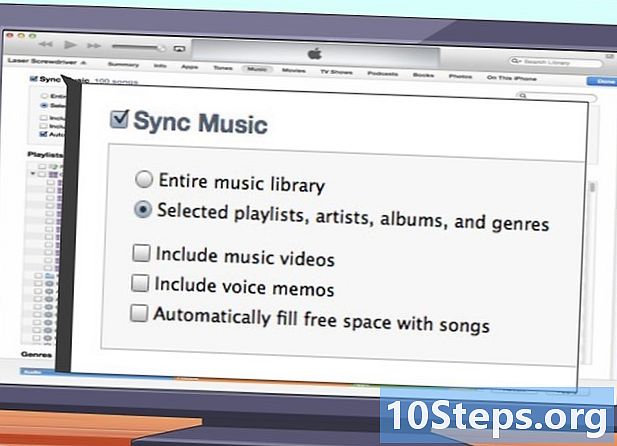
Synchroniseer specifieke afspeellijsten en albums. Als u niet uw hele bibliotheek wilt synchroniseren, kunt u een paar albums en afspeellijsten kiezen om een meer gepersonaliseerde synchronisatie te maken. Klik op het tabblad muziek selecteer vervolgens wat u wilt synchroniseren in de onderstaande lijst. U kunt afspeellijsten, artiesten, albums of genres kiezen. -
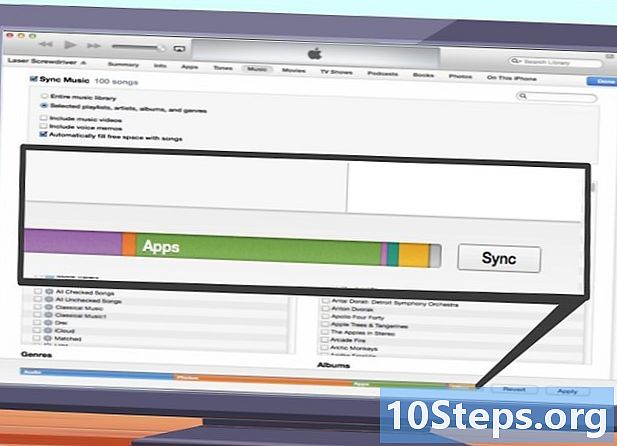
Synchroniseer specifieke geluiden. Als u liever alleen bepaalde nummers naar uw iPod synchroniseert, kunt u alle synchronisatie-instellingen overslaan en alleen de nummers synchroniseren die u selecteert. Klik hiervoor op het tabblad Overzicht en blader naar de sectie opties. Vink het vakje aan Synchroniseer alleen geselecteerde nummers en video's.- Keer terug naar uw muziekbibliotheek door op het vervolgkeuzemenu in de linkerbovenhoek te klikken. U kunt door uw bibliotheek bladeren en elk geluid uitschakelen dat u niet wilt synchroniseren. Standaard is al uw muziek aangevinkt, dus u moet het vinkje verwijderen wat u niet wilt synchroniseren.
- U kunt de beschikbare ruimte op uw iPod zien onderaan het diTunes-venster.
-
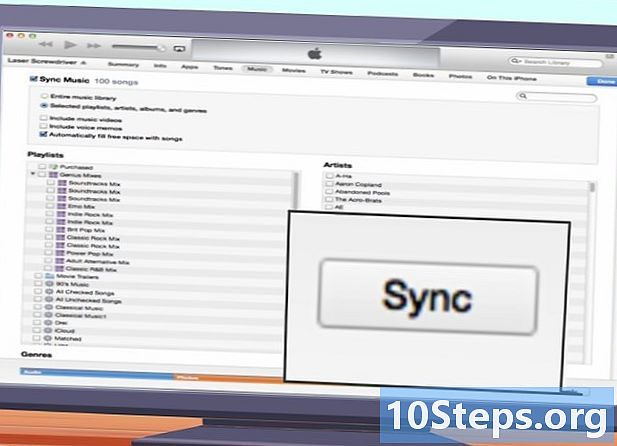
Start de synchronisatie. Nadat je hebt ingesteld wat je op je iPod wilt, is het tijd om te synchroniseren. Klik op de synchronisatieknop in de rechteronderhoek om uw iPod op te laden met uw nieuw geconfigureerde synchronisatielijst. Alles wat niet op de lijst staat, wordt van de iPod verwijderd.- U kunt het synchronisatieproces volgen in de balk bovenaan het diTunes-venster.
- Na synchronisatie kunt u de iPod loskoppelen van de computer.


