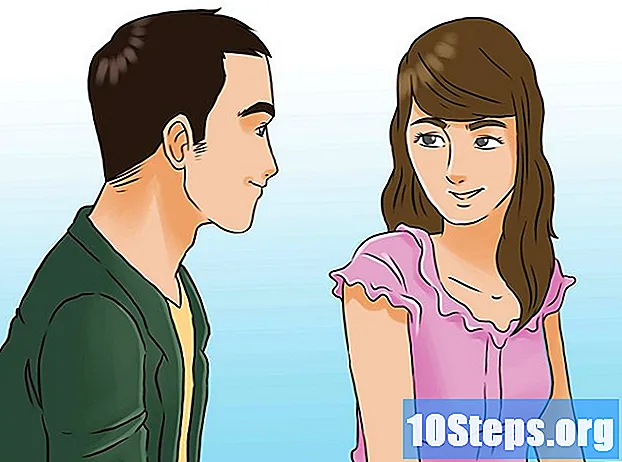Inhoud
- stadia
- Methode 1 Maak en gebruik beperkte profielen
- Methode 2 Gebruik een app voor ouderlijk toezicht
- Methode 3 Ouderlijk toezicht instellen in de Play Store
Veel mensen gebruiken tegenwoordig smartphones, maar als het gaat om het gebruik van smartphones of tablets, is men nooit te voorzichtig. Als u een ouder bent die een nieuwe Android-smartphone of -tablet van uw kind heeft gekocht, wilt u misschien ouderlijk toezicht en inhoudsfiltering op het apparaat instellen om blootstelling aan ongewenste inhoud te voorkomen. U kunt beperkte profielen maken op tablets, apps voor ouderlijk toezicht van derden gebruiken of zelfs filtering en wachtwoorden inschakelen voor aankopen in de Play Store.
stadia
Methode 1 Maak en gebruik beperkte profielen
- Open het menu Instellingen op uw apparaat. Zoek het tandwielpictogram op het startscherm, het meldingspaneel of het toepassingenvak en druk erop. Hiermee wordt het menu Instellingen op uw apparaat geopend.
-

Scroll naar beneden en druk op gebruikers. Dit opent een menu waar u nieuwe gebruikers aan het apparaat kunt toevoegen. -
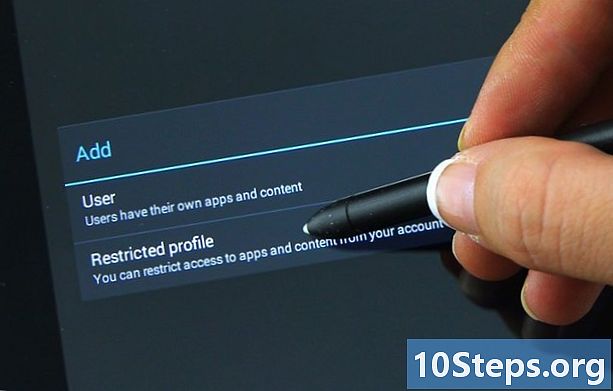
Voeg een beperkt gebruikersprofiel toe. pers Voeg een gebruiker of profiel toe en selecteer vervolgens Beperkt profiel. -
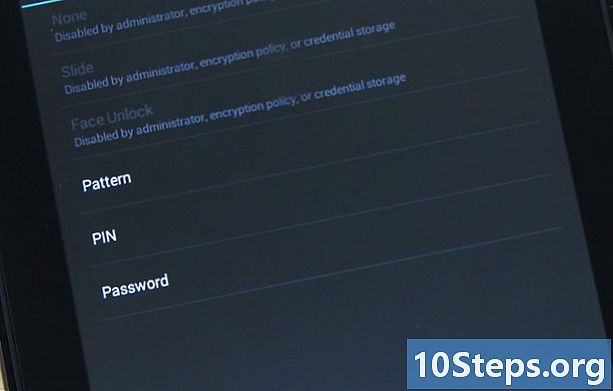
Stel een wachtwoord in voor het account. Doe dit als u nog geen wachtwoord hebt. Selecteer de gewenste beveiligingsoptie (pincode, wachtwoord of configuratie) en voer de pincode, het wachtwoord of het schema in.- Wanneer u klaar bent, verschijnt een nieuw scherm met alle applicaties die op het apparaat zijn geïnstalleerd. Elke applicatie heeft een AAN / UIT-schakelaar ernaast.
-
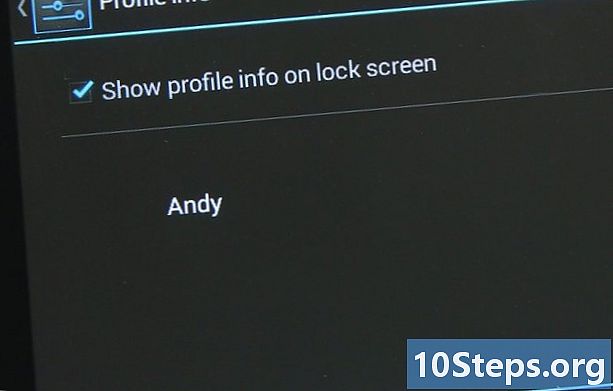
Geef het profiel een naam. Tik op het pictogram met 3 regels naast Nieuw profiel boven aan het scherm. Voer in het dialoogvenster dat verschijnt de naam van het profiel in (bijvoorbeeld de naam van uw kind) en druk op OK. -

Selecteer de applicaties die u voor het profiel wilt inschakelen. U kunt kiezen tot welke toepassingen het gebruikersprofiel toegang heeft. Als u bijvoorbeeld wilt dat uw kind alleen toegang heeft tot zijn games, kiest u alleen games. Schuif de schakelaar naar de positie AAN om toepassingen te selecteren. Verlaat toepassingen waarvan u niet wilt dat ze toegang hebben tot de UIT-positie. -
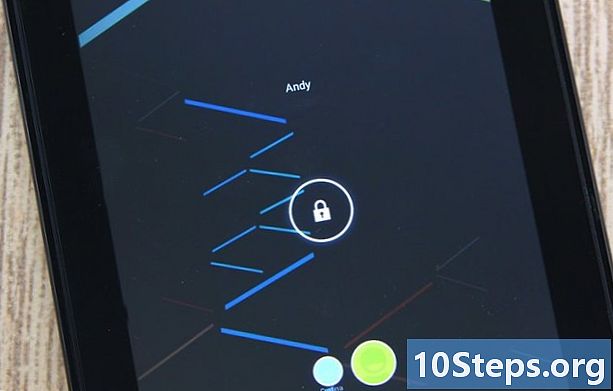
Gebruik het nieuwe beperkte profiel. Verlaat het instellingenmenu en vergrendel het scherm. Activeer het opnieuw door op de startknop op uw apparaat te drukken. U ziet het vergrendelscherm met onderaan de namen van de gebruikers. Selecteer de gebruikersnaam van het beperkte profiel en ontgrendel het scherm met de PIN, het wachtwoord of het schema dat u hebt gedefinieerd.- Als u de applicatielade opent, ziet u dat alleen de applicaties die u voor het profiel hebt geselecteerd, worden weergegeven. Dit zijn de enige waar uw kind toegang toe heeft.
Methode 2 Gebruik een app voor ouderlijk toezicht
-
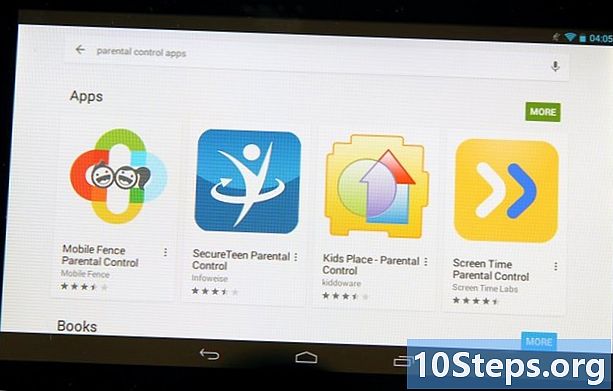
Download en installeer een app voor ouderlijk toezicht. Open de Play Store en zoek naar "ouderlijk toezicht". U zult verschillende applicaties zien verschijnen in de resultaten zoals Mobile Fence Parental Control, Kids Place, Screen Time en vele anderen. Druk op een van hen om hun beschrijving te zien en wanneer u degene vindt die u wilt gebruiken, drukt u op de knop installeren om te downloaden en te installeren. -
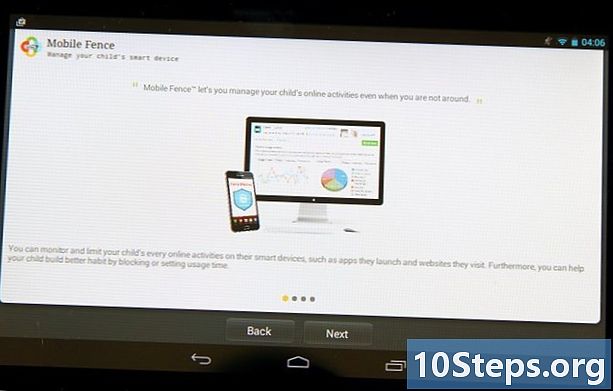
Start de app voor ouderlijk toezicht. Zoek het app-pictogram dat u hebt gedownload op het startscherm of in de balk met toepassingen en tik erop.- Zodra de applicatie is geopend, moet u opties zien zoals "games", "ontwikkeling", "educatie" en nog veel meer. Dit zijn de categorieën waarin u apps voor uw kind kunt toevoegen. Dit is het welkomstscherm waartoe hij altijd toegang heeft.
-
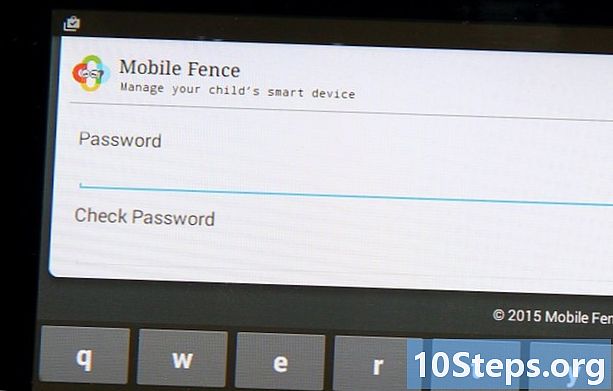
Maak een pincode. De meeste applicaties voor ouderlijk toezicht vereisen het maken van een pincode waarmee u toegang krijgt tot nieuwe applicaties, instellingen kunt wijzigen en ouderlijk toezicht kunt uitschakelen. Op deze manier kan uw kind deze modus niet onverwacht wijzigen of deactiveren.- De optie om een pincode te maken, vindt u meestal in het menu Instellingen. Zoek naar een menuknop (3 punten of 3 lijnen), druk op en selecteer Maak een pincode.
- Voer de gewenste pincode in en druk op OK.
- Voor extra beveiliging vragen sommige applicaties voor ouderlijk toezicht u om een beveiligingsvraag en -antwoord. Het is handig als u uw pincode ooit bent vergeten.
-
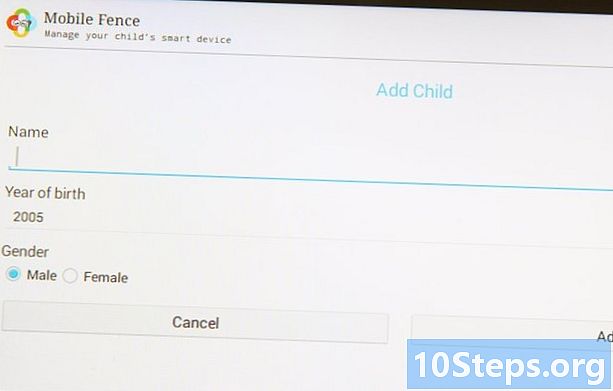
Voeg de informatie over uw kind toe. Over het algemeen vindt u de optie om de informatie van uw kind toe te voegen in het menu Instellingen. Voer zijn naam, geboortedatum, leeftijd en geslacht in de daarvoor bestemde velden in en druk op OK. -
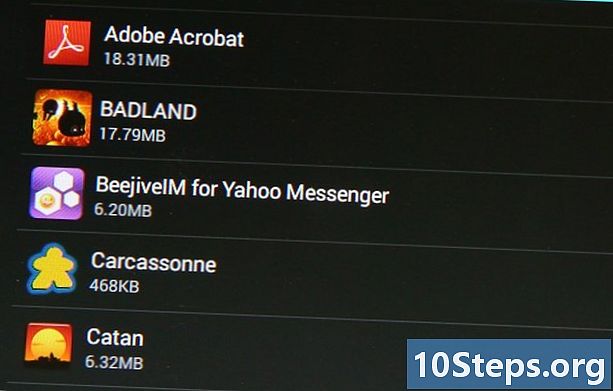
Toepassingen toevoegen. Tik in het menu Instellingen op de optie om applicaties te selecteren. Er moet een lijst verschijnen met de applicaties die op uw apparaat zijn geïnstalleerd. Blader door de lijst en tik op degene die uw kind toegang wilt geven. pers OK als je klaar bent. -
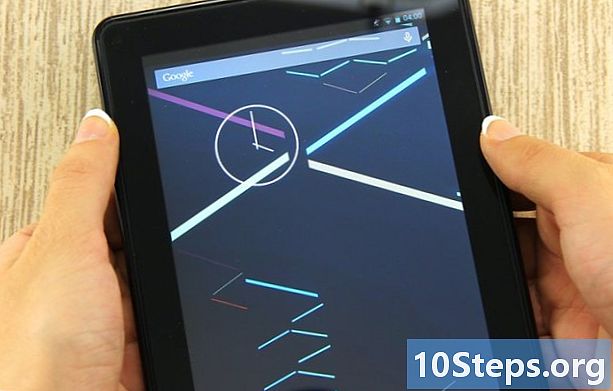
Vraag uw kind om de modus voor ouderlijk toezicht te gebruiken. Sluit de toepassing en wanneer u deze start, wordt u gevraagd de pincode in te voeren. Voer het in en alleen toepassingen die u toegang tot uw kind hebt verleend, worden op het scherm weergegeven. U kunt het apparaat vervolgens veilig laten gebruiken.- Uw kind kan deze modus niet verlaten omdat de pincode vereist is. Zonder deze code heeft het ook geen toegang tot het menu Instellingen.
Methode 3 Ouderlijk toezicht instellen in de Play Store
-
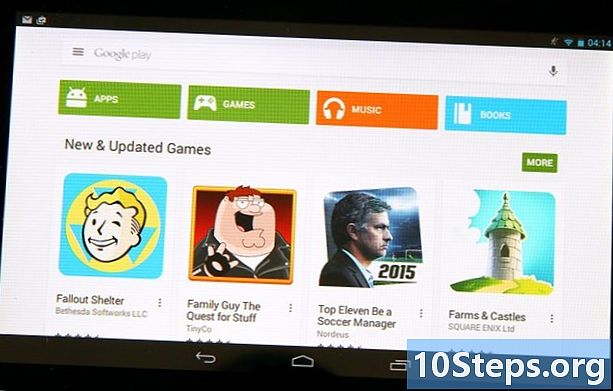
Start Google Play. Zoek naar de witte boodschappentas met een kleurrijk speelpictogram. Tik om het te openen. -
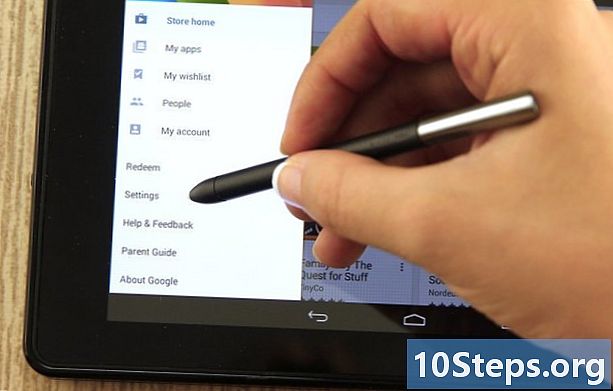
Open het menu Instellingen. Tik op het pictogram met 3 regels linksboven en selecteer instellingen in het menu. -
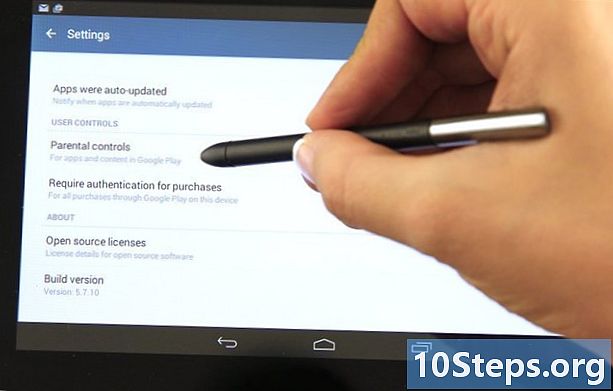
Ga naar binnen Ouderlijk toezicht. U vindt deze optie onder het kopje Gebruikersbesturing. Druk op om het menu ouderlijk toezicht te openen. -
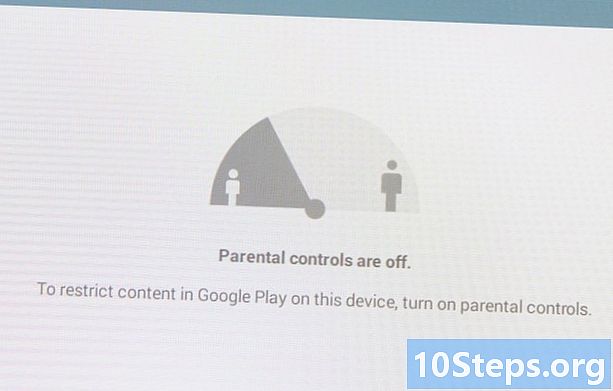
Activeer ouderlijk toezicht. U vindt een schakelaar onder het kopje Ouderlijk toezicht. Druk op om deze naar de positie AAN te schuiven. -
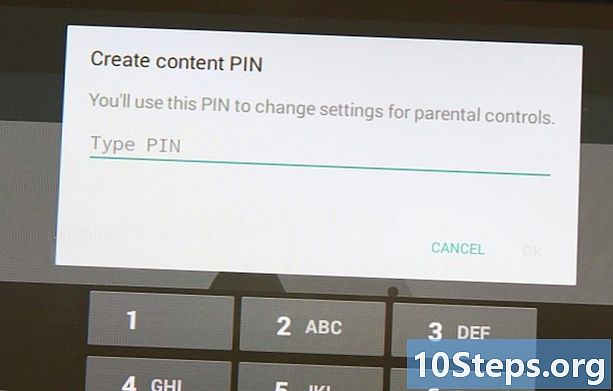
Maak een pincode. U wordt gevraagd een 4-cijferige pincode in te voeren die wordt gebruikt om de instellingen voor ouderlijk toezicht te wijzigen. Voer de code in die u wilt gebruiken en druk op OK. Bevestig door de code opnieuw in het daarvoor bestemde veld in te voeren en druk op OK. -
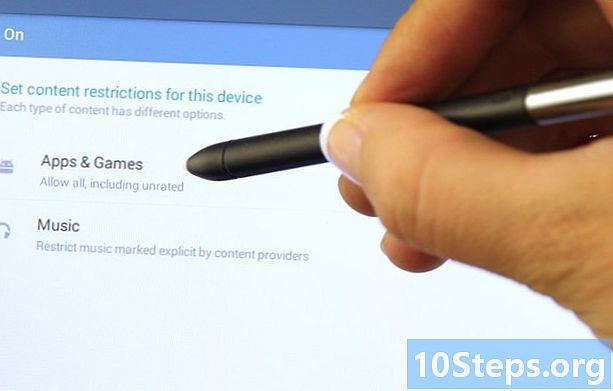
Stel de beperkingen in. pers Toepassingen en games op het scherm om een conual-venster te openen waarin u de classificatie van applicaties volgens een bepaalde leeftijd kunt selecteren. Als u bijvoorbeeld apps selecteert die 3 jaar of ouder zijn, geeft Google Play alleen apps weer voor kinderen van 3 tot 7 jaar. Als u 7 en ouder selecteert, worden alleen kinderen van 7 tot 12 jaar weergegeven, enzovoort. Tik op de classificatie die u wilt toepassen.
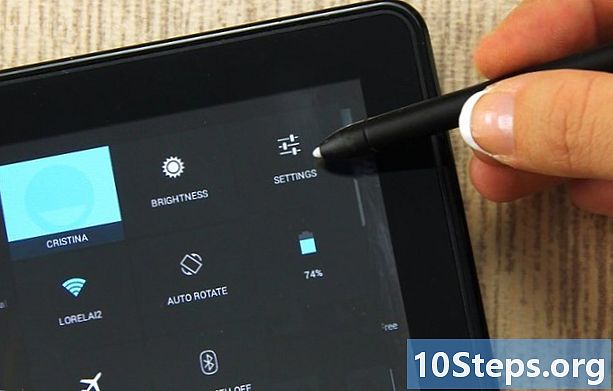
- Android-tablets bieden de mogelijkheid om beperkte profielen te maken om de toegang van kinderen tot bepaalde applicaties te beheren. Deze functie is beschikbaar op de 4.2 en latere versies van Android.
- Veel apps voor ouderlijk toezicht zijn beschikbaar in de Play Store. Sommige zijn gratis en sommige betalen, maar ze bieden meer opties voor inhoudsbeperkingen. De opties variëren van toepassing tot toepassing, maar met de meeste kunt u de toegang tot kinderen beperken of toestaan.