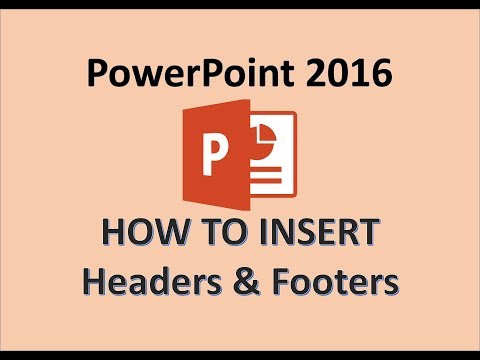
Inhoud
- stadia
- Methode 1 Gebruik een afbeelding of een veld van e als koptekst
- Methode 2 Voeg headers toe aan documenten en notities om af te drukken
- Methode 3 Gebruik een voettekst
U kunt uw PowerPoint-presentatie aanpassen door dezelfde koptekst op alle dia's weer te geven. Hiervoor moet u handmatig een e-veld of afbeelding bovenaan het diamodel plaatsen. PowerPoint heeft een ingebouwde header-tool, maar het zal de schermversie van uw presentatie niet weergeven (alleen op notities en afgedrukte documenten). Als u wilt dat uw presentatie er precies zo uitziet als waarnaar u op zoek bent, moet u leren hoe u handmatig een koptekst kunt maken op het diamodel.
stadia
Methode 1 Gebruik een afbeelding of een veld van e als koptekst
- Klik op bekijkt dan aan Schuif masker. Met deze optie kunt u een afbeelding of een e-regel bovenaan elke dia toevoegen. Het bevat alle informatie die tijdens de presentatie terugkomt (zoals de achtergrond en de standaardlocatie van de elementen) en kan op elk moment tijdens het maken van het PowerPoint-bestand worden gewijzigd.
- Als u een Mac gebruikt, klikt u op bekijkt > maskeren > Schuif masker.
-

Klik op de eerste dia. U moet werken met de eerste dia die verschijnt om er zeker van te zijn dat de afbeelding of e die als kop wordt gebruikt bovenaan elke dia wordt weergegeven.- Alle wijzigingen die op deze dia worden aangebracht, hebben invloed op alle andere dia's in de presentatie.
-

Voer een veld van e in. Als u een e-regel boven aan elke dia wilt invoegen, klikt u op invoeging dan aan Zone van e. De cursor wordt een pijl die u gewoon naar links moet slepen om een veld van e te maken. Zodra dit veld op de gewenste grootte is ingesteld, laat u de muisknop los en typt u de in te voegen e.- Lijn uw e uit door een van de beschikbare opties in de sectie te selecteren paragraaf (Lijn de e links uit, centreer of lijn de e rechts uit).
- Als u de kleur of het lettertype wilt wijzigen, markeert u de e die u zojuist hebt getypt en kiest u een andere optie in het opmaakgebied op de werkbalk boven het venster.
-

Voeg een afbeelding of logo in. Als u een afbeelding hebt die u als kop wilt gebruiken, klikt u op invoeging dan aan image. Selecteer uw afbeelding in het dialoogvenster en klik Openen om het in de dia in te voegen.- Sleep een van de 4 hoeken om het formaat van uw afbeelding te wijzigen zonder deze bij te snijden.
- Om de hele afbeelding te verplaatsen, klik je naar binnen en sleep je de cursor.
-

Voeg een Word Art in. Klik op als u speciale effecten aan sommige es wilt toevoegen invoeging vervolgens Word Art. Kies een van de beschikbare opties en typ vervolgens uw e.- In sommige versies van PowerPoint voor Mac moet u klikken invoeging > e vervolgens Word Art om een Word Art in te voegen.
- Als u het uiterlijk van Word Art verder wilt personaliseren, markeert u wat u hebt getypt en selecteert u Formulier invullen om de kleur te veranderen, Vorm contour om de omtrek te wijzigen en Effecten op formulier om effecten zoals toe te voegen schaduw of schuin.
-

Klik op Masker sluiten. Nadat al uw wijzigingen zijn toegepast, klikt u op Masker sluiten om terug te keren naar uw presentatie in de normale bewerkingsmodus.
Methode 2 Voeg headers toe aan documenten en notities om af te drukken
-

Klik op bekijkt. Selecteer vervolgens Masker van het document of Masker van notitiepagina's . De kopteksten verschijnen alleen op de afgedrukte versie van het document of de notities van uw presentatie, niet op de versie die u op een scherm presenteert. De koppen van documenten en notities kunnen alleen e bevatten.- kiezen Masker van notitiepagina's als u uw bestand wilt weergeven en afdrukken als een dia met een commentaargebied.
- kiezen Masker van het document als u van plan bent om de presentatie als een serie dia's op een enkele pagina af te drukken (zonder ruimte voor het maken van aantekeningen).
-

Klik op invoeging vervolgens Koptekst / voettekst. U wordt automatisch doorgestuurd naar het tabblad Aantekeningen en documenten vanuit het raam Koptekst / voettekst. -

Vink het vakje aan Datum en tijd. Met deze optie kunt u een tijdparameter selecteren. Kies tussen Automatische update en vastgesteld voor het type display. Als u kiest vastgesteld, typ de datum in het lege veld. -

kiezen hoofd. Typ vervolgens de e die u als kop wilt gebruiken in het lege veld. U kunt ook een voettekst toevoegen (die onderaan de notities of documentpagina wordt weergegeven) door dit aan te vinken footer en typ vervolgens de informatie die u wilt invoegen. -

Klik op Overal toepassen. Klik op om uw koptekst (en uw voettekst als u deze optie hebt geselecteerd) aan alle afgedrukte pagina's toe te voegen Overal toepassen. U kunt op elk gewenst moment teruggaan om de instellingen van de koptekst te wijzigen. -

Wijzig de locatie van de koptekst. Als u de koptekst naar een ander deel van de pagina wilt verplaatsen, plaatst u uw muiscursor aan één kant van het veld totdat u een pijlcursor ziet. Druk lang op de muisknop en sleep de kop naar de gewenste locatie.- Als u de kop op het documentmasker verplaatst, wordt deze niet verplaatst op de opmerkingenpagina. U moet terugkeren naar de optie Masker van het document op het tabblad bekijkt om de koptekst op dit type afdrukken te verplaatsen.
- U kunt de voetteksten op dezelfde manier verplaatsen.
-

Klik op Masker sluiten. U wordt doorgestuurd naar de PowerPoint-dia's. -

Druk een document- of notitiepagina af. Druk op de afdrukknop in de PowerPoint-presentatie en vouw de optie uit printen in het dialoogvenster dat verschijnt. slides is standaard geselecteerd, maar u kunt kiezen documenten of Notities pagina in plaats daarvan.- Als u selecteert documentenu kunt het aantal dia's per pagina wijzigen. Standaard zijn 6 dia's geselecteerd, maar als u de inhoud van de pagina wilt kunnen lezen, kiest u 2 of 3 dia's.
- Voor notitiepagina's wordt elke dia op zijn eigen pagina afgedrukt met een reeks regels eronder voor het maken van notities.
Methode 3 Gebruik een voettekst
-

Klik op invoeging vervolgens Koptekst / voettekst . Als de locatie van de terugkerende e geen probleem is, kunt u een voettekst gebruiken om een lijn e op elke dia op te nemen. De e verschijnt onderaan elke dia en niet bovenaan.- Klik in PowerPoint 2003 en eerdere versies bekijkt vervolgens Koptekst en voettekst.
- Als u echt een uniform gecentreerde kop boven aan de pagina nodig hebt, gebruikt u in plaats daarvan een afbeelding of veld.
-

Vink het vakje aan Datum en tijd. Als u de datum en tijd op elke dia van uw presentatie wilt weergeven, schakelt u het selectievakje in Datum en tijd. -

Maak een unieke datum om op elke dia weer te geven. Als u wilt dat de datum op elke dia hetzelfde blijft, ongeacht wanneer u uw PowerPoint presenteert, typt u de datum die u wilt weergeven in het vak vastgesteld. -

kiezen footer voeg dan uw eigen e toe. Als u een andere regel e dan de datum wilt toevoegen, typt u deze in het veld onder het vak footer. De e verschijnt op elke dia. -

Klik op Overal toepassen. Klik op om uw wijzigingen op te slaan en een voettekst toe te passen op alle dia's Overal toepassen. -

Sleep de voettekst naar de bovenkant van de dia. Als u de voettekst boven aan een dia (zoals een koptekst) wilt weergeven, klikt u op het voettekstveld tot een vak met een stippellijn verschijnt en sleept u deze naar de bovenkant van de dia .- Deze manipulatie verandert de voettekstlocatie niet gedurende de presentatie. Hiervoor moet u de voettekst op elke dia verplaatsen.

- Als u een PowerPoint presenteert als onderdeel van een training of schoolactiviteit, kunt u overwegen de dia's af te drukken als notitiepagina. De extra regels onderaan elke pagina moedigen deelnemers aan om aantekeningen te maken.
- U kunt Google Presentaties gebruiken om een PowerPoint-presentatie op elk verbonden apparaat te bewerken.


