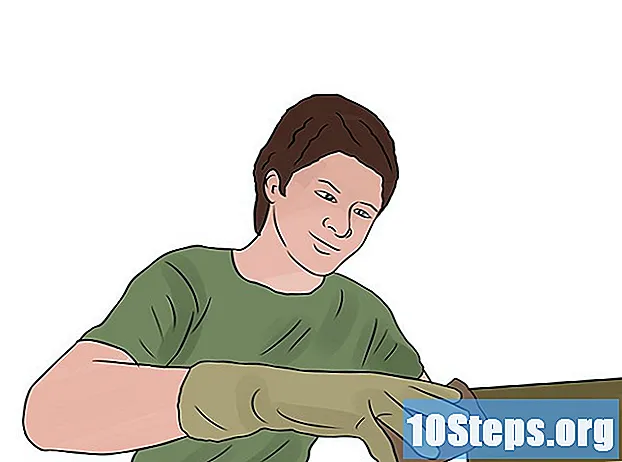Schrijver:
Randy Alexander
Datum Van Creatie:
24 April 2021
Updatedatum:
16 Kunnen 2024

Inhoud
is een wiki, wat betekent dat veel artikelen zijn geschreven door verschillende auteurs. Om dit artikel te maken, namen vrijwillige auteurs deel aan bewerking en verbetering.Briljant in je leven! Leer hoe u een glanseffect kunt toevoegen aan es of vormen met Photoshop door deze zelfstudie stap voor stap te volgen.
stadia
-
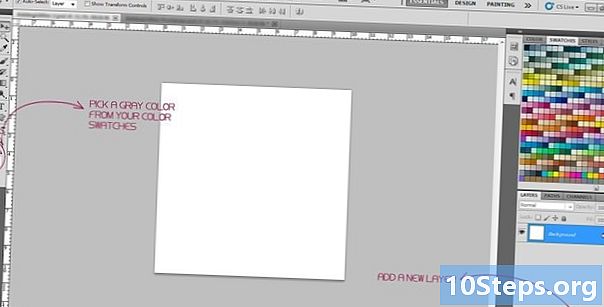
Maak een nieuw document. Pas de eigenschappen van uw document aan tot een breedte van 1500 pixels en een identieke hoogte van 1500 pixels, met een resolutie van 300. Kies een grijstint in de kleurenkaart en voeg een nieuwe laag toe aan uw laagvenster. -
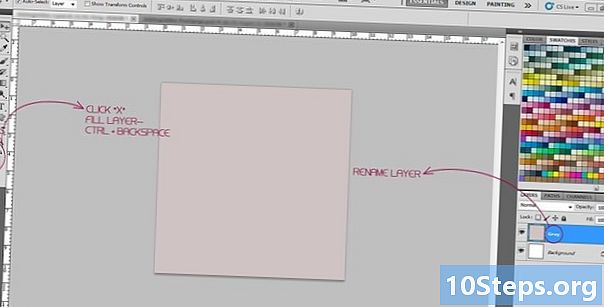
Vul de nieuwe laag in met de grijstint die je hebt gekozen. Voordat u de laag vult, drukt u op de toets "X" op uw toetsenbord, waardoor uw achtergrond grijs wordt naar de voorgrond. Gebruik de sneltoets Ctrl + Backspace ("Backspace") om de laag te vullen.- U hebt de mogelijkheid om de laag een andere naam te geven of deze in de status te laten.
-
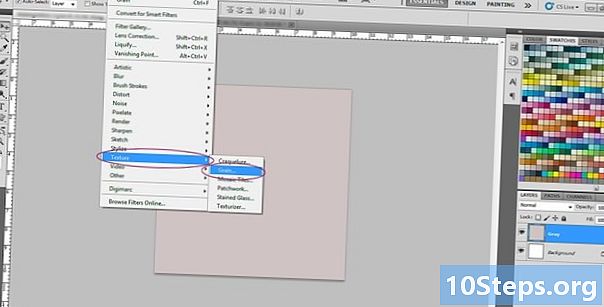
Blijf een filtereffect toevoegen aan de laag. Keer de achtergrondkleur terug naar de voorgrond door nogmaals op de toets "X" te drukken. Navigeer vervolgens naar Filters> ures> Grain voor het eerste filter. Stel de filterintensiteit in op 60, het contrast op 50 en vervolgens het type op "Verzegeld". -
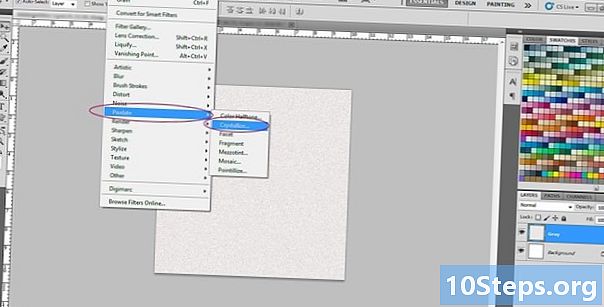
Pas een tweede filter toe door te navigeren naar Filters> Pixelisatie> Kristallisatie. Pas de filterinstellingen aan van 3 tot 5 procent, afhankelijk van hoe scherp u uw glanseffect wilt geven. -
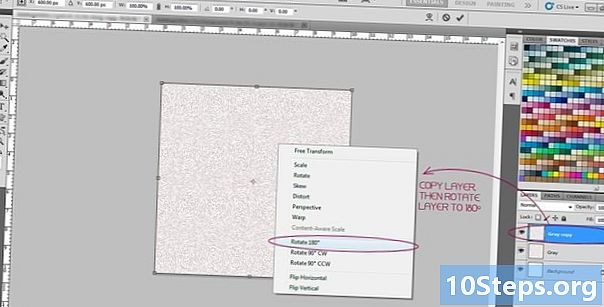
Na het toepassen van de filters, dupliceert u de laag en wijzigt u de overvloeimodus naar "Product". Roteer de gedupliceerde laag 180 graden met de sneltoets Ctrl + T. -
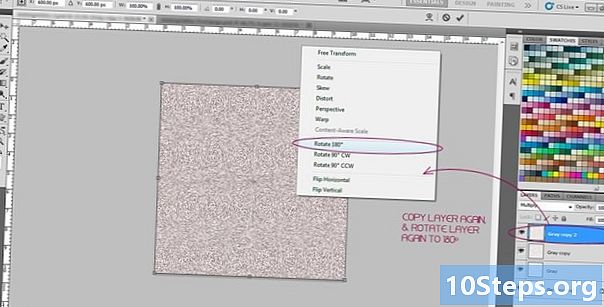
Herhaal de vorige stap opnieuw. U zou nu drie lagen moeten hebben: de originele laag en twee dubbele lagen met een mengmodus. -
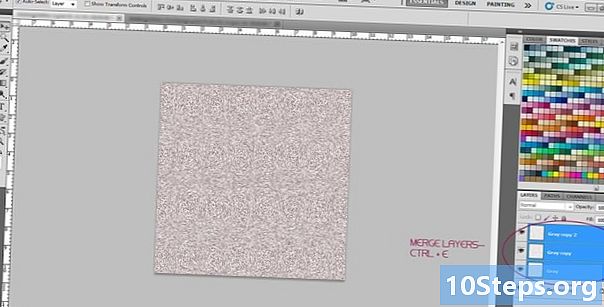
Voeg de drie lagen samen. Voer deze samenvoeging uit door op Ctrl + E te drukken. -
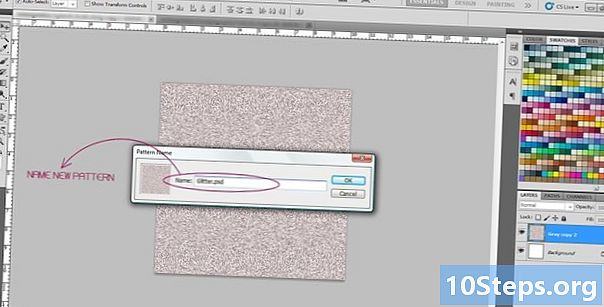
U kunt nu uw nieuw gecreëerde glanseffect toevoegen aan uw vormbibliotheek. Om het glanzende effect toe te voegen, navigeert u naar Bewerken> Definieer een vooraf gedefinieerde vorm en noem de nieuwe vorm van de naam "Helder" of een geschatte vorm. -
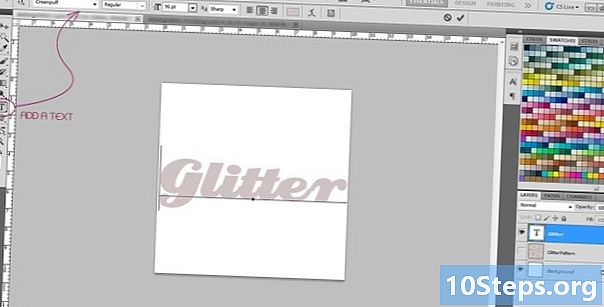
Nadat u het glanzende effect aan uw vormbibliotheek hebt toegevoegd, voegt u e toe. Ga naar je e-tool en kies een lettertype. -
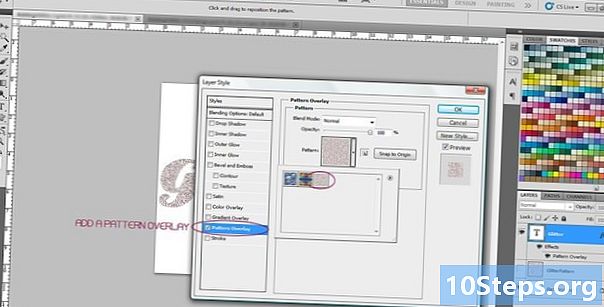
Klik met de rechtermuisknop op uw laagtype in uw lagenpaneel om dit effect toe te passen. Klik op opties voor samenvoegen om een dialoogvenster te openen. Klik op het dialoogvenster en de overlay en selecteer vervolgens het glanseffect dat u hebt gemaakt. -
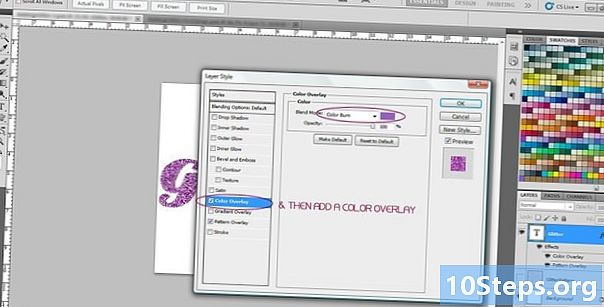
Om het effect te kleuren, voegt u een kleurinlay toe en kiest u een kleur naar wens. Verander de overvloeimodus naar "Color Density +" en je bent klaar. -
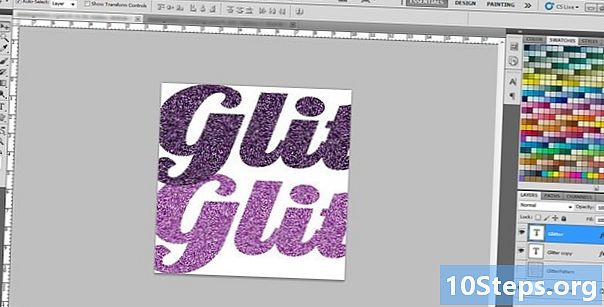
Wow! Het is prachtig!