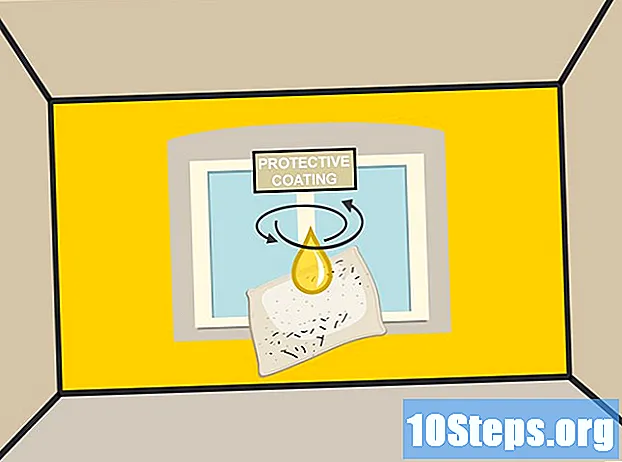Inhoud
- stadia
- Deel 1 Maak een ondertitelingsbestand op Windows
- Deel 2 Maak een ondertitelingsbestand op een Mac
- Deel 3 Voeg het ondertitelingsbestand toe met VLC
- Deel 4 Voeg het ondertitelingsbestand toe met HandBrake
Met ondertitels kunt u een video personaliseren en toegankelijker maken voor slechthorenden. Je kunt een ondertitelingsbestand maken en toevoegen aan een video die je hebt geüpload. Nadat u een ondertitelingsbestand met een e-editor hebt gemaakt, kunt u dit aan de video toevoegen met gratis programma's zoals VLC of HandBrake.
stadia
Deel 1 Maak een ondertitelingsbestand op Windows
-

Open het startmenu
. Klik linksonder in het scherm op het Windows-logo. -

type kladblok. Windows zoekt naar het Notebook-programma op uw computer. -

Klik op kladblok. Deze optie staat bovenaan het menu Beginnen. Het opent de notebook die de standaard e-editor op uw computer is. -
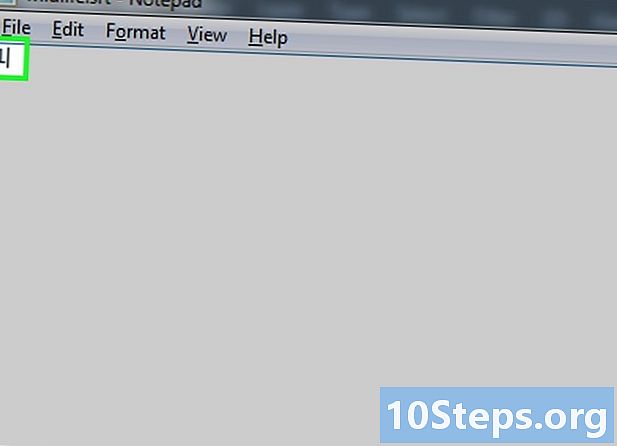
Voer de volgorde van uw eerste ondertiteling in. type 0 druk dan op binnenkomst om een nieuwe regel te starten.- Typ voor uw 2e ondertiteling 1, voor uw 3e type 2 enzovoort.
-
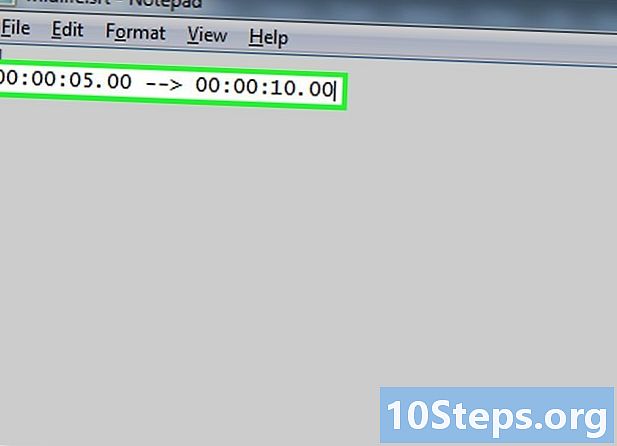
Maak een tijdstempel voor uw e. Elk deel van de tijdstempel moet de indeling HH: MM: SS.TT hebben met begin en einde gescheiden door spaties, 2 streepjes en een pijl als volgt: HH: MM: SS.TT -> HH: MM: SS.TT.- Als je bijvoorbeeld de eerste ondertiteling tussen de 5e en 10e seconden van de video wilt plaatsen, moet je typen 00:00:05.00 --> 00:00:10.00.
-

pers binnenkomst. Hiermee maakt u een nieuwe regel waar u uw ondertiteling typt. -

Voer de e van je ondertiteling in. Typ wat u wilt aangeven in uw ondertiteling. Zolang je maar niet op drukt binnenkomst tijdens het typen verschijnt de ondertiteling op een regel.- U kunt ook een tweede regel maken door eenmaal op te drukken binnenkomst voordat u de e van de tweede regel typt.
-

Druk tweemaal op binnenkomst. Hiermee wordt een spatie ingevoegd tussen uw vorige ondertiteling en de locatie van de volgende ondertiteling. -

Maak de rest van de ondertitels voor je video. Elke ondertiteling vereist een volgnummer, een tijdstempel, ten minste één regel voor de ondertiteling en een lege regel tussen die ondertiteling en het volgende serienummer. -

Klik op file. De knop file bevindt zich linksboven in het Kladblok-venster en opent een vervolgkeuzemenu. -

kiezen Opslaan als .... U vindt deze optie in het vervolgkeuzemenu file. Klik erop om het venster Opslaan als te openen. -

Voer de naam van je video in. Voer voor de naam van het ondertitelingsbestand in het veld "Bestandsnaam" de naam in van de video waarvoor u ondertitels maakt. De naam moet hetzelfde zijn als de naam van de video zoals deze op uw computer wordt weergegeven (inclusief hoofdlettergevoelige informatie).- Als de naam van de video zoals deze op uw computer wordt weergegeven, bijvoorbeeld "Kermit Has the Moves" is, moet u typen Kermit heeft de bewegingen.
-

Klik op de vervolgkeuzelijst type. Het bevindt zich onderaan het venster en opent een vervolgkeuzemenu. -

kiezen Alle bestanden. U vindt deze optie in het vervolgkeuzemenu. -

Bewerk het bestand in een SRT-bestand. type .srt aan het einde van de bestandsnaam.- Met het bovenstaande voorbeeld moet het SRT-bestand een titel krijgen Kermit Has the Moves.srt.
-
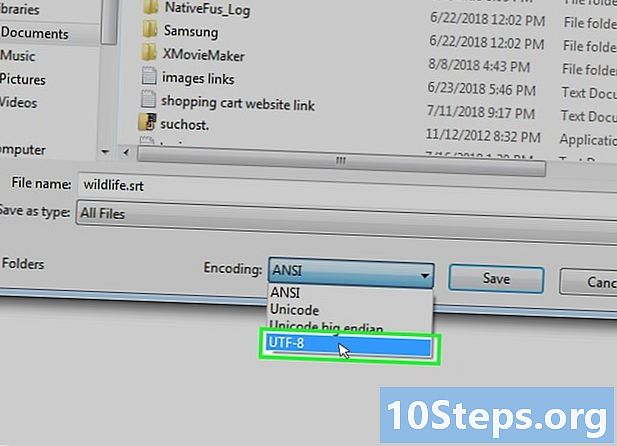
Wijzig de codering als uw ondertitels niet in het Frans zijn. Als u geen Franse ondertitels gebruikt, moet u het volgende doen:- klik op het vak rechtsonder in het venster,
- kiezen UTF-8 in het vervolgkeuzemenu.
-

Klik op Opnemen. Deze optie bevindt zich onderaan het venster en stelt u in staat om uw SRT-bestand op de gewenste locatie op te slaan. Nu je het ondertitelingsbestand hebt gemaakt, hoef je het alleen nog maar aan je video toe te voegen.
Deel 2 Maak een ondertitelingsbestand op een Mac
-

Open Spotlight
. Klik op het vergrootglaspictogram rechtsboven in het scherm. Er verschijnt een zoekbalk. -

type uitgeven. Uw Mac zoekt naar het programma Bewerken. -

Dubbelklik op uitgeven. Deze optie staat bovenaan de resultatenlijst. Dit opent het bewerkingsprogramma, de standaard e-editor op uw Mac. -

Voer de volgorde van uw eerste ondertiteling in. type 0 druk dan op terugkeer om een nieuwe regel te starten.- Typ voor uw 2e ondertiteling 1, voor het 3e type 2 enzovoort.
-

Maak een tijdstempel voor uw ondertitels e. Elk deel van de tijdstempel moet het formaat HH: MM: SS.TT hebben, met begin en einde gescheiden door spaties, 2 streepjes en een pijl: HH: MM: SS.TT -> HH: MM: SS .TT- Als je bijvoorbeeld je eerste ondertiteling tussen de 5e en 10e seconde van je video wilt plaatsen, moet je typen 00:00:05.00 --> 00:00:10.00.
-
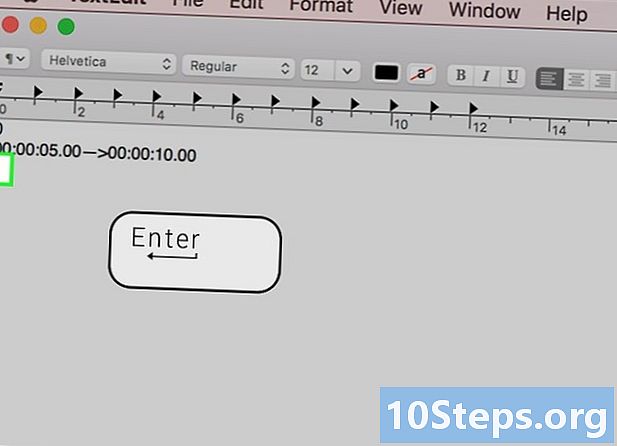
pers terugkeer. Hiermee maakt u een nieuwe regel waar u de e van uw ondertiteling typt. -

Voer de e van je ondertiteling in. Typ de ondertiteling die u wilt weergeven. Zolang je maar niet op drukt terugkeer tijdens het typen verschijnt de ondertiteling op een regel.- U kunt een 2e regel van e maken door eenmaal op te drukken terugkeer en typ vervolgens de e van je 2e regel.
-

Druk tweemaal op de toets terugkeer. Hiermee wordt een spatie ingevoegd tussen uw vorige ondertiteling en waar de volgende ondertiteling begint. -

Maak de andere ondertitels van je video. Elke ondertiteling vereist een volgnummer, een tijdstempel, ten minste één regel voor de ondertiteling en een lege regel tussen die ondertiteling en het volgende volgnummer. -

Klik op formaat. De knop formaat bevindt zich boven aan het scherm en opent een vervolgkeuzemenu. -

kiezen Converteer naar e-formaat. Deze optie staat in het vervolgkeuzemenu formaat. -

Klik op file. Deze knop bevindt zich links bovenaan het scherm en opent een vervolgkeuzemenu. -
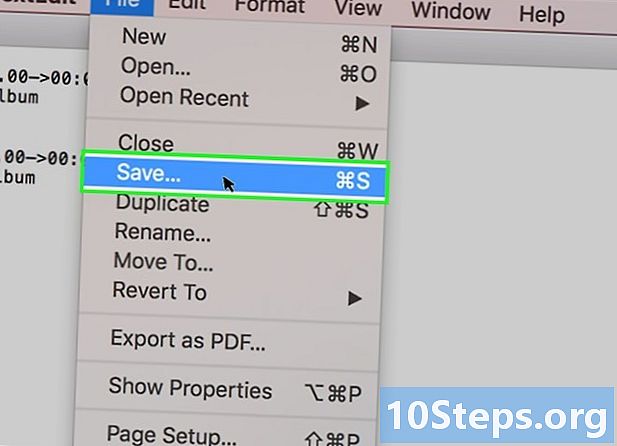
kiezen Opslaan als. Deze optie staat in het vervolgkeuzemenu en opent het venster Opslaan als. -

Voer de naam van je video in. Gebruik voor de naam van het ondertitelingsbestand de naam van de video waarvoor u ondertitels maakt. De naam moet hetzelfde zijn als de naam van de video zoals deze op uw computer wordt weergegeven (hoofdlettergevoelig). -

Voeg de extensie van het ondertitelingsbestand toe. Na de naam van de video moet je typen .srt in plaats van de extensie .txt. -
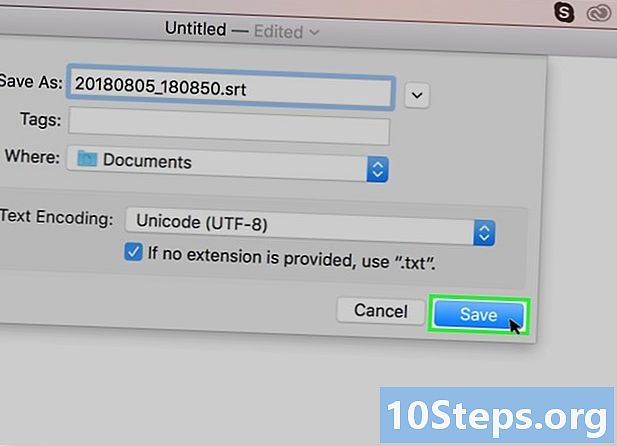
Klik op Opnemen. Deze optie bevindt zich onderaan het venster en stelt u in staat om uw SRT-bestand op de gewenste locatie op te slaan. Nu je het ondertitelingsbestand hebt gemaakt, moet je het aan je video toevoegen.
Deel 3 Voeg het ondertitelingsbestand toe met VLC
-

Plaats het ondertitelingsbestand op dezelfde plaats als de video. Selecteer het ondertitelingsbestand en druk op Ctrl+C (op Windows) of Bestelling+C (op Mac) om het te kopiëren, opent u de map waarin uw video is opgeslagen en drukt u op Ctrl+V (op Windows) of Bestelling+V (op Mac). -

Open de video in VLC. Het verloop van deze stap varieert enigszins.- Op Windows : klik met de rechtermuisknop op de video, selecteer Openen met klik vervolgens op VLC mediaspeler in het menu dat verschijnt.
- Op Mac : selecteer de video, klik file, selecteer Openen met klik vervolgens op VLC in het menu dat verschijnt.
- Als VLC Media Player niet op uw computer is geïnstalleerd, kunt u het gratis downloaden en installeren.
-

Open het tabblad Ondertitels. Het bevindt zich bovenaan het VLC-venster en opent een vervolgkeuzemenu.- Op een Mac Ondertitels staat boven aan het scherm.
-

kiezen Ondertitels bijhouden. Deze optie staat in het menu Ondertitels en opent een vervolgkeuzemenu. -

Klik op Spoor 1. De knop Spoor 1 staat in het vervolgkeuzemenu. U zult uw ondertitels op de aangegeven tijden moeten zien verschijnen. -

Importeer uw ondertitelingsbestand handmatig. Als uw video uw ondertitels niet weergeeft, kunt u ze handmatig toevoegen, zodat ze blijven staan totdat u VLC sluit.- Klik op Ondertitels bijhouden.
- kiezen Een ondertitelingsbestand toevoegen ...
- Zoek naar uw ondertitelingsbestand.
- Klik op Openen.
Deel 4 Voeg het ondertitelingsbestand toe met HandBrake
-

Open handrem. Het pictogram van deze app ziet eruit als een ananas naast een glas.- Als u nog geen HandBrake hebt, kunt u deze gratis downloaden van de HandBrake-website.
-

Klik op file wanneer je wordt uitgenodigd. Deze optie bevindt zich in het conuel-menu links van HandBrake. Het opent het bestandsverkennervenster (op Windows) of de Finder (op Mac).- Als u niet bent uitgenodigd, klikt u op Open source linksboven in het venster en klik vervolgens op file in het conuel-menu dat verschijnt.
-

Selecteer uw video Ga naar de videolocatie waar je ondertitels wilt toevoegen. Klik op de video -

Klik op Openen. Deze knop bevindt zich rechts onderaan het venster. -

kiezen reizen. Deze optie bevindt zich in het midden van de pagina en opent een ander venster. -

Voer een bestandsnaam in. Selecteer vervolgens een back-uplocatie. Typ de naam die u wilt gebruiken voor uw video met ondertiteling voordat u de map selecteert (bijvoorbeeld kantoor) waarin u het wilt opslaan. -

Klik op OK. De knop OK bevindt zich rechts onderaan het venster. -

Open het tabblad Ondertitels. U vindt dit tabblad onderaan het HandBrake-venster. -

kiezen SRT importeren. Deze knop bevindt zich links in het venster.- Op een Windows-computer moet u mogelijk eerst het standaardondertitelspoor verwijderen door op te klikken X rood rechts van de baan.
- Op een Mac moet u op de vervolgkeuzelijst klikken trails dan aan Externe SRT toevoegen ... in het vervolgkeuzemenu dat verschijnt.
-

Selecteer uw SRT-bestand. Zoek naar het SRT-bestand dat u eerder hebt gemaakt en klik erop. -
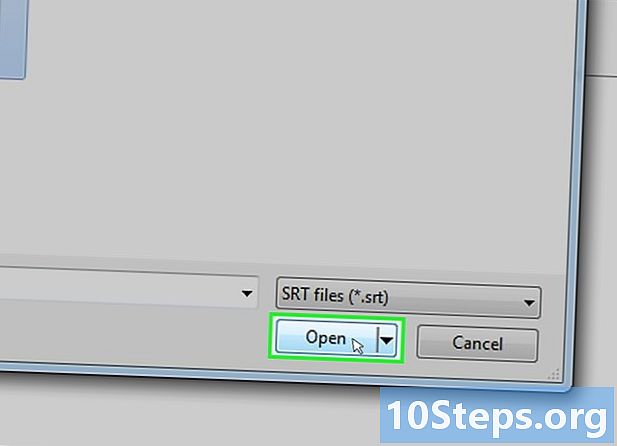
Klik op Openen. Dit opent het SRT-bestand in HandBrake. -
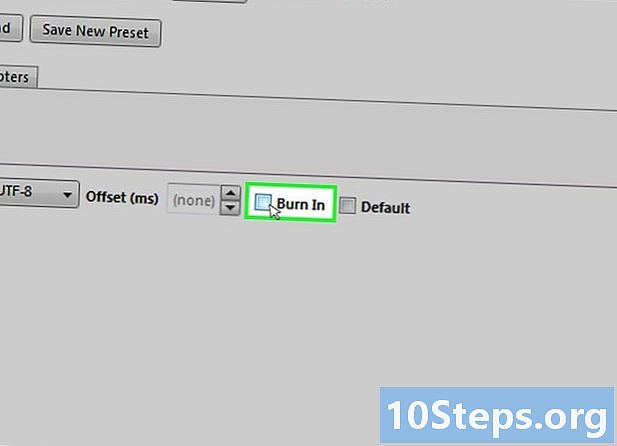
Vink het vakje aan Inbranden. Het staat rechts van de naam van het ondertitelingsbestand. Dit is de garantie dat het ondertitelingsbestand altijd wordt gestart op de video, die dan compatibel is met elke andere videospeler. -

Klik op Begin met coderen. Deze optie staat boven in het HandBrake-venster en biedt u de mogelijkheid om uw ondertitelingsbestand aan de video toe te voegen.- Aan het einde van het coderingsproces verschijnt uw ondertitelde video in de geselecteerde back-upmap.