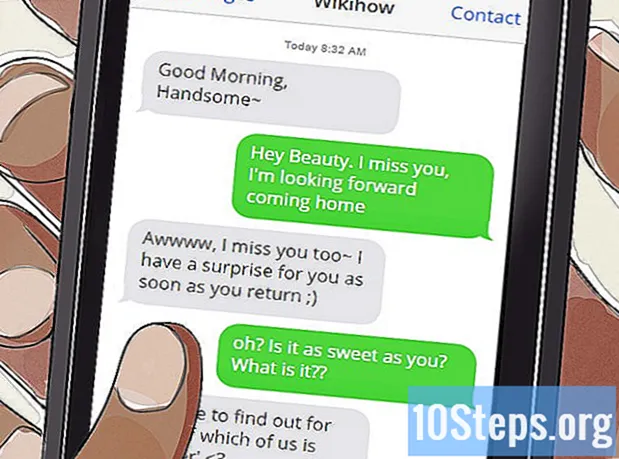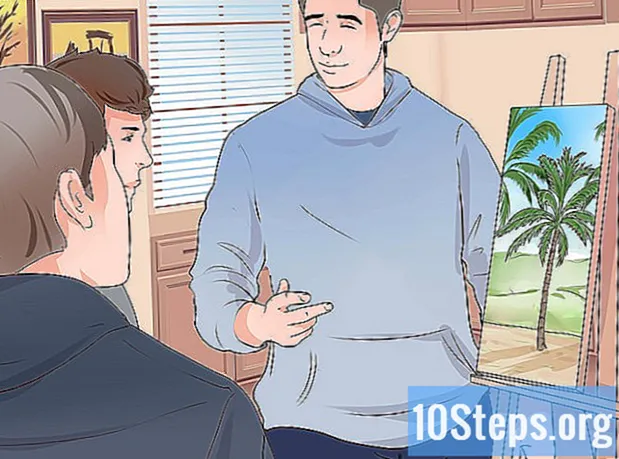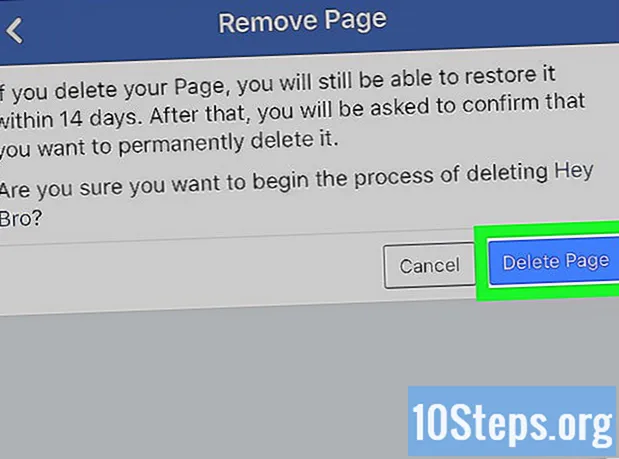Schrijver:
Randy Alexander
Datum Van Creatie:
23 April 2021
Updatedatum:
13 Kunnen 2024

Inhoud
- stadia
- Methode 1 AirDrop gebruiken voor iOS
- Methode 2 AirDrop gebruiken voor macOS
- Methode 3 Gebruik iTunes voor MacOS of Windows
Als u op elk gewenst moment al uw foto's bij u wilt hebben, of als u gewoon een kopie op uw telefoon wilt bewaren, kunt u ze van een ander apparaat naar de Foto's-app op uw iPhone kopiëren.
stadia
Methode 1 AirDrop gebruiken voor iOS
-

Schakel AirDrop-ontvangst op uw iPhone in. Met deze methode kunt u uw foto's van een ander iOS-apparaat (iPad, iPod of een andere iPhone) naar de app Foto's op uw iPhone kopiëren. AirDrop kan worden gebruikt zolang u binnen 10 m van het andere apparaat blijft. U hoeft alleen AirDrop-ontvangst op uw iPhone te activeren.- Schuif het startscherm omhoog.
- Druk op de knop AirDrop selecteer vervolgens Alleen contacten (als de eigenaar van het andere apparaat deel uitmaakt van uw contacten) of iedereen.
-

Open Foto's op het andere iOS-apparaat. Hier worden alle foto's op het andere apparaat opgeslagen. Dit is een veelkleurig bloemvormig pictogram op het startscherm. -

Selecteer de foto's die u wilt verzenden.- Open het album met de foto's die u wilt verzenden en druk op kiezen dan op de foto die u interesseert.
- Als u meer dan één foto wilt selecteren, drukt u op elke foto.
- Als u alle foto's in het album wilt selecteren, drukt u op Selecteer alles.
-

Tik op de knop Delen. De deelknop ziet eruit als een vierkant met een pijl en bevindt zich links onderaan het scherm. Tik om de namen van apparaten in de buurt weer te geven waarop AirDrop is ingeschakeld (inclusief uw iPhone). -

Selecteer uw iPhone. Op uw iPhone ziet u er een die u vraagt om de overdracht te accepteren of te weigeren. -

Tik op Accepteren. Foto's van het verzendende apparaat worden naar de app Foto's op uw telefoon gekopieerd.- Wanneer u klaar bent met kopiëren, kunt u AirDrop uitschakelen door het startscherm omhoog te vegen en op te drukken AirDrop dan aan Ontvangst gedeactiveerd.
Methode 2 AirDrop gebruiken voor macOS
-

Schakel AirDrop-ontvangst op uw iPhone in. AirDrop kan worden gebruikt zolang uw Mac en uw iPhone binnen 10 meter van elkaar blijven. Hiermee kunt u de bestanden van uw computer naar de toepassing Foto's op uw telefoon kopiëren. Schakel AirDrop op uw iPhone in om aan de slag te gaan.- Schuif het startscherm op uw iPhone omhoog.
- pers AirDrop selecteer vervolgens Alleen contacten (als de eigenaar van het andere apparaat wordt vermeld in uw contacten) of iedereen.
-

Open de Finder op je Mac. De Finder is de blauwe en grijze applicatie in de vorm van een gezicht in het Dock van je Mac. -

Selecteer de te verzenden foto's. Zoek naar de map met uw foto's en klik vervolgens op maan om deze te selecteren. Als u meer dan één foto wilt selecteren, houdt u ingedrukt ⌘ Cmd terwijl je op de andere foto's klikt. - Sleep de geselecteerde foto's naar Airdrop. AirDrop bevindt zich in het linkerzijpaneel van de Finder. Sleep de geselecteerde foto's naar AirDrop, maar laat uw muis pas los als u het AirDrop-venster met het pictogram van uw iPhone ziet verschijnen.
- Geef de bestanden op uw iPhone vrij. Laat de muisknop los om de bestanden naar uw iPhone te kopiëren.
-

Tik op Accepteren op uw iPhone. De geselecteerde foto's worden naar de app Foto's op uw telefoon gekopieerd en zijn meteen beschikbaar.- Als u AirDrop eenmaal ontvangen foto's wilt uitschakelen, veegt u uw startscherm omhoog en drukt u op AirDrop dan aan Ontvangst gedeactiveerd.
Methode 3 Gebruik iTunes voor MacOS of Windows
-

Verbind uw iPhone met uw computer. Gebruik de kabel die bij uw iPhone is geleverd of een compatibele kabel om uw apparaten op elkaar aan te sluiten. -

Open iTunes. Als iTunes niet automatisch wordt geopend, dubbelklikt u op het pictogram van de muzieknoot in het Dock onder aan het scherm (op macOS) of in het menu Beginnen (op Windows). -

Klik op het iPhone-pictogram. Telefoonlicentie bevindt zich links bovenaan de diTunes. -

Selecteer foto's. Deze optie bevindt zich in het linker zijpaneel. -

Vink het vakje aan Synchroniseer foto's. Dit vak bevindt zich in het hoofdvenster van diTunes. Als in plaats van Foto's synchroniserenzie je wel Voor ICloud ingeschakelde foto's, schakel iCloud-foto's eerst uit op uw iPhone. U kunt het later opnieuw activeren door de onderstaande stappen te volgen.- Ga naar binnen instellingen op je iPhone (pictogram met getande wieltjes op je startscherm).
- Scroll naar beneden en selecteer Foto's en apparaat.
- Verschuif de schakelaar ICloud-fotobibliotheek in de positie Off (grijs).
- Verschuif de schakelaar ICloud-foto's delen in de positie Off (grijs).
- Koppel uw iPhone los van uw computer en sluit deze opnieuw aan. In het menu Foto'su moet nu de optie zien Foto's synchroniseren.
-

Selecteer een map. Open het menu naast Helling Kopieer foto's van navigeer vervolgens naar de map met de foto's die u wilt kopiëren. Als de map niet wordt weergegeven, klikt u op Kies een map om ernaar te zoeken op uw computer.- Als de map video's bevat die u ook naar uw iPhone wilt kopiëren, vink dan het vakje naast Langzaam aan Neem video's op.
-

Klik op Toepassen. De knop toepassen bevindt zich rechts onderaan het scherm. -

Selecteer synchroniseren. De foto's worden gesynchroniseerd met uw iPhone. -

Open de Foto's-app op uw iPhone-foto's. Dit is de veelkleurige bloemvormige applicatie op het startscherm van je telefoon. -

Tik op Albums. Deze optie bevindt zich onderaan uw scherm. -

Selecteer de map die u zojuist hebt gesynchroniseerd. Dit bestand zou onder het kopje moeten staan Mijn albums. -

Druk op Selecteren. Deze optie bevindt zich rechtsboven in het scherm. -

Kies Alles selecteren. de optie Selecteer alles bevindt zich links bovenaan het scherm en hiermee kunt u alle foto's in het album selecteren. -

Klik op het pictogram voor delen. Dit is het vak met een pijl linksonder in het scherm. -

Druk op Dupliceren. Deze optie bevindt zich onderaan het scherm. Tik om de geselecteerde foto's in de app Foto's op uw iPhone te bekijken. -

Verwijder de map die u zojuist hebt gesynchroniseerd. Gesynchroniseerde albums kunnen niet handmatig worden verwijderd, dus u moet foto's in iTunes synchroniseren, maar zonder de map die u eerder hebt gesynchroniseerd om deze van uw apparaat te verwijderen.- Selecteer uw iPhone in Tunes.
- Klik in het linkerzijpaneel Foto's.
- Selecteer een andere map om te synchroniseren. U kunt zelfs een lege map kiezen zolang u niet degene selecteert die u van uw apparaat wilt verwijderen.
- Klik op toepassen om de synchronisatie te starten en de eerder gesynchroniseerde map te verwijderen. De inhoud van de map blijft in de toepassing Foto's staan.
-

Activeer iCloud-foto's opnieuw. Als u iCloud-foto's hebt uitgeschakeld om deze methode uit te voeren, kunt u deze nu opnieuw activeren. Open de app instellingen op je iPhone, ga naar Foto's en apparaat sleep vervolgens in positie één de schakelaars ICloud-fotobibliotheek en ICloud-foto's delen. Dit heeft geen effect op uw toepassing Foto's.