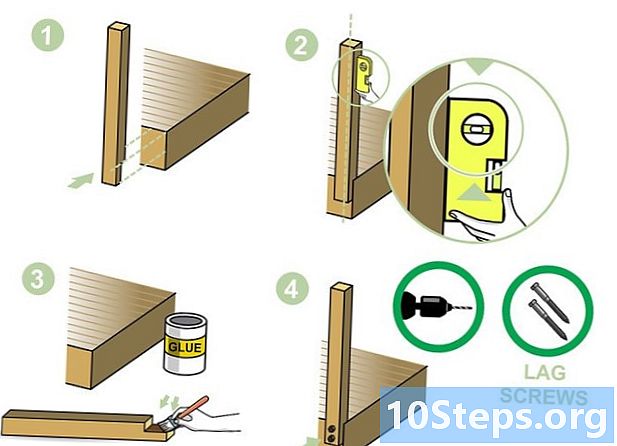Inhoud
- stadia
- Methode 1 Bestanden delen op XP
- Methode 2 Bestanden delen op Vista
- Methode 3 Bestanden delen op Windows 7
- Methode 4 Bestanden delen op MAC 10.5 en hoger
Veel gebruikers moeten bestanden op hun computer delen met andere gebruikers op hetzelfde netwerk. Bestanden delen kan handig zijn voor het delen van documenten en andere soorten bestanden. Dit artikel leert u hoe u het delen van bestanden kunt inschakelen.
stadia
Methode 1 Bestanden delen op XP
-

Start de wizard "Netwerkinstallatie" op de computers waarop u het delen van bestanden wilt inschakelen. -

Kies "Enable File Sharing" wanneer de wizard u de optie geeft. Met deze optie maakt u een map "Gedeelde documenten" op al uw computers.- De bestanden in de map "Gedeelde documenten" zijn toegankelijk voor alle gebruikers op het netwerk. In Windows XP kunt u bestanden buiten deze map niet afzonderlijk delen.
- De bestanden in de map "Gedeelde documenten" zijn toegankelijk voor alle gebruikers op het netwerk. In Windows XP kunt u bestanden buiten deze map niet afzonderlijk delen.
Methode 2 Bestanden delen op Vista
-

Klik op het "Configuratiescherm" in het menu "Start". Klik op "Netwerk en internet" en kies "Netwerkcentrum". -

Controleer of "Netwerkdetectie" is ingeschakeld. Klik op de kleine pijl om het gedeelte 'Netwerk ontdekken' weer te geven en kies vervolgens 'Netwerkdetectie inschakelen'. Klik op "Toepassen" en voer indien nodig een wachtwoord in. -

Bekijk het gedeelte "Bestanden delen" en schakel het in. Klik op 'Bestandsdeling inschakelen' en klik vervolgens op 'Toepassen'.- Voer het beheerderswachtwoord in om de selectie te bevestigen. Met deze optie kunt u bestanden individueel delen met de geselecteerde mensen.
- Voer het beheerderswachtwoord in om de selectie te bevestigen. Met deze optie kunt u bestanden individueel delen met de geselecteerde mensen.
-

Schakel "Public Folder Sharing" in door de bijbehorende sectie weer te geven. Selecteer 'Delen inschakelen zodat iedereen met netwerktoegang de bestanden kan openen', zodat iedereen de bestanden in die map kan zien.- Selecteer de optie "Delen inschakelen zodat iedereen met netwerktoegang bestanden kan openen, bewerken en maken", zodat iedereen bestanden aan deze map kan toevoegen. Klik voor beide opties op "Toepassen".
- Selecteer de optie "Delen inschakelen zodat iedereen met netwerktoegang bestanden kan openen, bewerken en maken", zodat iedereen bestanden aan deze map kan toevoegen. Klik voor beide opties op "Toepassen".
Methode 3 Bestanden delen op Windows 7
-

Klik met de rechtermuisknop op het bestand dat u wilt delen. De optie "Delen met" verschijnt in het menu. U kunt een van de 4 opties in dit menu kiezen.- U kunt besluiten dit bestand met niemand te delen en het privé te maken. U kunt het ook delen met iedereen in uw netwerk. U kunt gebruikers "alleen lezen" of "lezen / schrijven" rechten geven zodat ze de mogelijkheid hebben om het te bewerken.
- U kunt ook "Specifieke personen" kiezen, waarmee een wizard voor het delen van bestanden wordt geopend, waarin u de gebruikers kunt kiezen met wie u het bestand wilt delen.
-

Schakel het delen van openbare mappen in door "Configuratiescherm" te selecteren in het menu "Start". Voer "Netwerk" in en klik vervolgens op "Netwerkcentrum". -

Klik op "Geavanceerde instellingen voor delen bewerken" in het linkerdeelvenster en bekijk het gedeelte Netwerk. -

Klik op de kleine pijl om het netwerkprofiel te bekijken. Selecteer in het gedeelte 'Openbare mappen delen' 'Delen inschakelen zodat iedereen met netwerktoegang bestanden naar openbare mappen kan lezen en schrijven'.
Methode 4 Bestanden delen op MAC 10.5 en hoger
- Meld u aan op uw computer met een beheerdersaccount. Selecteer "Systeemvoorkeuren" in het menu "Apple". Kies "Delen" in de menubalk.
- Klik op het pictogram (+) onder 'Gedeelde mappen'. Er verschijnt een browservenster zodat u de bestanden kunt vinden die u wilt delen. Selecteer de gewenste bestanden.
- U kunt ook een map selecteren met behulp van de "Finder". Kies "Info ophalen" in het menu "Bestand" van de geselecteerde map. Klik op "Gedeelde map" om delen in te schakelen.
- Configureer gebruikerstoegangsrechten. Selecteer een bestaande gebruikersgroep of maak een nieuwe in het veld "Gebruiker" van de map.
- Selecteer het type toegang dat u elke gebruiker wilt geven. De standaardinstelling die door Mac wordt gegeven, is "alleen-lezen". Gebruik het menu "alleen-lezen" om rechten te wijzigen door een van de andere twee opties te kiezen.
- Een gebruiker kan de bestanden "lezen en schrijven", waardoor hij het gedeelde bestand kan lezen, kopiëren, bewerken en verwijderen. U kunt een gebruiker ook toestaan alleen te "schrijven", waardoor hij alleen inhoud naar het bestand kan kopiëren.
- Kies het juiste netwerkverbindingsprotocol om de gedeelde bestanden te communiceren met de gebruikers die u hebt gekozen.
- Klik op "Opties ..." in de "Voorkeuren voor delen". Selecteer "Deel bestanden en mappen met AFP" om te communiceren met andere Macs.
- Kies "Bestanden en mappen delen via FTP" voor UNIX- en LINUX-systemen of selecteer "Bestanden en mappen delen via SMB" om bestanden te delen met Windows-computers. U hebt het gebruikerswachtwoord nodig om toegang te krijgen tot de gebruikersaccount met SMB.