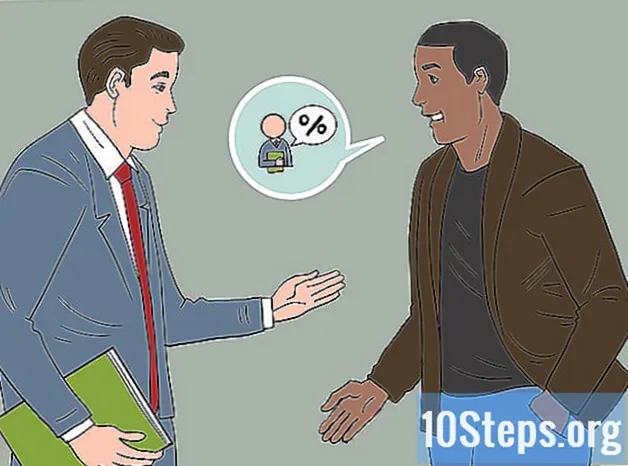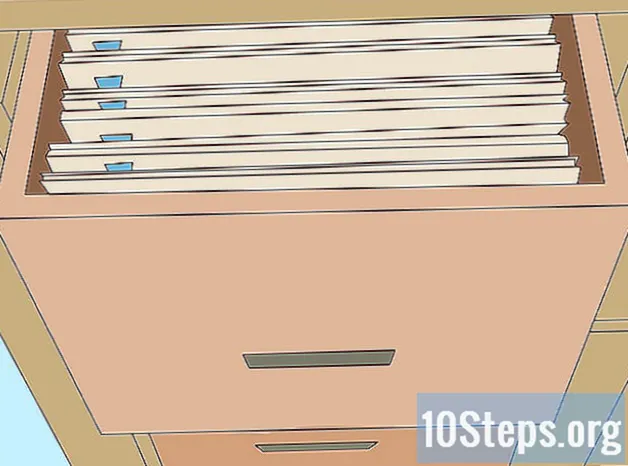Inhoud
is een wiki, wat betekent dat veel artikelen zijn geschreven door verschillende auteurs. Om dit artikel te maken, namen 10 personen, sommige anoniem, deel aan de editie en de verbetering ervan in de loop van de tijd.Vecht u tegen een kwaadaardig computervirus of een programma dat weigert te verwijderen? Veilige modus is een manier om Windows te starten met alleen de basisbestanden die het nodig heeft om te werken. Met deze modus kunt u veel procedures voor probleemoplossing uitvoeren die in een typische Windows-sessie moeilijk, zo niet onmogelijk zouden zijn geweest. Het laden van de veilige modus is een eenvoudige procedure en u kunt het ook doen als u Windows niet normaal kunt starten. Zie stap 1 hieronder voor meer informatie.
stadia
-
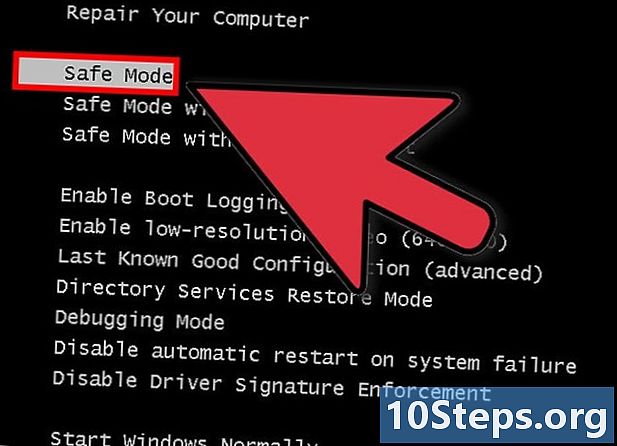
Bepaal of u de veilige modus wilt starten. Het principe van de veilige modus is om alleen het laden van essentiële bestanden en stuurprogramma's toe te staan. Alles dat niet nodig is om het besturingssysteem te starten (zoals software die start bij het opstarten) wordt niet geladen. Als u problemen hebt met het opstarten van uw computer of als er iets misgaat nadat u uw machine hebt gestart, start u de computer opnieuw op in de veilige modus om de diagnose te starten. -
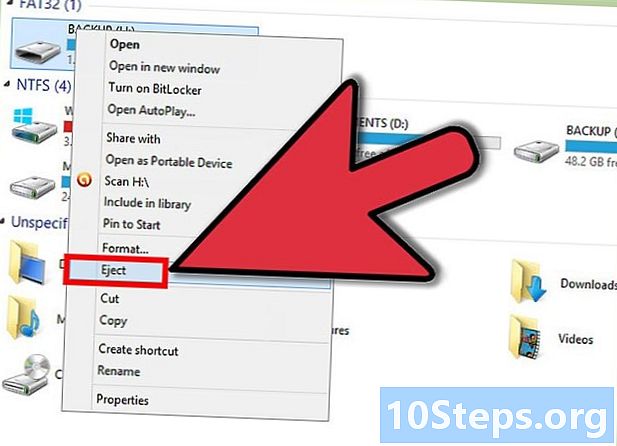
Verwijder alle schijven uit uw computer. Dit omvat CD's, DVD's, diskettes en USB-sticks. Dit voorkomt dat een van hen probeert op te starten wanneer u uw computer opnieuw opstart. -
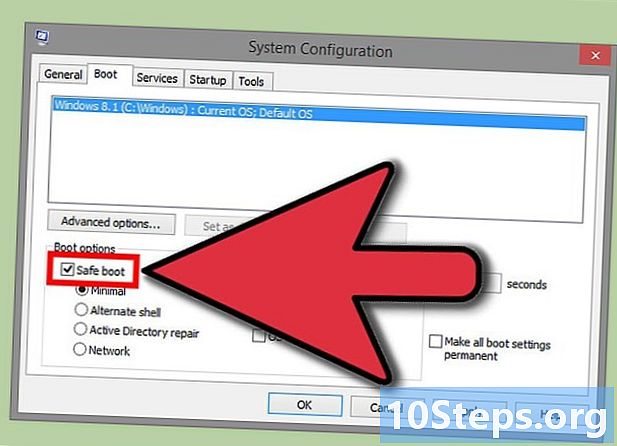
Start de computer opnieuw op in de veilige modus. U hebt twee verschillende oplossingen om in de veilige modus te starten. U kunt uw computer opnieuw opstarten en snel op de F8-toets drukken om het geavanceerde opstartmenu te starten of u kunt Windows vertellen om direct in de veilige modus op te starten. De eerste optie is handig wanneer u Windows niet kunt starten, terwijl de tweede optie handig is als u Windows al normaal kunt openen.- Druk voor de eerste optie snel op de toets "F8" terwijl uw computer opnieuw opstart. Zorg ervoor dat u dit doet voordat het Windows Start-scherm verschijnt (dit is het zwarte scherm met het Windows-logo). Als het opstartscherm verschijnt, moet u uw computer opnieuw opstarten en het opnieuw proberen.
- Voor de tweede optie configureert u uw computer om vanuit Windows in de veilige modus op te starten. Open hiervoor de opdrachtprompt (Windows-toets + R) en typ "msconfig". Het venster Systeemconfiguratie wordt geopend. Klik op het tabblad Start en schakel het selectievakje "Veilig opstarten" in. Hiermee kunt u selecteren welk type beveiligde opstart u wilt gebruiken. De meest voorkomende keuzes zijn Minimaal en Netwerk (zie volgende stap).
-
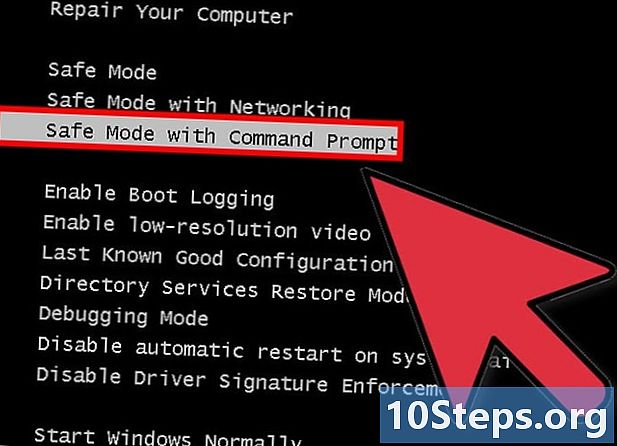
Kies het type beveiligde opstartprocedure dat u wilt starten. Nadat u op F8 hebt gedrukt, gaat u naar het scherm "Geavanceerde opstartopties". Boven aan de lijst zijn er drie verschillende manieren om in beveiligde modus te starten. Als u Windows configureert om direct in de veilige modus op te starten, ziet u dit menu niet.- Veilige modus - Dit is de beste optie als u niet zeker weet wat u moet kiezen. Deze optie laadt het absolute minimum aan stuurprogramma's om Windows 7 te starten. U kunt geen verbinding maken met internet. Dit is de "Minimale" optie bij het configureren van Windows om in de veilige modus op te starten.
- Veilige modus met netwerkondersteuning - deze optie laadt dezelfde stuurprogramma's en bestanden als de eerste optie, maar laadt ook alle noodzakelijke processen om netwerken mogelijk te maken. Kies deze optie als u denkt dat u tijdens het oplossen van problemen naar internet of uw lokale netwerk moet gaan.
- Veilige modus met opdrachtprompt - deze modus laadt dezelfde processen als de eerste optie, maar geeft u onmiddellijk toegang tot de opdrachtprompt. Deze optie is geschikt voor ervaren gebruikers die een diagnose moeten uitvoeren via de opdrachtregel. De grafische omgeving van Windows wordt niet geladen.
-
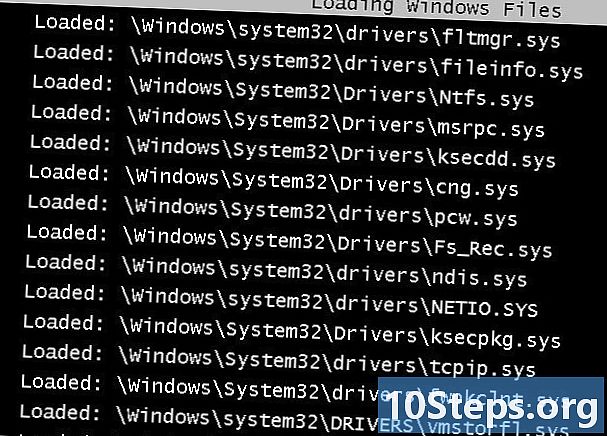
Wacht tijdens het laden van de benodigde bestanden. Het volgende scherm toont u alle bestanden die worden geladen. U hoeft gedurende deze tijd niets te doen, tenzij alle bestanden correct worden geladen. Als het scherm op dit moment vastloopt, noteert u het laatste bestand dat correct is geladen en zoekt u op internet naar hulp bij het oplossen van problemen op basis van deze informatie. -
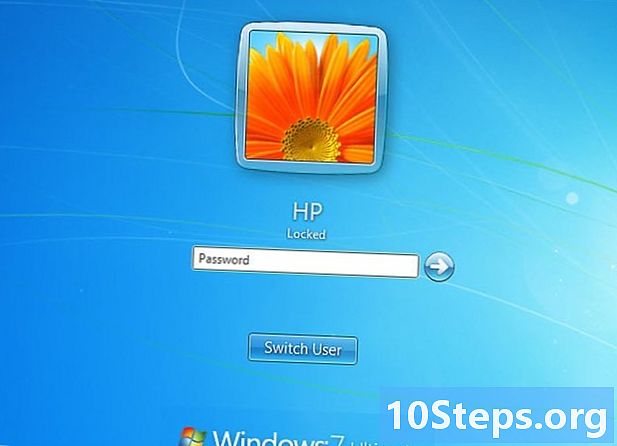
Log in op Windows 7. Wanneer het inlogscherm verschijnt, logt u in met een account met beheerdersrechten. Als u slechts één account op uw computer hebt, heeft deze waarschijnlijk beheerdersrechten. Als u slechts één account en geen wachtwoord hebt, wordt u automatisch verbonden. -
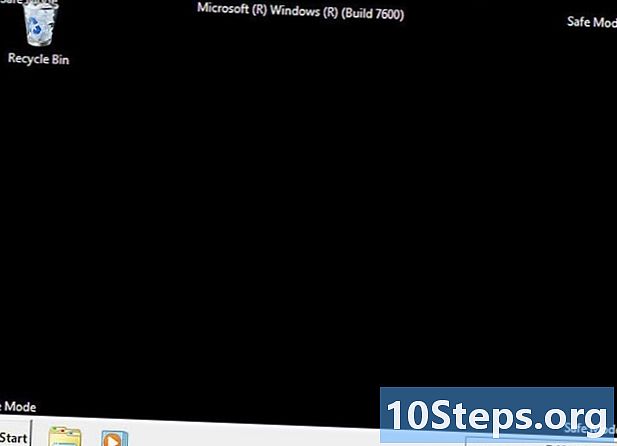
Start de diagnose. U zult weten of uw computer in de veilige modus staat, omdat "Veilige modus" naar de vier hoeken van het scherm wordt geschreven. De veilige modus is het perfecte moment om een antivirusscan uit te voeren, problematische software te verwijderen en het Windows-register te wijzigen.- Zodra u klaar bent in de veilige modus, start u de computer opnieuw op om terug te keren naar een normale Windows 7-sessie.
- Als u uw computer hebt ingesteld om in Veilige modus op te starten via het hulpprogramma Systeeminstellingen, moet u deze opnieuw openen terwijl u zich in Veilige modus bevindt en de optie "Veilige start" op het tabblad "Start" uitschakelen. Anders blijft uw computer opstarten in de veilige modus wanneer deze opnieuw wordt opgestart.