Schrijver:
Bobbie Johnson
Datum Van Creatie:
5 April 2021
Updatedatum:
16 Kunnen 2024
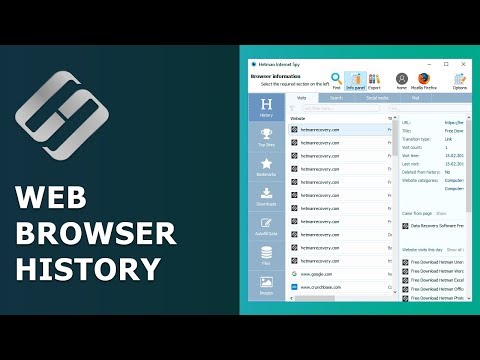
Inhoud
In dit artikel leert u hoe u de browsegeschiedenis van een internetbrowser op een computer en ook op mobiele platforms kunt bekijken.
Stappen
Methode 1 van 8: Google Chrome op een computer
Open Google Chrome. Het heeft een wit pictogram met een gele, groene, rode en blauwe bol.

Klik op de knop ⋮in de rechterbovenhoek van het venster.
Selecteer Historisch, die bovenaan het vervolgkeuzemenu staat. Dan verschijnt er een menu.

Raak aan Historischbovenaan het pop-upmenu. Als u dit doet, gaat u naar de zoekgeschiedenis.
Bekijk uw browsegeschiedenis. U kunt door de geschiedenis bladeren om oude items te bekijken of op een link klikken om zijn pagina opnieuw te openen.
- Om het schoon te maken, klikt u op Schone navigatiegegevens, aan de linkerkant van de pagina, vink de optie "Browsegeschiedenis" aan en klik op Verwijder gegevens.
Methode 2 van 8: Google Chrome op een mobiel apparaat

Open Google Chrome. Het heeft een wit pictogram met het Chrome-ontwerp erop.
Raak de knop aan ⋮, gelegen in de rechterbovenhoek van het scherm.
Raak aan Historisch, bijna de helft van het menu.
Bekijk uw browsegeschiedenis. Wanneer u een item in de geschiedenis aanraakt, wordt u doorgestuurd naar de bijbehorende pagina.
- Raak aan om de geschiedenis te wissen Navigatiegegevens opschonen ... in de linkerbenedenhoek (of bovenaan de pagina op Android), selecteer 'Browsegeschiedenis' en tik op Schone navigatiegegevens (of Verwijder gegevens op Android) tweemaal.
Methode 3 van 8: Firefox op een computer
Open Firefox. Het heeft het pictogram van een oranje vos bovenop een blauwe wereldbol.
Klik in ☰ in de rechterbovenhoek van het Firefox-venster. Hierdoor wordt een vervolgkeuzemenu geopend.
Klik in Bibliotheekin het vervolgkeuzemenu.
Raak aan Historisch bovenaan het menu.
Klik in Bekijk alle geschiedenis aan het einde van het menu "Geschiedenis". Als u erop klikt, wordt de browsegeschiedenis van Firefox in een apart venster geopend.
Bekijk uw browsegeschiedenis. Dubbelklik op een item om het in Firefox te openen.
- U kunt items uit de geschiedenis verwijderen (zoals specifieke sites en volledige mappen) door met de rechtermuisknop te klikken (of met twee vingers) en te selecteren Verwijderen.
Methode 4 van 8: Firefox op een mobiel apparaat
Open Firefox. Het heeft het pictogram van een blauwe wereldbol met een oranje vos erop.
Raak de optie aan ☰, in de rechter benedenhoek van het scherm. Vervolgens wordt een pop-upmenu geopend.
- Raak op een Android-apparaat aan ⋮in de rechterbovenhoek van het scherm om een vervolgkeuzemenu te openen.
Raak aan Historisch in het menu. Hierdoor wordt de Firefox-browsegeschiedenispagina geopend.
Bekijk uw browsegeschiedenis. Raak een item aan om het in Firefox te openen of schuif het naar links om het te verwijderen.
- Tik op om de volledige geschiedenis te wissen ☰ of ⋮, vervolgens instellingen, Wis privégegevens, Wis privégegevens (iPhone) of Het is nu duidelijk (Android) en ten slotte OK (iPhone) of Verwijder gegevens (Android).
Methode 5 van 8: Microsoft Edge
Open Microsoft Edge. Het heeft een donkerblauw pictogram met de letter "e" in het wit erin.
Klik op de knop "Hub". Het heeft een sterpictogram en bevindt zich in de rechterbovenhoek van het Edge-venster (links van het potloodpictogram). Vervolgens verschijnt een pop-upmenu.
Raak aan Historisch aan de linkerkant van het pop-upmenu. Als u dit doet, wordt uw browsegeschiedenis weergegeven in het hoofdgedeelte van het pop-upvenster.
Bekijk uw browsegeschiedenis. U kunt op elk item klikken om de pagina ervan te bezoeken.
- Om de geschiedenis te wissen, klikt u op Browsegeschiedenis wissen vink in de rechterbovenhoek van dat menu de optie "Browsegeschiedenis" aan en klik op Om schoon te maken.
Methode 6 van 8: Internet Explorer
Open "Internet Explorer". Het heeft een lichtblauw "e" letterpictogram.
Klik op het sterpictogram in de rechterbovenhoek van het venster. Vervolgens verschijnt een pop-upmenu.
Klik op het tabblad Historisch bevindt zich in de rechterbovenhoek van het pop-upmenu.
Bekijk uw browsegeschiedenis. U kunt op een map in het menu "Geschiedenis" klikken om toegang te krijgen tot de geschiedenis van een specifieke datum, of u kunt met de rechtermuisknop op een map (of item) klikken en vervolgens klikken Verwijderen om het te verwijderen.
- Om uw browsegeschiedenis te wissen, klikt u op het tandwielpictogram in de rechterbovenhoek van het venster en selecteert u internet Opties en toen Verwijderen Selecteer onder "Browsegeschiedenis" de optie "Geschiedenis" en klik op Verwijderen.
Methode 7 van 8: Safari op een mobiel apparaat
Open Safari. Het heeft een blauw kompaspictogram op een witte achtergrond.
Raak de boekpictogramknop links van het pictogram met twee overlappende vierkanten in de rechterbovenhoek van het scherm aan.
Raak het tabblad 'Browsegeschiedenis' aan. Deze optie heeft een klokpictogram en bevindt zich in de rechter benedenhoek van het scherm.
Bekijk uw browsegeschiedenis. Wanneer u een item op dat scherm aanraakt, wordt u doorgestuurd naar de bijbehorende pagina.
- Raak aan om items uit uw browsegeschiedenis te verwijderen Om schoon te maken in de rechterbenedenhoek van het scherm en selecteer vervolgens de tijdsperiode wanneer daarom wordt gevraagd.
Methode 8 van 8: Safari op een computer
Open Safari. Het heeft een blauw kompaspictogram en bevindt zich op het Mac-dock.
Raak aan Historisch, in de linkerbovenhoek van het Mac-scherm.
Raak aan Bekijk geschiedenis. U wordt dan doorgestuurd naar de browsegeschiedenis van uw Mac.
Bekijk uw browsegeschiedenis. Wanneer u op een item in de geschiedenis klikt, wordt u doorgestuurd naar de bijbehorende pagina.
- Klik op om de browsegeschiedenis van Safari op de Mac te wissen Safari, Schone geschiedenis ..., selecteer een tijdsperiode en klik op Schone geschiedenis.
Tips
- De browsegeschiedenis van de incognitomodus (of InPrivate) wordt niet weergegeven in je zoekgeschiedenis.
Waarschuwingen
- Als u de browsegeschiedenis van gesynchroniseerde apparaten (zoals een iPad of Mac) wist, wordt de geschiedenis niet altijd van het andere apparaat verwijderd.


