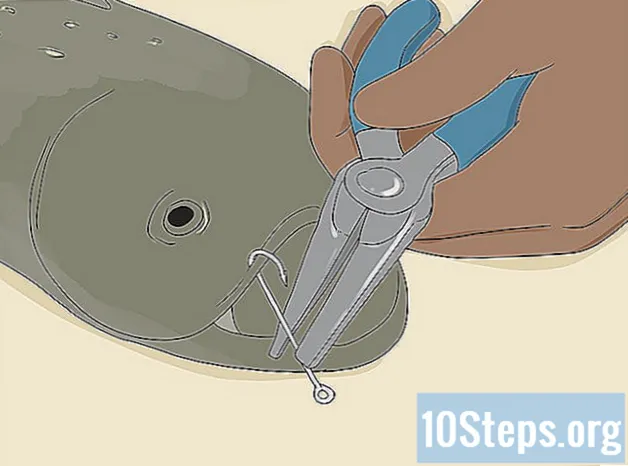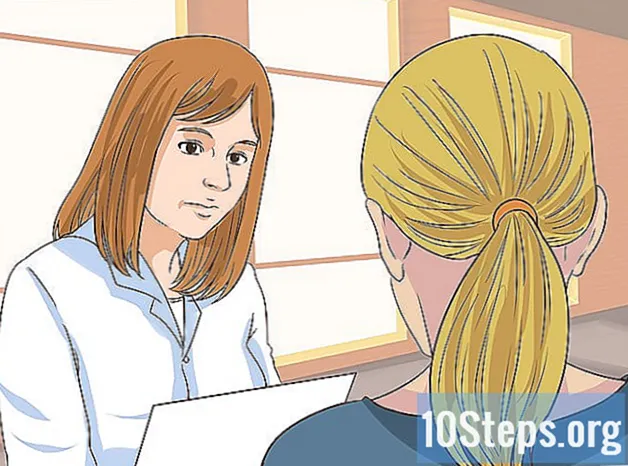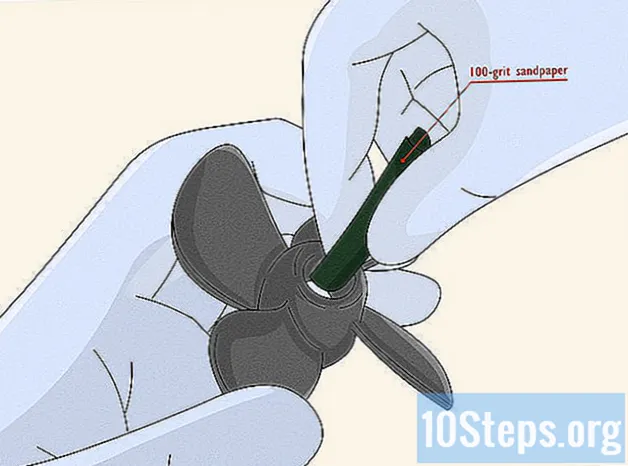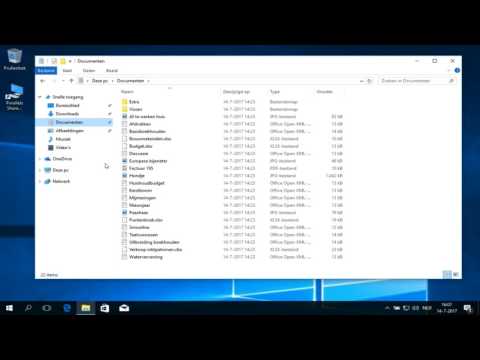
Inhoud
Uw schermresolutie wordt weergegeven door het aantal pixels dat uw monitor weergeeft. Het nummer wordt meestal geschreven in Breedte x Hoogte (bijvoorbeeld 1920px x 1080px). Meer pixels resulteren meestal in duidelijkere tekst en afbeeldingen. Tegenwoordig hebben hoge resolutie en lcd-schermen een grotere pixeldichtheid dan ooit tevoren. Het instellen van de juiste resolutie voor uw monitor kan zelfs betekenen dat u uw ogen niet zo veel hoeft te belasten en uw ogen niet te veel pijn doet.
Stappen
Voordat je start
Leer veelvoorkomende termen. Er zijn enkele termen die u kunnen helpen bij het wijzigen van de schermresolutie:
- Pixel - een kleine lichtvlek op uw monitor die van kleur verandert afhankelijk van wat er wordt weergegeven. Alle pixels op uw monitor werken samen om de afbeeldingen weer te geven die u ziet.
- Resolutie - de "grootte" van uw monitor gemeten in pixels. De resolutie "1366 x 768" betekent bijvoorbeeld dat de weergave 1366 horizontale pixels en 768 verticale pixels is. Bij hogere resoluties worden objecten op het scherm kleiner en beter gedefinieerd.
- Native resolutie (aanbevolen) - het fysieke aantal pixels op uw monitor en bepaalt in de meeste gevallen de hoogste resolutie die kan worden gebruikt. Als u dit selecteert, krijgt u een zo duidelijk mogelijk beeld.
- Aspect Ratio - aangezien breedbeeldmonitoren tegenwoordig heel gewoon zijn, is dit niet eens meer een probleem. De aspectverhouding is de verhouding tussen de breedte en hoogte van de monitor. De oude CRT en de platte beeldschermen waren bijna alle 4: 3. Vrijwel alle nieuwe monitoren zijn 16: 9. 16:10, genaamd "cinematic", worden ook steeds populairder.

Ontdek de oorspronkelijke resolutie van de monitor. Als u dit weet, krijgt u snel het duidelijkste beeld. Op Windows 7, 8 en de meeste versies van OS X wordt de aanbevolen resolutie weergegeven. Enkele van de meest voorkomende monitorresoluties worden hieronder weergegeven:- Desktopmonitors hebben over het algemeen een resolutie van 1920 x 1080, hoewel 2560 x 1440 en 3440 x 1440 steeds populairder worden. Platte 4: 3-monitoren kunnen ook 1280 x 1024 zijn.
- Notebookmonitors zijn bijna altijd 1366 x 768, maar 1280 x 800, 1600 x 900 en 1920 x 1080 zijn ook veelgebruikte resoluties.
- De 13 "MacBook Pro (versie 2012 en later) heeft resoluties van 2560 x 1600. De 15" MacBook Pro Retina heeft een scherm van 2880 x 1800.
- "4K" -monitoren voor desktops zijn bijna altijd 3840 x 2160 pixels, terwijl de iMac 5K een resolutie heeft van 5120 x 2880.
Methode 1 van 2: Windows

Klik met de rechtermuisknop op het bureaublad. Dit is de snelste manier om toegang te krijgen tot de bedieningselementen op het scherm.
Selecteer "Schermresolutie" (8 en 7), "Personaliseer" (Vista) of "Eigenschappen" (XP). De weergave-instellingen worden geopend.
- Windows Vista: klik op "Weergavevoorkeuren" in het menu "Persoonlijke instellingen".
- Windows XP: selecteer het tabblad "Voorkeuren" nadat u op "Eigenschappen" hebt geklikt.

Selecteer de actieve weergave (indien nodig). Kies voor welke monitor u de resolutie wilt controleren. Klik op de knop Identificeren om de nummers op elk van uw schermen weer te geven om de juiste te verifiëren.- Sla deze stap over als u maar één monitor heeft.
Bekijk de huidige resolutie. Het wordt weergegeven in het vervolgkeuzemenu "Resolutie".
Controleer of de huidige resolutie als "aanbevolen" wordt beschouwd. De aanbevolen resolutie is eigen aan uw monitor en als u deze selecteert, krijgt u een zo duidelijk mogelijk beeld.
- Windows Vista en XP geven niet de "Aanbevolen" resolutie weer. U moet de handleiding van uw monitor raadplegen om deze te bepalen.
Wijzig met de schuifregelaar de resolutie. Als u in Windows 7 en 8 op het vervolgkeuzemenu "Resolutie" klikt, wordt een cursor weergegeven die kan worden verschoven om de resolutie van de monitor te wijzigen. Hoogstwaarschijnlijk zullen andere resoluties dan de aanbevolen resolutie resulteren in een wazig, uitgerekt of verpletterd beeld.
- Als u een lagere resolutie selecteert, worden de objecten op het scherm groter.
- Als u de oorspronkelijke resolutie van uw monitor niet kent, stelt u deze zo hoog mogelijk in om een duidelijker beeld te krijgen.
Klik op Toepassen nadat u de instellingen hebt gewijzigd. Uw scherm kan knipperen en uitgaan voordat de nieuwe resolutie wordt weergegeven. U wordt gevraagd of u de wijzigingen wilt behouden of wilt terugkeren naar de vorige instellingen; als u na 15 seconden geen optie kiest, wordt de afbeelding automatisch omgekeerd.
- Als u de wijzigingen wilt behouden, klikt u op Wijzigingen behouden.
- Als er geen beeld verschijnt na het wijzigen van de instellingen, wacht dan tot het is omgekeerd.
Methode 2 van 2: Mac
Klik op het Apple-menu en selecteer "Systeemvoorkeuren". Standaard kiest OS X de oorspronkelijke resolutie op het scherm, waardoor het beeld het scherpst is. U kunt het aanpassen als een programma het nodig heeft of als u de grootte van de objecten op uw scherm wilt aanpassen.
Klik op de optie "Monitoren" en vervolgens op het tabblad "Resolutie". U kunt de weergave selecteren die u wilt wijzigen als u meer dan één monitor heeft.
Selecteer de optie "Geschaald" om de resolutie te wijzigen. Standaard wordt de optie "Aanbevolen" geselecteerd met de oorspronkelijke resolutie van uw monitor. Selecteer "Geschaald" als u een andere instelling wilt kiezen.
Stel in welke resolutie u wilt gebruiken. De opties die "lage resolutie" worden genoemd, resulteren in wazige beelden, terwijl die met "uitgerekt" de objecten op het scherm breder maken.
- Mogelijk kunt u resoluties hoger instellen dan de oorspronkelijke resolutie van uw monitor. Hierdoor worden objecten nog kleiner, maar ze kunnen een grote invloed hebben op de snelheid van uw computer.
- Bij het selecteren van een resolutie vindt de wijziging direct plaats.
Wacht even als de afbeelding niet verschijnt nadat u wijzigingen hebt aangebracht. Als er niets wordt weergegeven na het instellen van een nieuwe optie, wacht dan 15 seconden om terug te keren naar de vorige toestand. Zo niet, druk dan op Esc.
- Als het nog steeds niet verschijnt, start u uw Mac op in de veilige modus en selecteert u een nieuwe resolutie.